Adding Supply Chain Information to a Component
As a board designer, the components you use will have defined symbols (and other domain models) and some key parametric data, but at the end of the day, they are just 'symbols of design intent' – having meaning in the context of the project design but holding no physical meaning outside of that design. Each of these design entities needs to be 'embodied in the real world' either by purchasing an off-the-shelf (OTS) pre-manufactured item or by having it made to spec (MTS).
In the Supply Chain Area, a procurement specialist often does not know what a particular component in the design represents. What is required is an indication of what needs to be procured – which physically manufactured components can be used to implement that design component. The designer is the best person to indicate which real-world components can be validly used to implement the design-level components. As part of the Unified Component modeling paradigm, Altium provides for exactly that by providing a Part Catalog and the concept of making Part Choices.
Part Choices essentially create the mapping from a component in your connected Workspace to nominated Manufacturer Parts in that Workspace's local Part Catalog. In other words, Part Choices specify the 'allowed' manufacturer parts that can be used to implement that component on the assembled board. The actual supply chain intelligence – comprising Manufacturer (and part number), Supplier (and part number), Description, Pricing, and Availability – is sourced from the Workspace's local Part Catalog and the relevant Part Source.
Part Choices can be made while defining the component, prior to its saving to your connected Workspace, and can be modified at any time thereafter by editing that component. This document looks at the concepts of Part Catalogs and Part Choices, how supply chain information can be added to a component after its saving (without directly editing it) to your Workspace and how that information can then be used as part of a Bill of Materials.
The Part Catalog
There are two types of part catalog – Global and Local. The type of catalog employed depends on your design environment. The following sections summarize these two catalog types.
Global Part Catalog
This is Altium's cloud-based part catalog database. The Global Part Catalog stores items representative of actual Manufacturer Parts, along with one or more items representative of Supplier Parts – the incarnations of those Manufacturer Parts, as sold by the Suppliers/Vendors. Each Supplier Part is a reference to an item in a parts database – the aggregate parts database of the Altium Parts Provider (which itself interfaces to, and gathers the parts from, enabled Suppliers).
This catalog is used when:
- A connected Workspace is not being used. That is, using older component management methodologies that utilize SchLib, DbLib, or SVNDbLib as their 'backbone' for component storage.
- A legacy Altium Personal Vault is being used (and you are not actively connected to a Workspace).
Local Part Catalog
This is a local part catalog database, dedicated to the management and tracking of manufacturer parts and their associated supplier parts. The catalog is installed as a service (Part Catalog Service), provided through your Workspace's platform, and works only with that Workspace.
The Local Part Catalog stores items representative of actual Manufacturer Parts, along with one or more items representative of Supplier Parts – the incarnations of those Manufacturer Parts, as sold by the Suppliers/Vendors. Each Supplier Part is a reference to an item in a parts database – either the aggregate parts database of the Altium Parts Provider (which itself interfaces to, and gathers the parts from, enabled Suppliers) or a linked local parts database (where supported).
Part Choices
Mapping itself – from a component in a Workspace to nominated Manufacturer Parts in that Workspace's local Part Catalog – is performed using Part Choices. Each component references its own list of part choices. The revisions of that component will utilize that same list of part choices.
The designer can feel truly empowered by being able to specify Manufacturer Parts that are truly interchangeable at manufacturing time in the context of any usage of that component in their design – the very essence of true part equivalency. And it is this intelligent mapping of a component that turns the humble Workspace component into a truly Unified Component. The unified nature of a component, through the chosen part choices made for it, ultimately creates a link from that component, all the way through chosen Manufacturer Part(s), and on to the Vendor (Supplier) Parts that each itself references. From the designer's perspective, the component is hooked directly into the supply chain.
Real-time data is made available – fed back from the relevant parts database – to let the designer know the current costing and availability of the chosen parts, and from all enabled Vendors that sell those chosen parts (as defined in the local Part Catalog). And not just the designer gets to see this information. The procurement specialist can also keep abreast of supply-chain information, as it is made available in the Workspace for each component therein.
A part is no longer available or has suddenly become cost-ineffective? No matter, provision is made for real-time updates to be sent back to the Design Area as soon as a change occurs. With this vital 'heads-up', the designer can take that choice of part out of the associated list of part choices for that component and essentially 'off the radar'. And at any time additional new, truly equivalent parts can be added to the list, should something more appropriate, available, and cost-effective come along.
Accessing the Part Choices List
Since a component references its list of part choices, you are able to manage that list without having to formally edit that component, which would otherwise mean re-saving it into a new revision. And remember that when the part choices list is modified, all revisions of that component will 'see' that revised list.
There are four key places to access the part choices list for a component from within the design space.
-
The Components panel – browse to and select the required Workspace component. The current list of part choices made for that component can be seen in the Part Choices region of the Details pane (displayed by clicking the
 control at the top-right of the panel).
control at the top-right of the panel).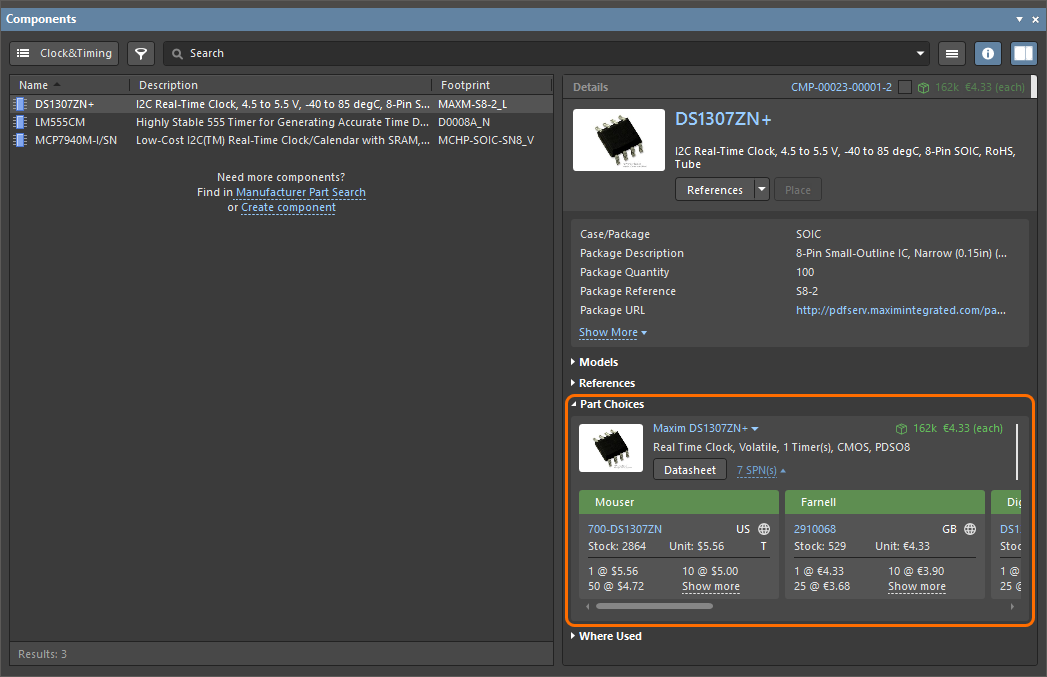
From the Components panel, the part choices list for a component can be seen in the Part Choices region of the Details pane. -
The Properties panel – part choices of a component placed on a schematic sheet can be browsed in the Properties panel when the component is selected in the schematic editor design space.
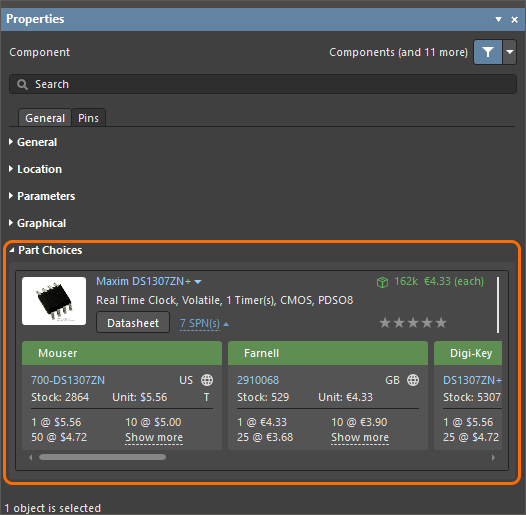
From the Properties panel, the part choices for a component can be seen in the Part Choices region when the component is selected on the schematic sheet. -
The ActiveBOM document (*.BomDoc) – select the component entry in the top region of the document. The current list of part choices made for that component will be presented as Solutions in the lower region of the document.
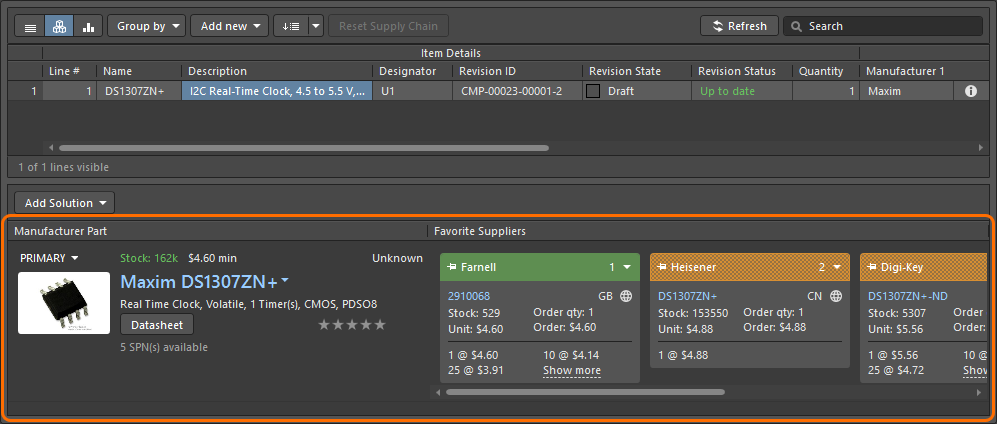
From the ActiveBOM, the part choices list for a component is presented as solutions for that component in the lower region of the document. -
The Explorer panel – browse to and select the required component. The current list of part choices made for that component can be seen on the Part Choices aspect view tab (click on this tab to make it active).
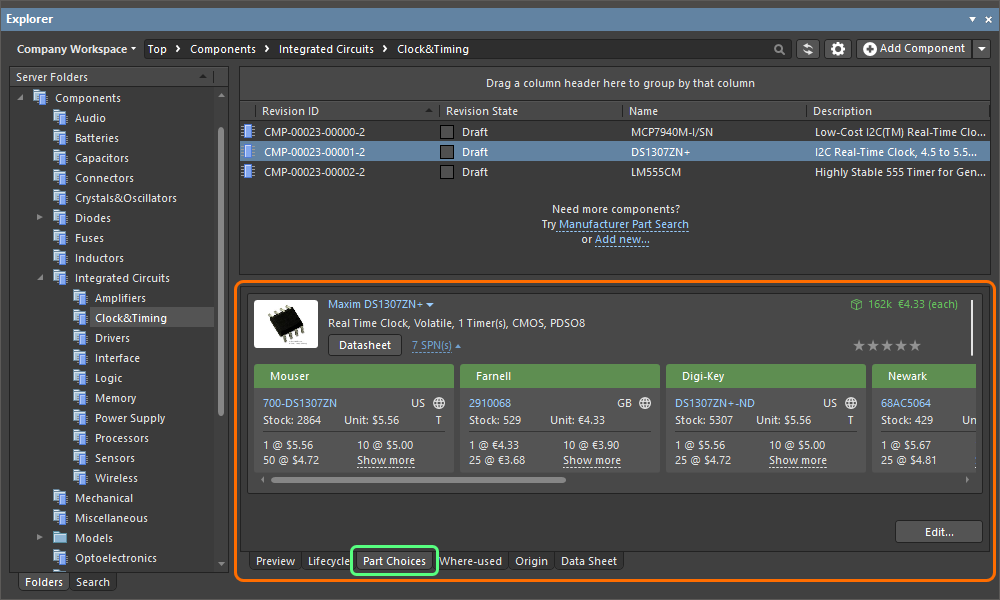
From the Explorer panel, the part choices list for a component can be seen on its Part Choices aspect view tab.
Managing the Part Choices
To manually add a part choice to the list:
-
From the Components panel, right-click on the entry for the Workspace component then choose the Operations » Create/Edit Part Choices command from the context menu. This will give you access to the Edit Part Choices dialog. From there, click the
 button at the bottom-right of the dialog. The Add Part Choices dialog will open, which is used in the same way as the Manufacturer Part Search panel (refer to this page for detail on the full UI elements). Search for the required manufacturer part, select a part, then click the OK button. Click OK again, back in the Edit Part Choices dialog, to effect the change. The new part choice will be added to the Part Choices region of the Details pane.
button at the bottom-right of the dialog. The Add Part Choices dialog will open, which is used in the same way as the Manufacturer Part Search panel (refer to this page for detail on the full UI elements). Search for the required manufacturer part, select a part, then click the OK button. Click OK again, back in the Edit Part Choices dialog, to effect the change. The new part choice will be added to the Part Choices region of the Details pane.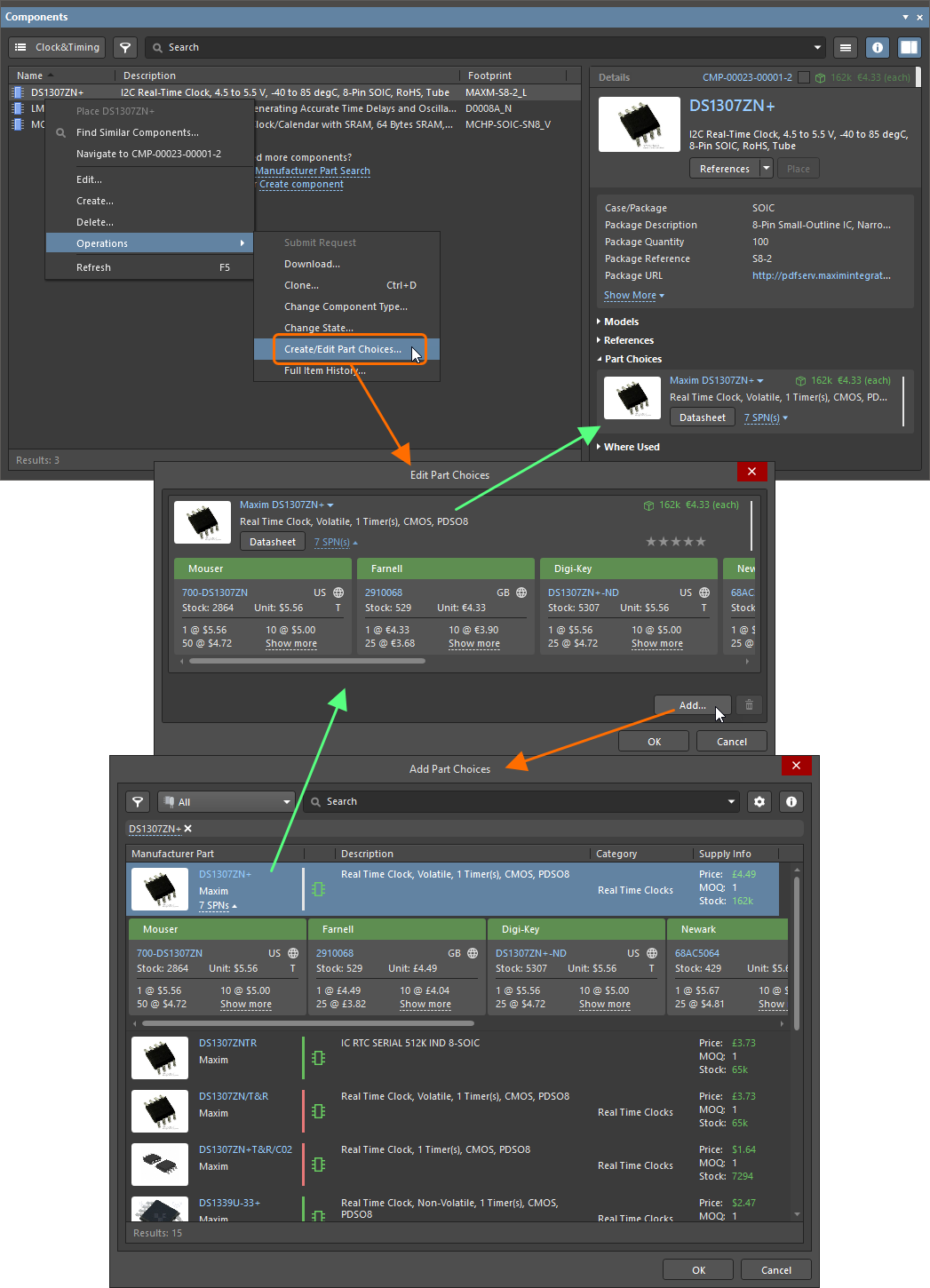
From the Components panel, the part choices list for a component can be managed with the Operations » Create/Edit Part Choices command. -
From the BomDoc, select the entry for the component in the upper region, then click the
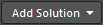 button in the lower region and choose the Edit Part Choices in Library command from the associated menu. This will give you access to the Edit Part Choices dialog. From there, click the
button in the lower region and choose the Edit Part Choices in Library command from the associated menu. This will give you access to the Edit Part Choices dialog. From there, click the  button at the bottom-right of the dialog. The Add Part Choices dialog will appear – search for the required manufacturer part, select a part, then click the OK button. Click OK again in the Edit Part Choices dialog to effect the change – the new part choice will be presented as an additional solution in the lower region of the BomDoc.
button at the bottom-right of the dialog. The Add Part Choices dialog will appear – search for the required manufacturer part, select a part, then click the OK button. Click OK again in the Edit Part Choices dialog to effect the change – the new part choice will be presented as an additional solution in the lower region of the BomDoc.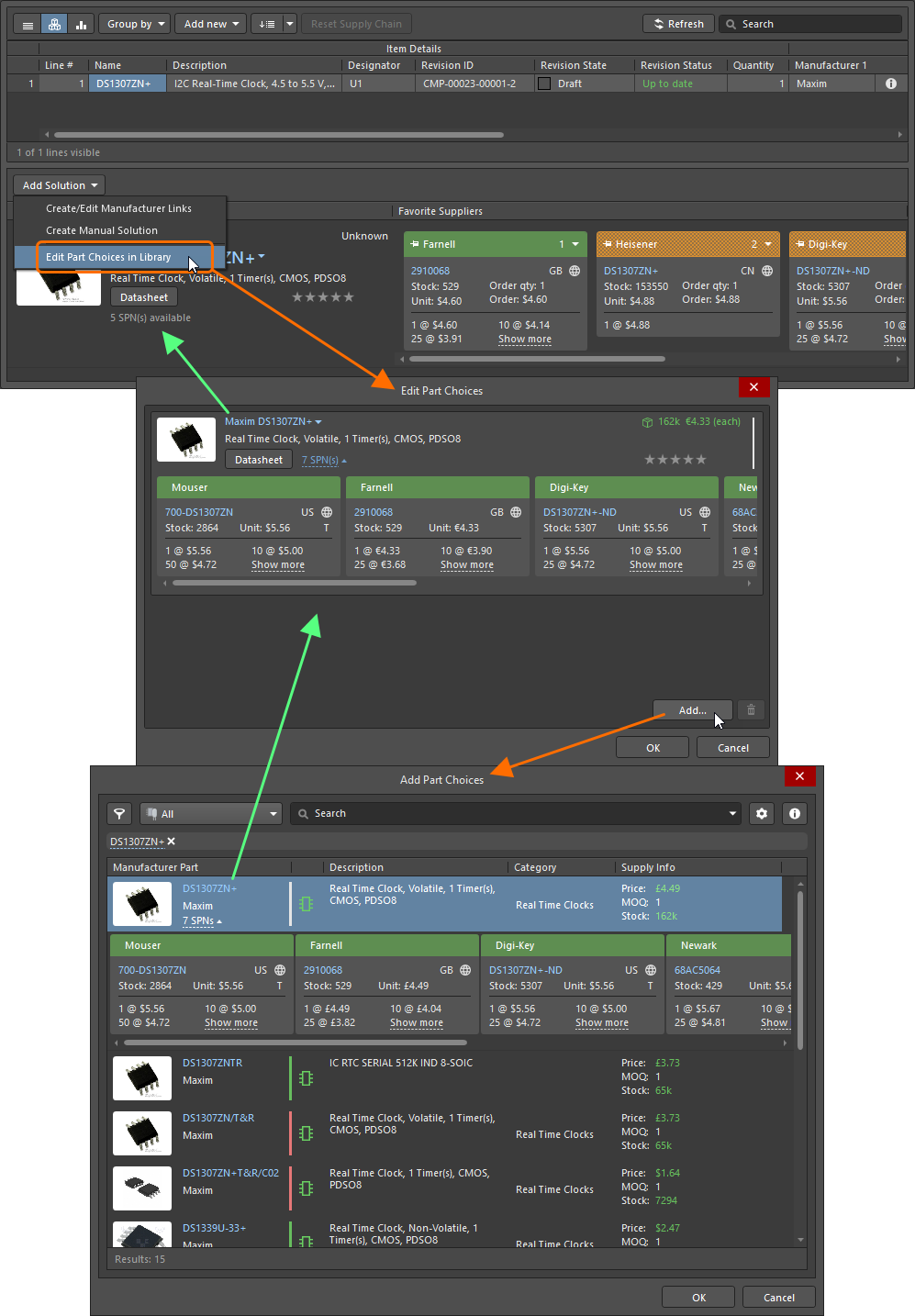
From the ActiveBOM, the part choices list for a component can be managed with the Add Solution » Edit Part Choices in Library command. -
From the Explorer panel, click the
 button at the bottom-right of the Part Choices aspect view tab. This will give you access to the Edit Part Choices dialog. From there, click the
button at the bottom-right of the Part Choices aspect view tab. This will give you access to the Edit Part Choices dialog. From there, click the  button at the bottom-right of the dialog. The Add Part Choices dialog will open; search for the required manufacturer part, select a part, then click the OK button. Click OK again in the Edit Part Choices dialog,to effect the change. The new part choice will be added to the Part Choices aspect view tab.
button at the bottom-right of the dialog. The Add Part Choices dialog will open; search for the required manufacturer part, select a part, then click the OK button. Click OK again in the Edit Part Choices dialog,to effect the change. The new part choice will be added to the Part Choices aspect view tab.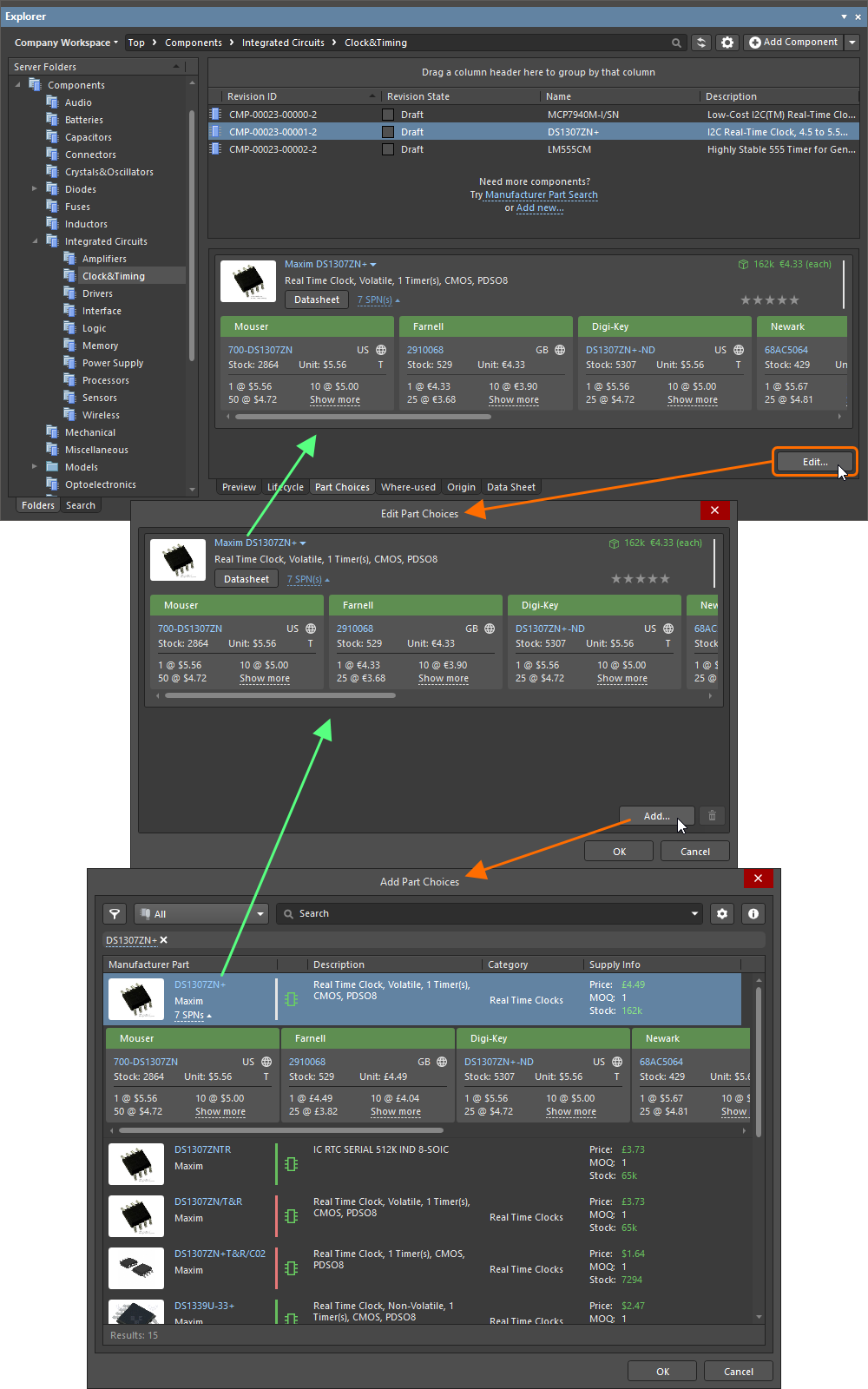
From the Explorer panel, the part choices list for a component can be managed from its Part Choices aspect view tab.
Anatomy of a Part Choice
A part choice contains various pieces of information, as summarized in the following image and detailed thereafter.
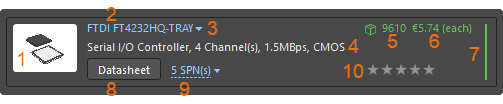
The 'anatomy' of a Part Choice – the entry can be broken down into 10 key pieces of information.
- Part Image.
-
Manufacturer Name and Manufacturer Part Number. This is a clickable link to the Octopart website, providing detailed information on that manufacturer part.
Hover the cursor over the entry to copy the Manufacturer Part Number and Manufacturer Name using the control that appears at the right of the entry:

- A drop-down menu that provides access to the following commands:
- Open in Manufacturer Part Search – opens the Manufacturer Part Search panel with the Manufacturer Part Number and Manufacturer Name of the part entered as the search request.
- Open in Octopart – opens the Octopart website, providing detailed information on that manufacturer part.

- Description.
- Stock. This entry displays the total sum of the stock available from the suppliers enabled as part of the Altium Parts Provider source for your Workspace.
- Median unit price. This entry will be displayed in red text if there are no prices or the price = 0.
- Manufacturer Lifecycle Bar. Hover over the bar for an informative tooltip. This can appear in one of four states:
- White/Gray = Default, unknown or no information
- Green = New or Volume Production states
- Orange = Not Recommended for New Design
- Red = Obsolete or EOL
- Datasheet. Click the
 button to open the manufacturer's datasheet for the part.
button to open the manufacturer's datasheet for the part. - SPNs (Supplier Part Numbers). Indicates the number of suppliers (for those enabled as part of your Workspace's Altium Parts Provider source) who can deliver this part. Click the link to display detailed supply chain information about the suppliers that carry that part, ordered by availability and price. Each Supplier's details about that part are presented on a tile with a colored banner. Details about the icons and information in each tile are given below.
- User Rank (not available from the Components panel). If multiple manufacturer parts are available – multiple part choices made for the component and therefore multiple solutions when using ActiveBOM (and a BomDoc) – the solutions are automatically ranked from highest to lowest, based on the part's availability, price and manufacturer lifecycle state. If you prefer to use a lower-ranked solution, for example, to use a specific manufacturer, you can override the automatic ranking by defining a User Rank using the star feature. Click on the number of stars required to increase or decrease the ranking level of that particular part choice. To remove ranking, click the
 control to the right of the stars.
control to the right of the stars.
Understanding the Supplier Tile
There is a large amount of information presented in each SPN tile. Hover the cursor over an icon or detail to display a tooltip with more information.
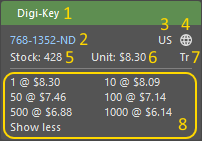
The SPN tile includes detailed information about the part's availability from that specific supplier.
- Tile banner showing the supplier name where the banner color reflects the risk associated with choosing that supplier. The risk can change anytime based on the availability and price data received from the Altium Parts Provider.
- Green = Best choice
- Orange = Acceptable
- Red = Risky
- Supplier part number (links to that part on the supplier's website).
- Country code for the supplier location (ISO alpha 2).
- Part Source (typically the Altium Parts Provider) and Last update; the color indicates:
- Light Gray = Default, updated less than one week ago
- Orange = 1 week < last update < month ago
- Red = last update > 1 month ago
- Stock quantity; red if no stock available.
- Unit price, red if no price available. Unit price includes currency icon; currency is determined by the location of the supplier.
- Packaging of supplied parts (e.g., Tr = Tray).
- Available price breaks, with Minimum Order Quantities.
Part Choice Revision Control
If you need more formal control of your components when editing their part choice lists, you can enable part choice revision control for your Workspace. This can be done by enabling the Part Choices Revision Control option on the Admin – Settings – Vault – Components page of the Workspace's browser interface (Altium 365 Workspace, Enterprise Server Workspace).
When part choice revision control is enabled, accessing a command to change the Part Choice List for a component (as described above) will open the Component Editor in its Single Component mode instead of the Edit Part Choices dialog. Apply any required changes to the component's part choice list using controls in the Part Choices region of the editor and save the component back to the Workspace into the next revision of this component.
Including Supply Chain Information in a BOM
Related pages: BOM Management with ActiveBOM, BOM Configuration in the Report Manager
Once supply chain data has been defined for your components, you can then include that information in your Bill of Materials. The following combo image shows this for a BOM generated from the project's BomDoc, and also when generated from the source project (no BomDoc).
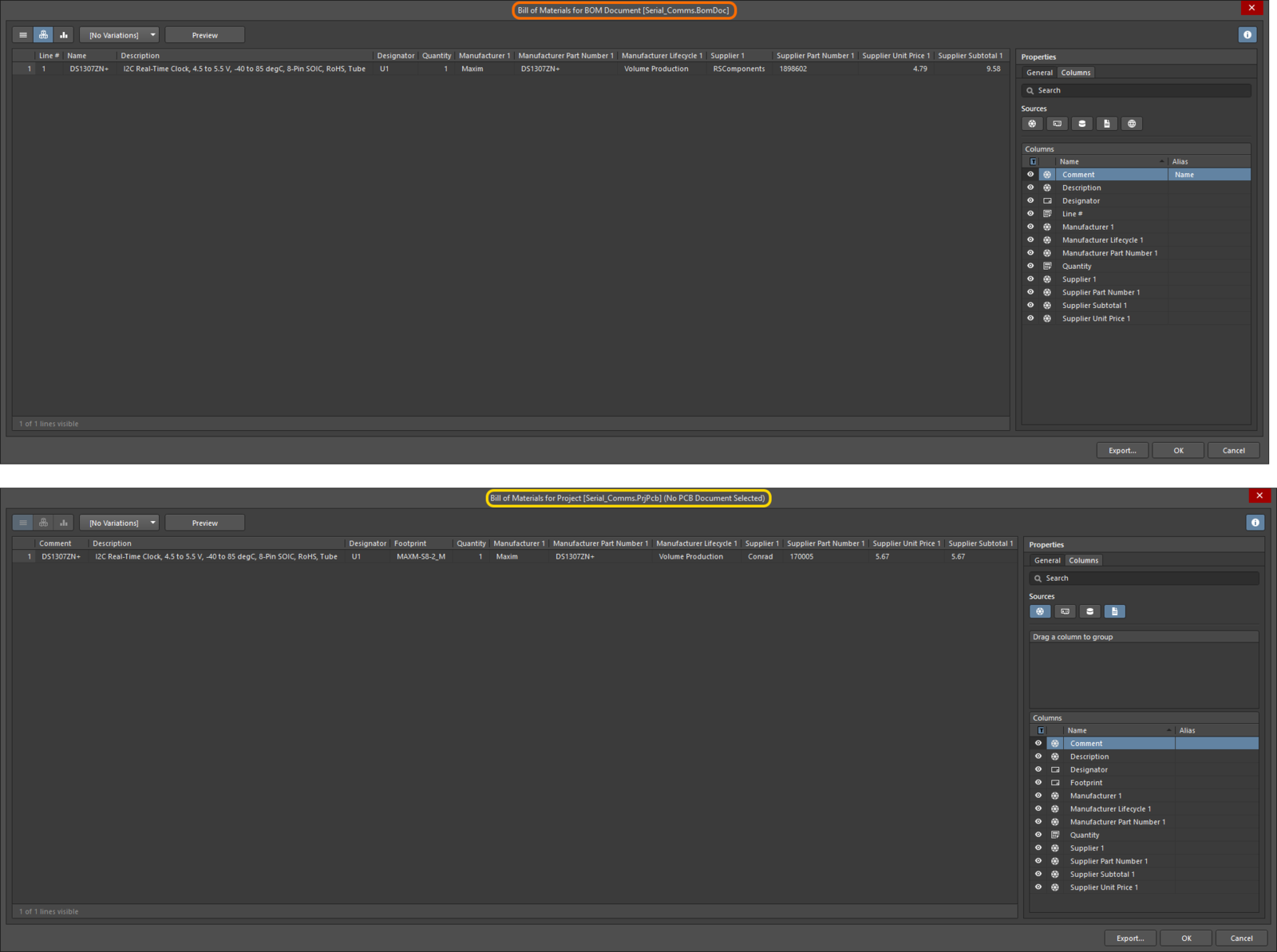
Including supply chain data for components in a Bill of Materials, generated for the project with (top) and without (bottom) a BomDoc (ActiveBOM).


