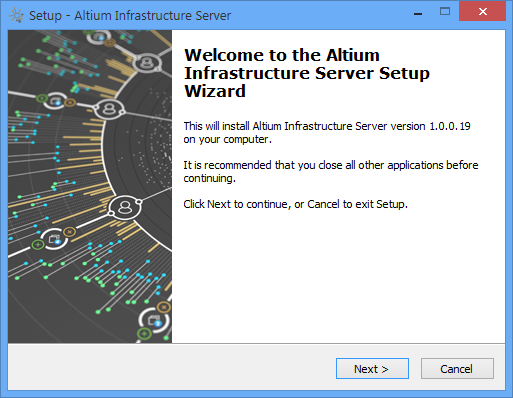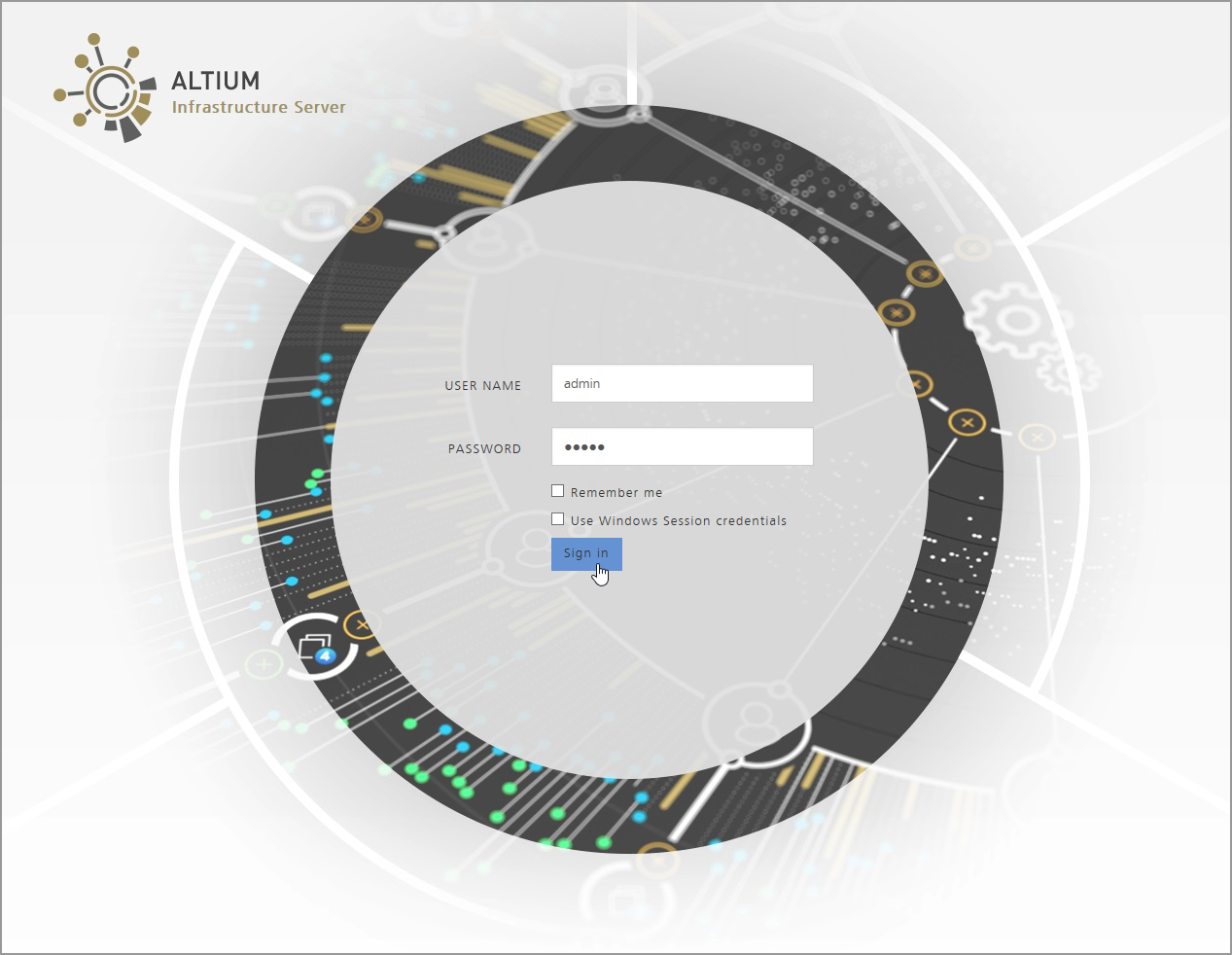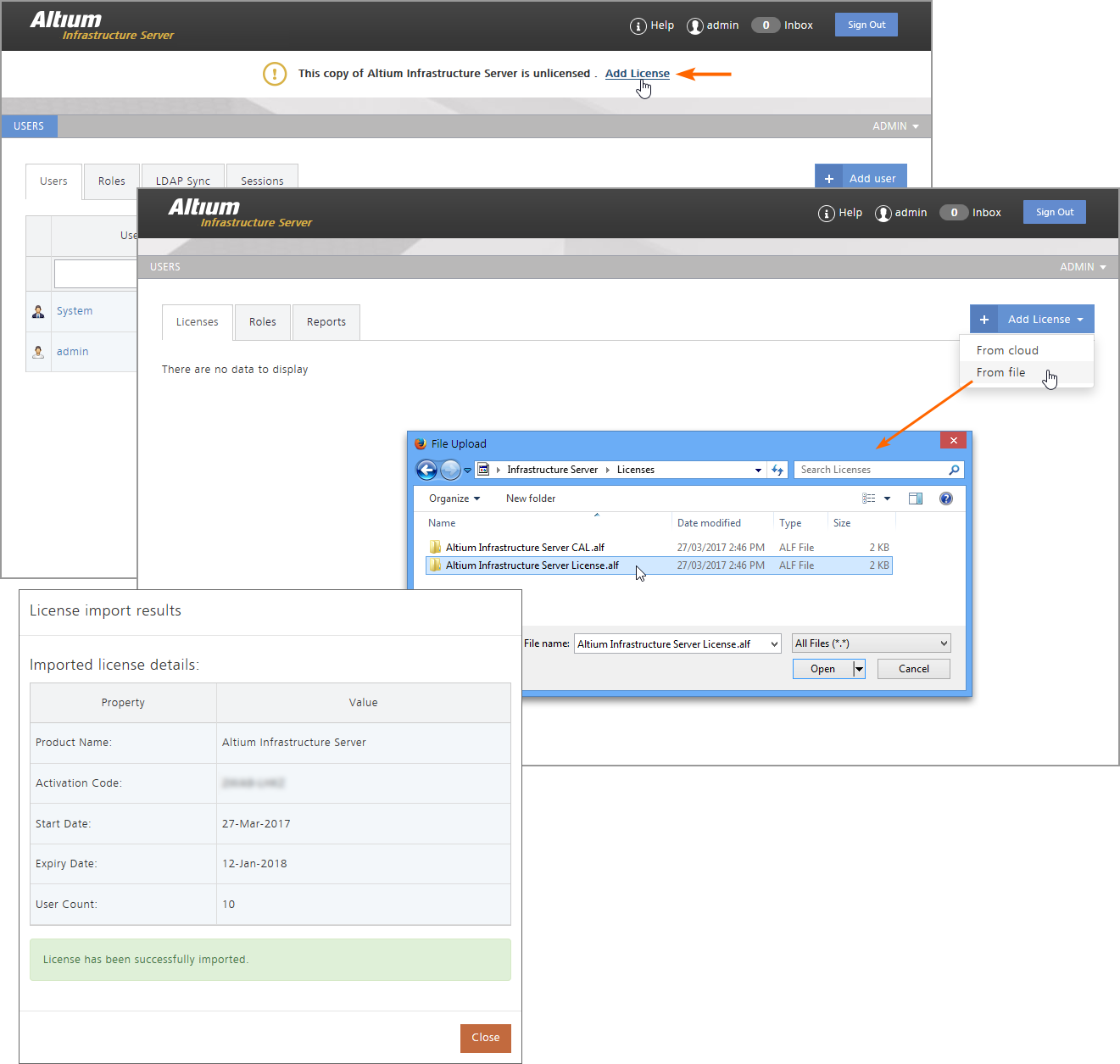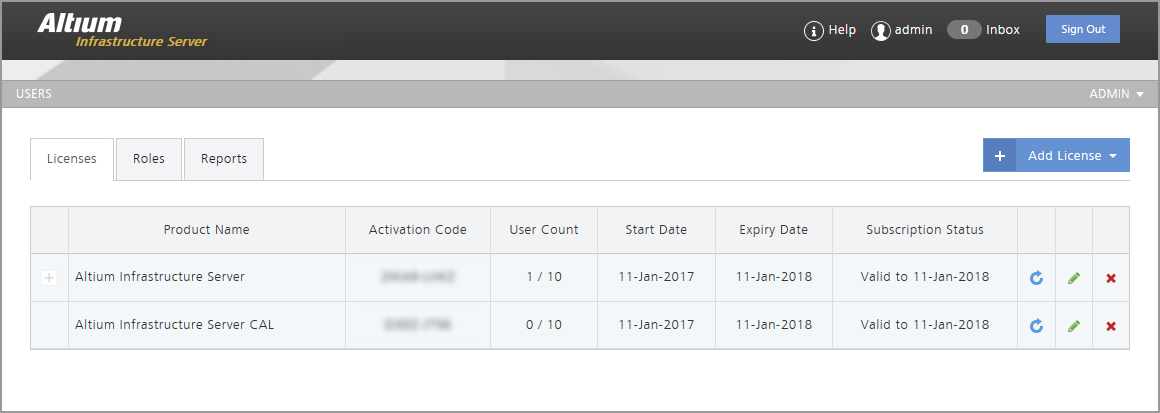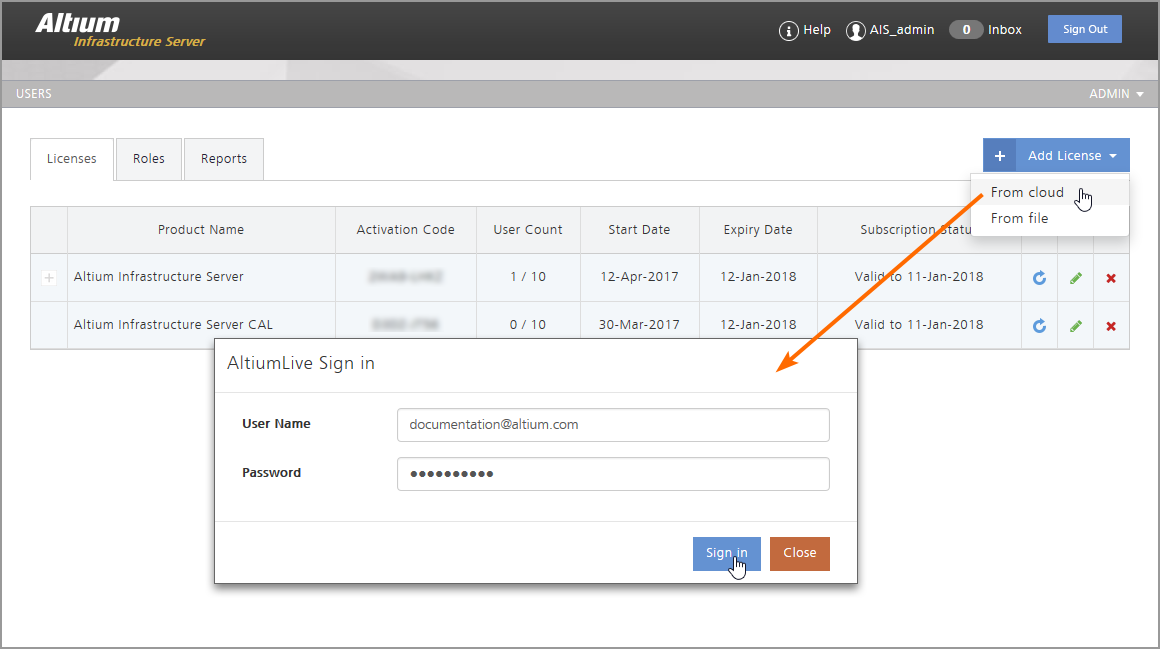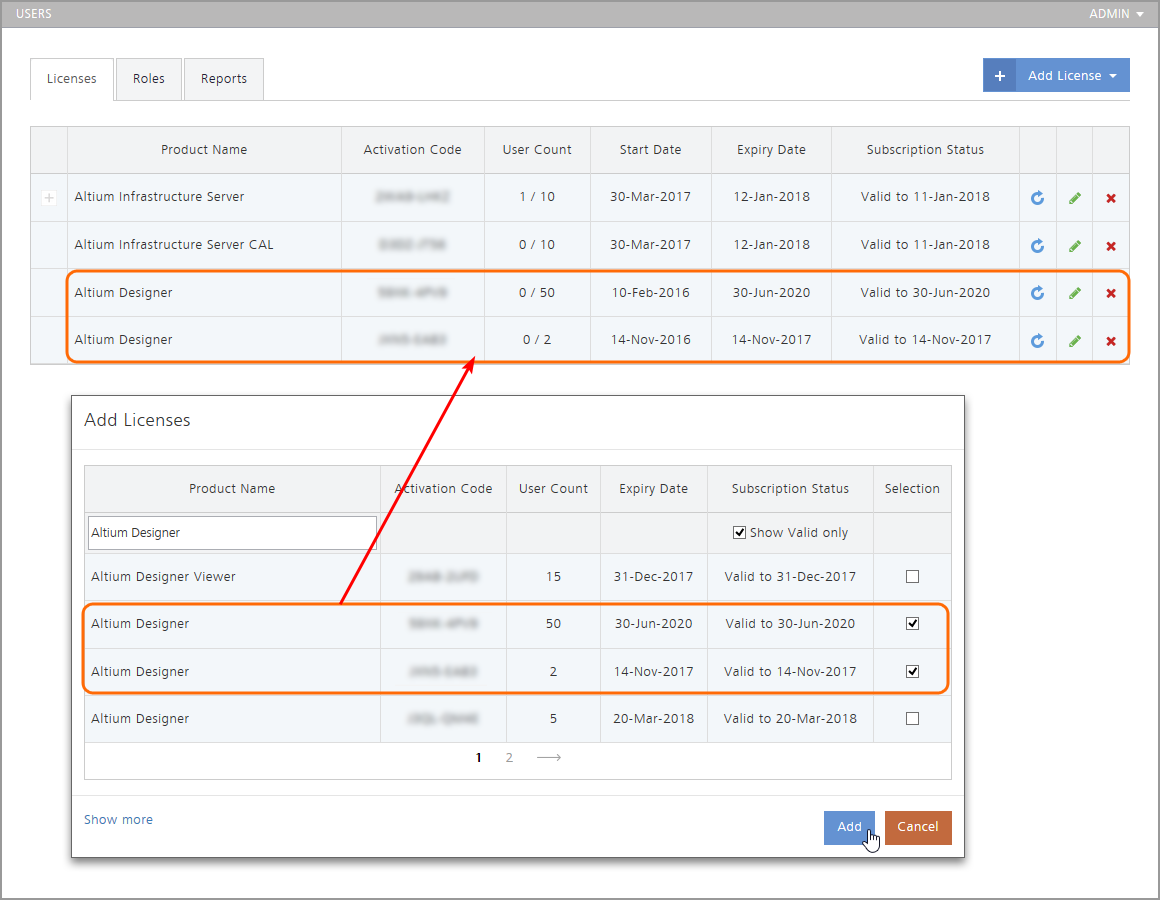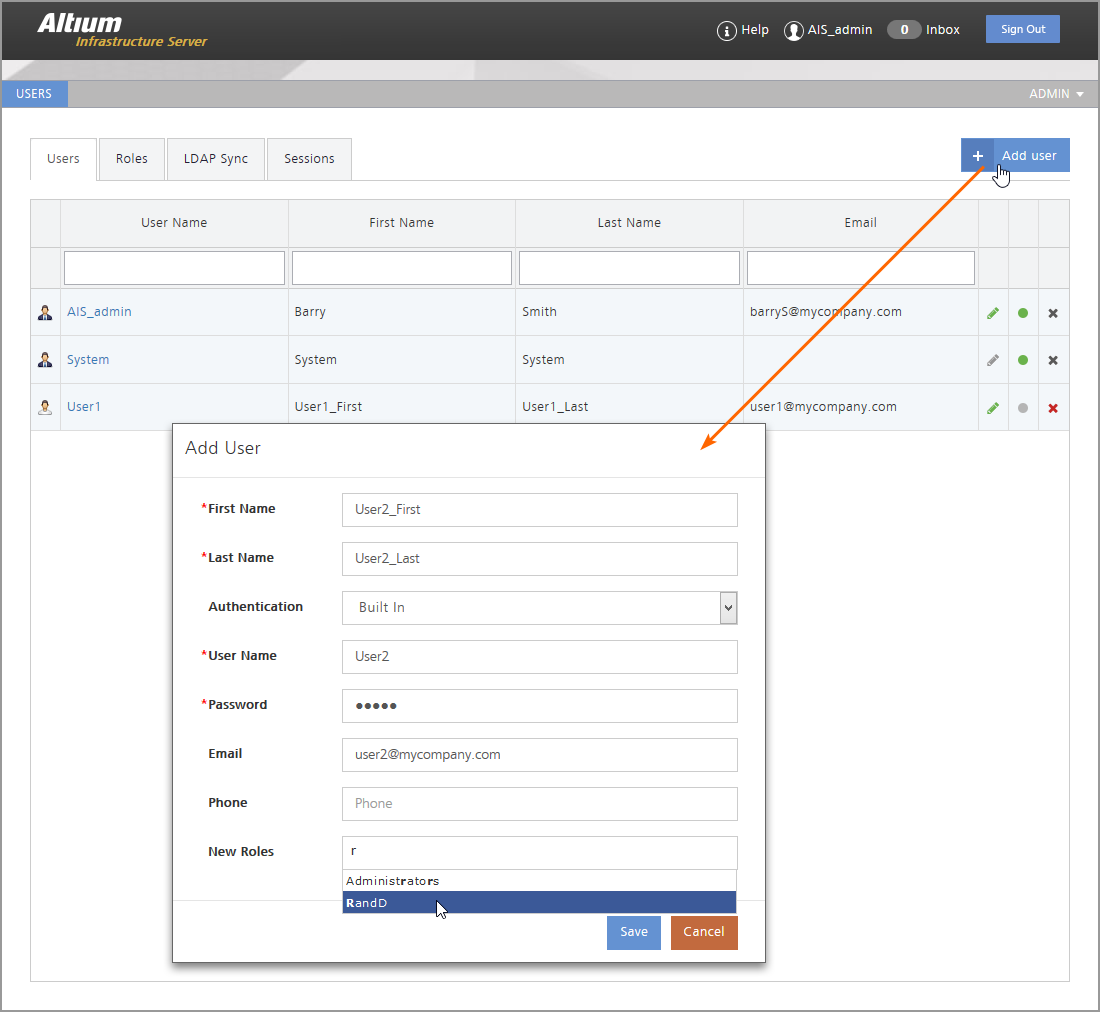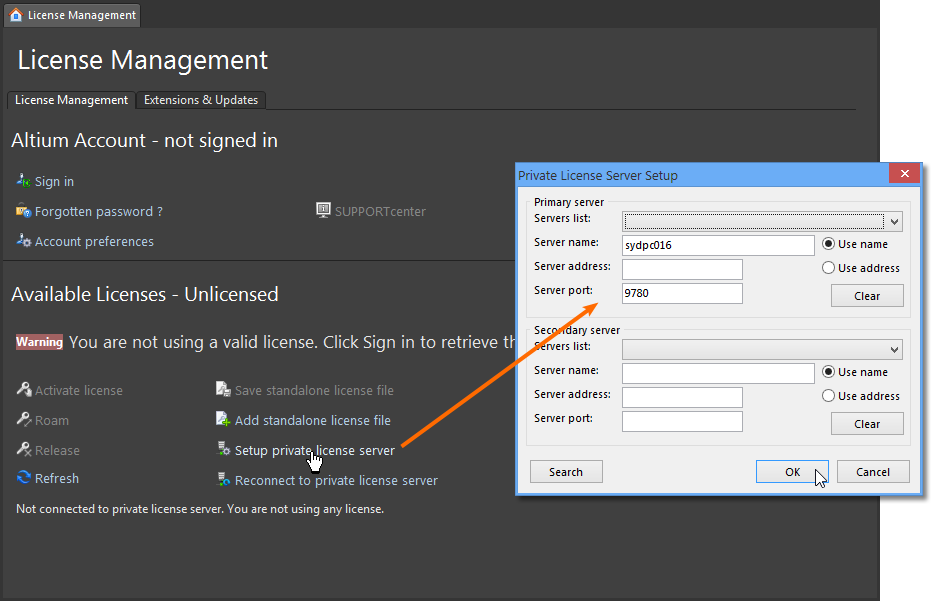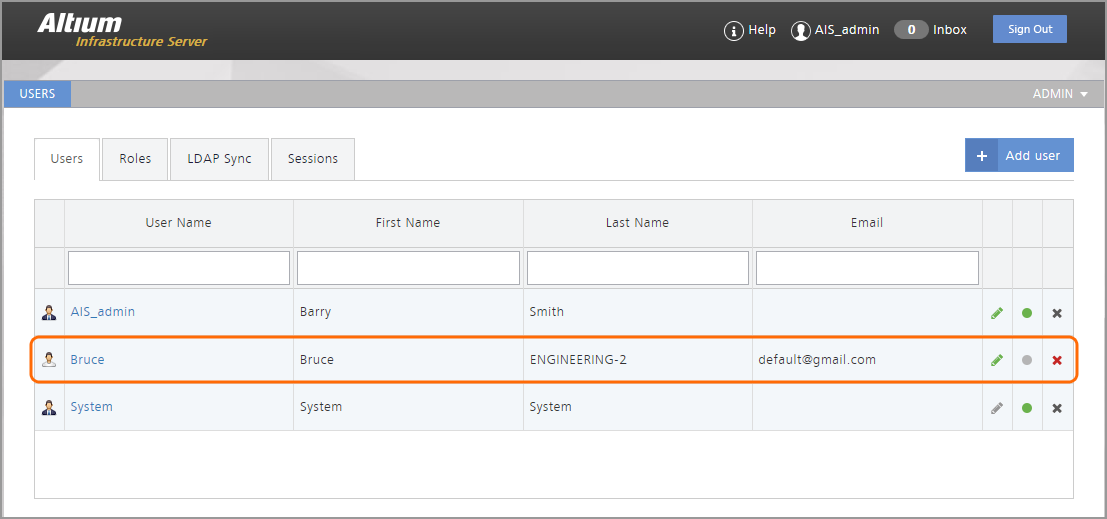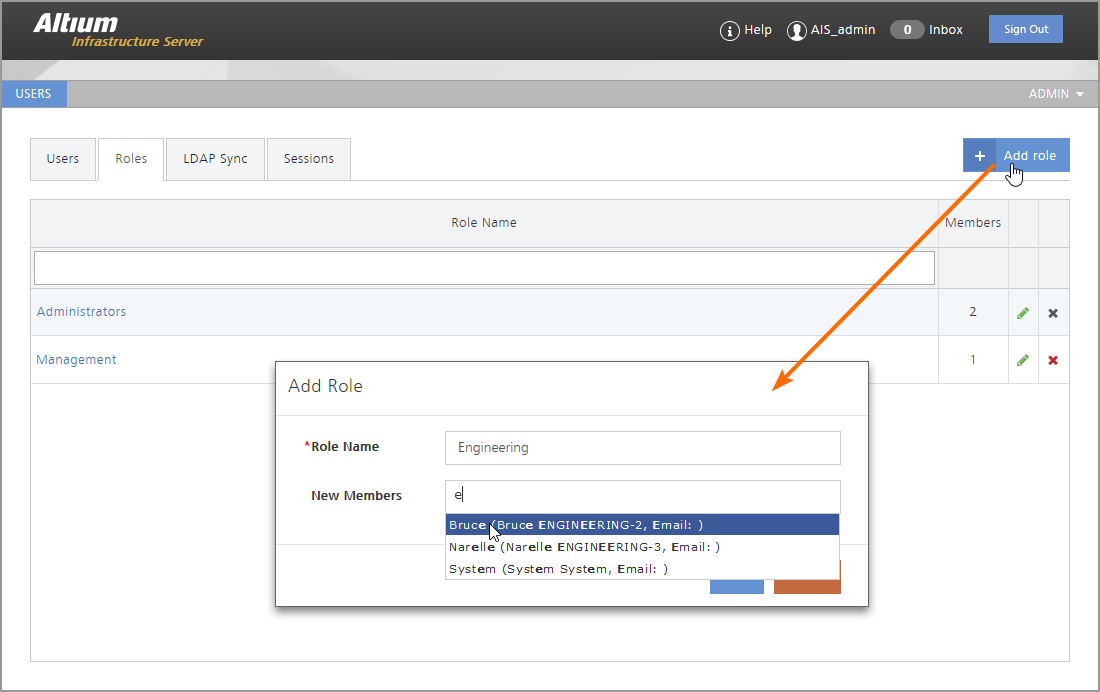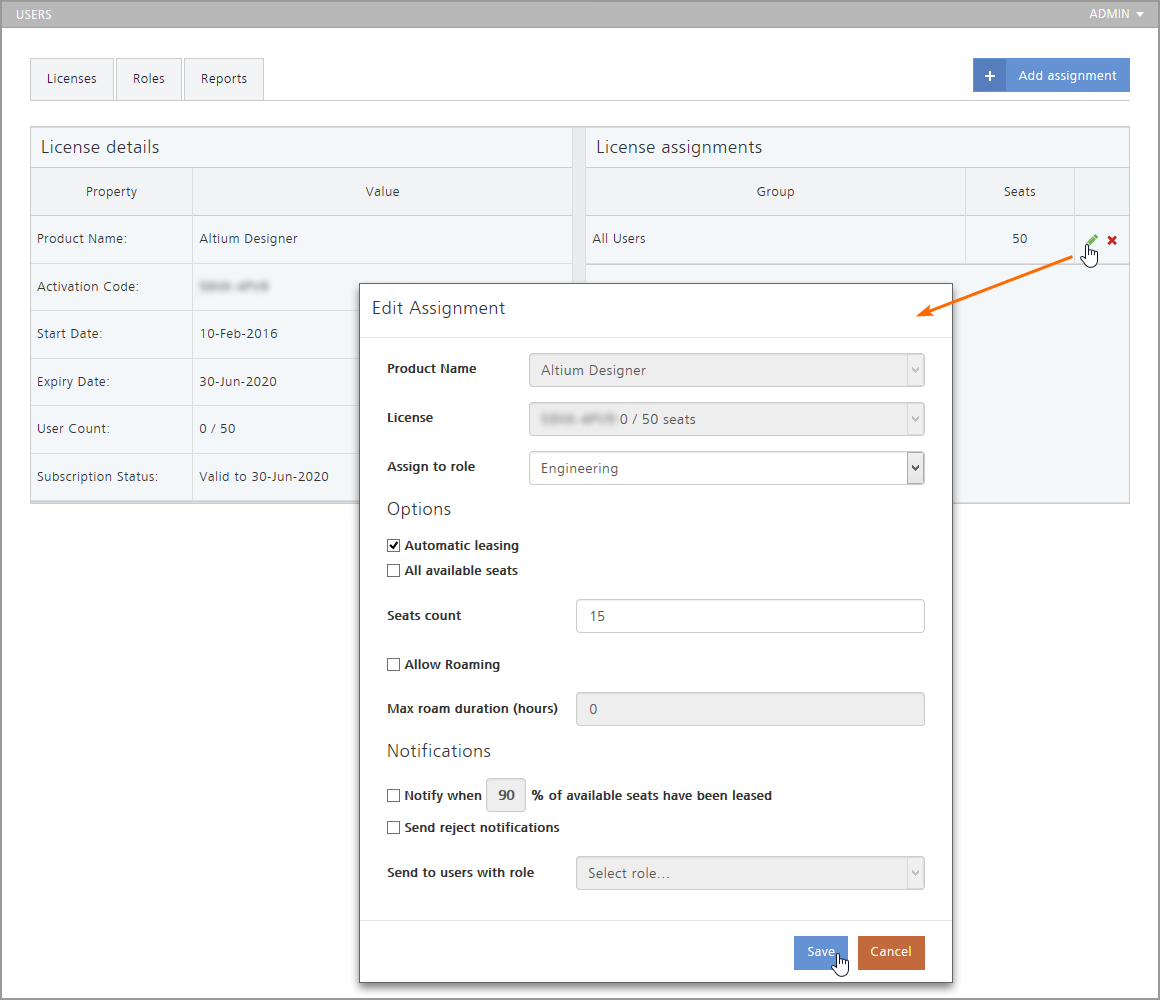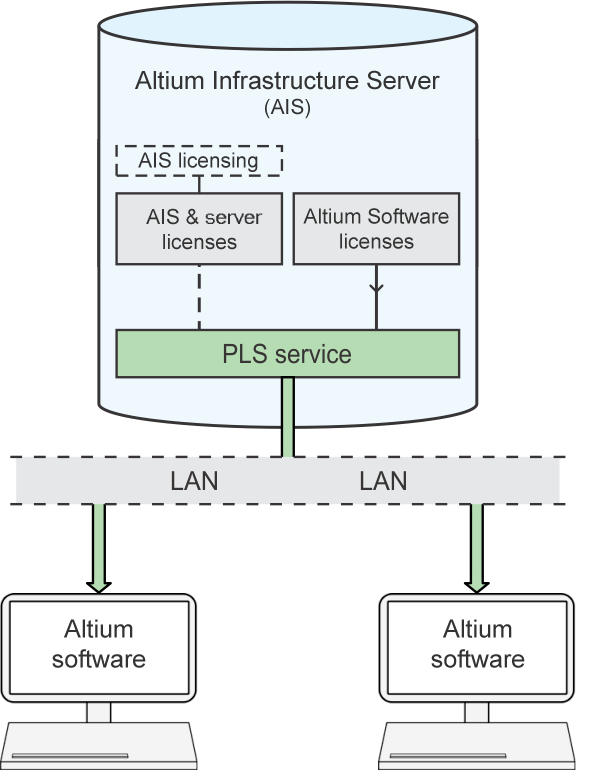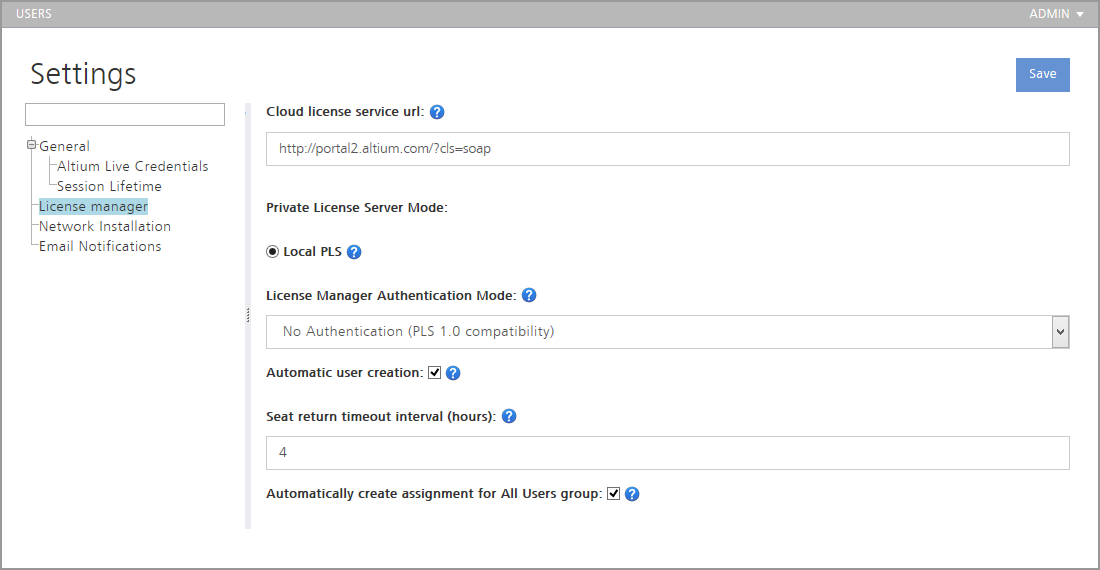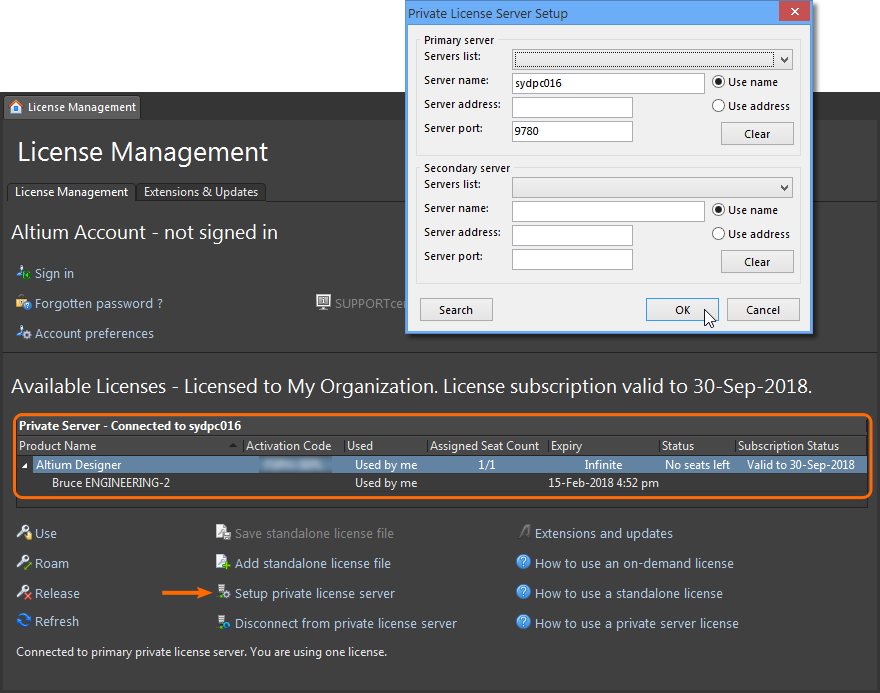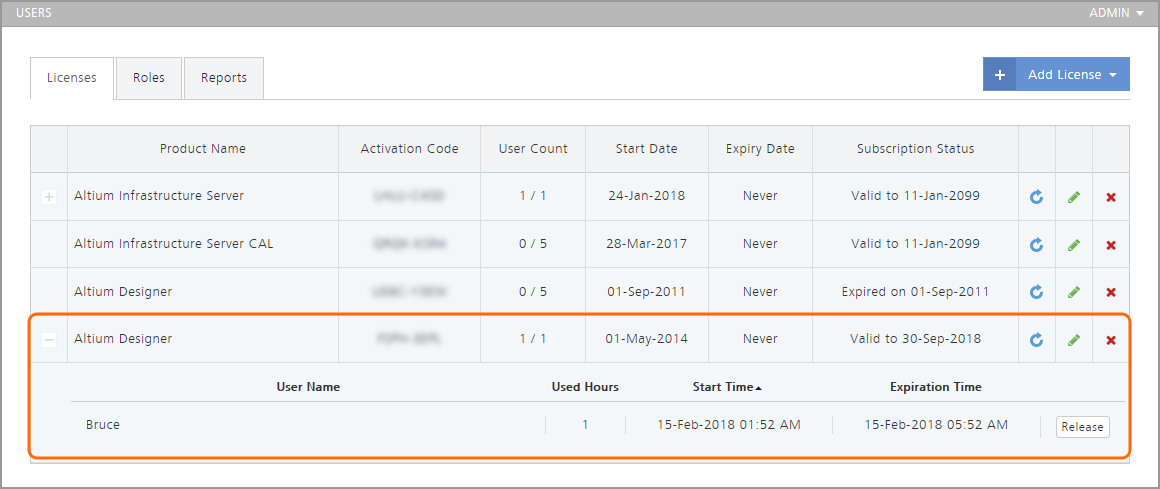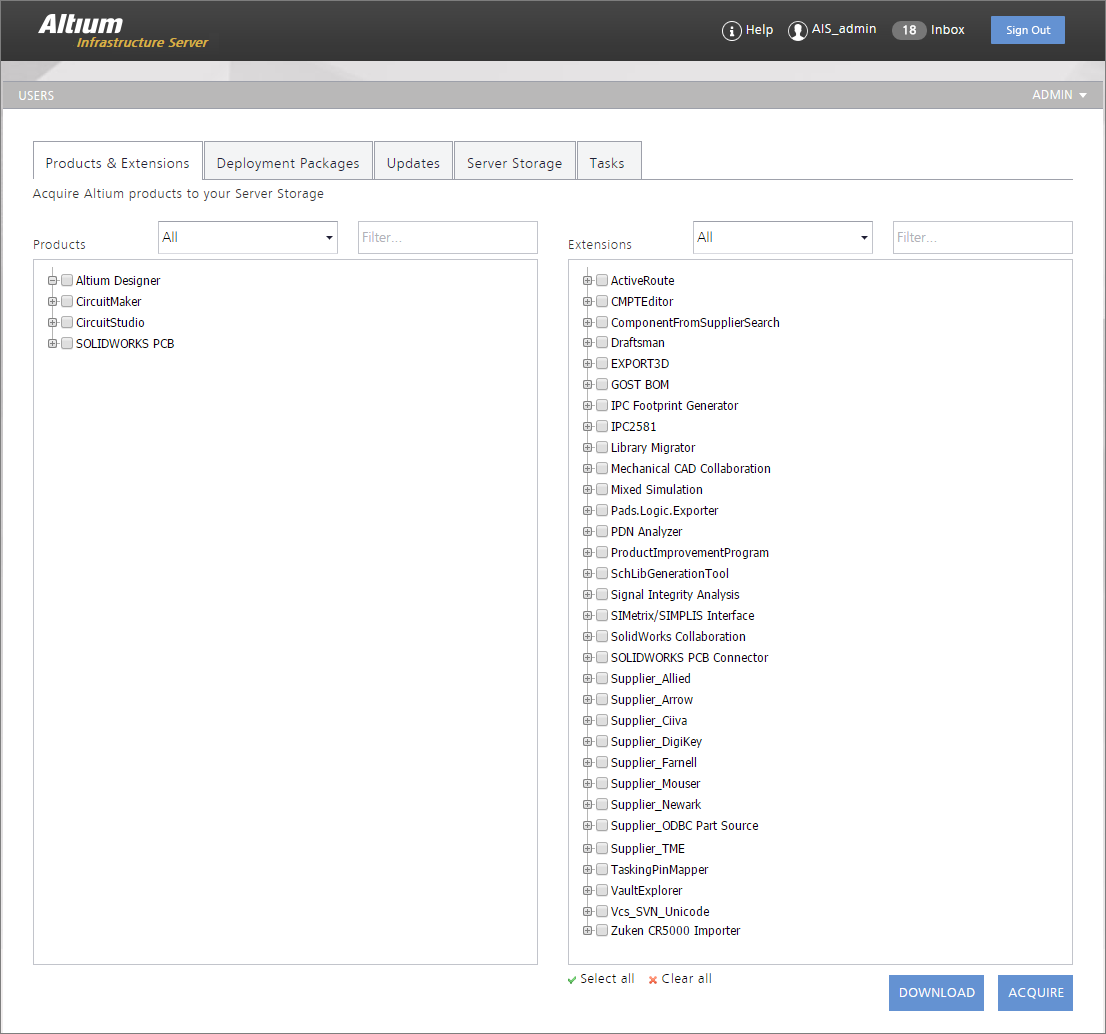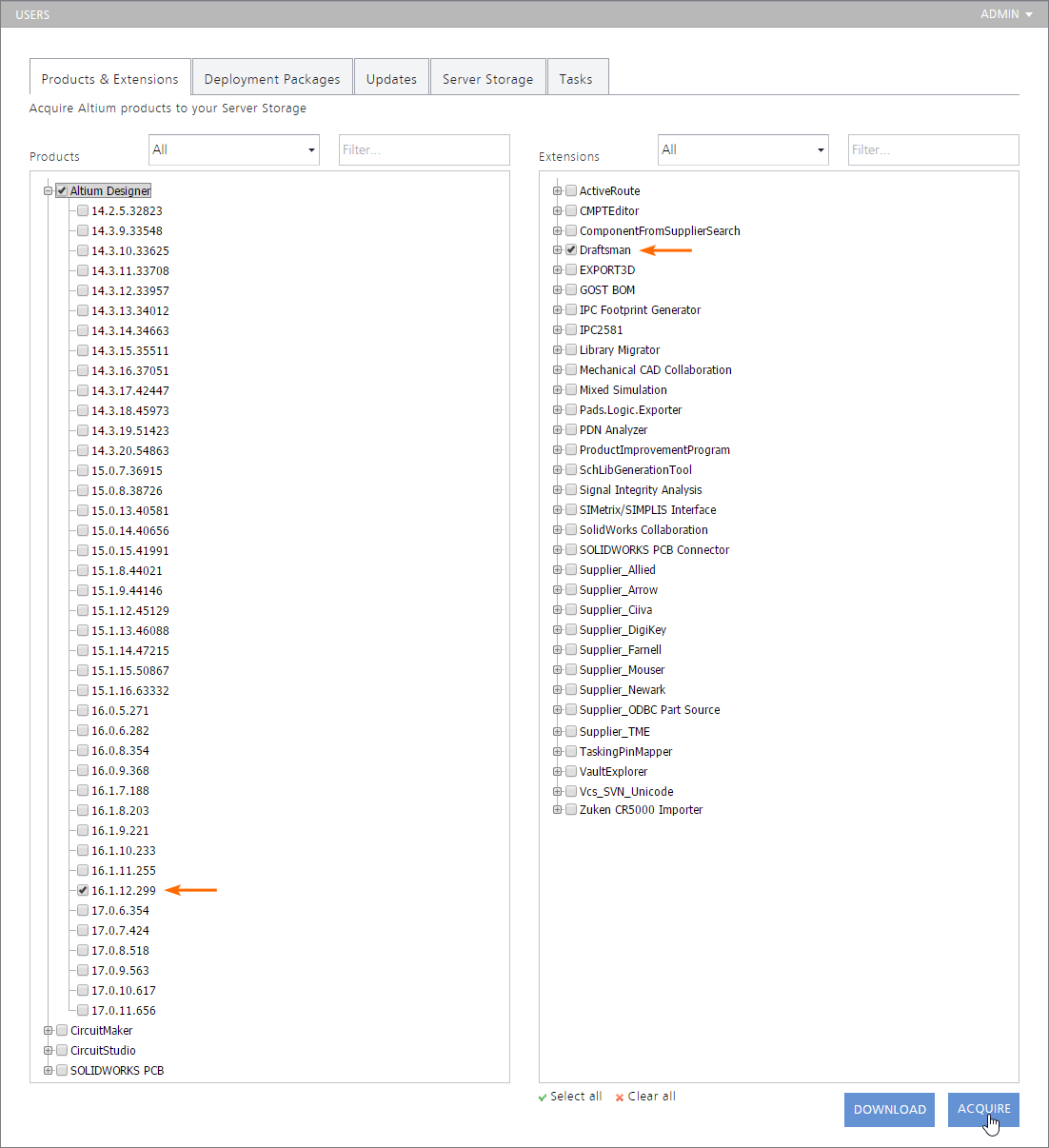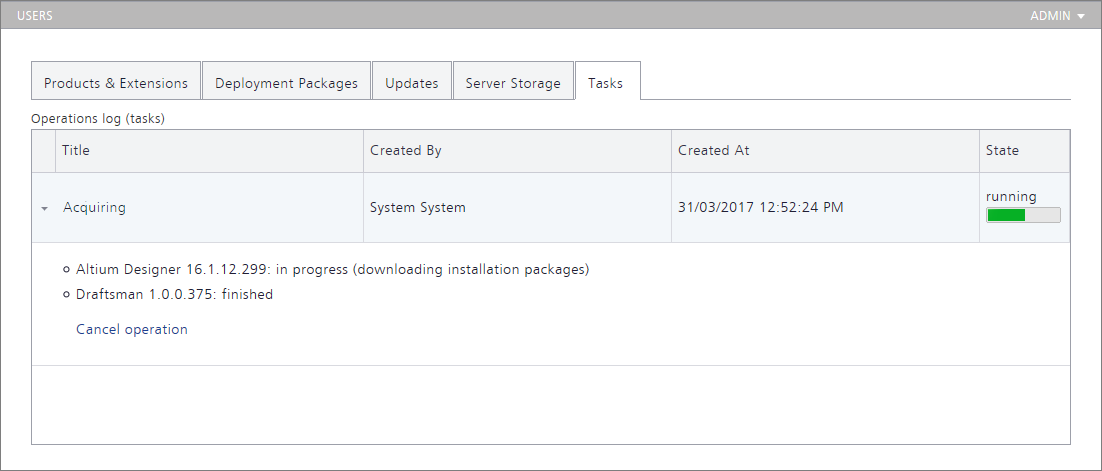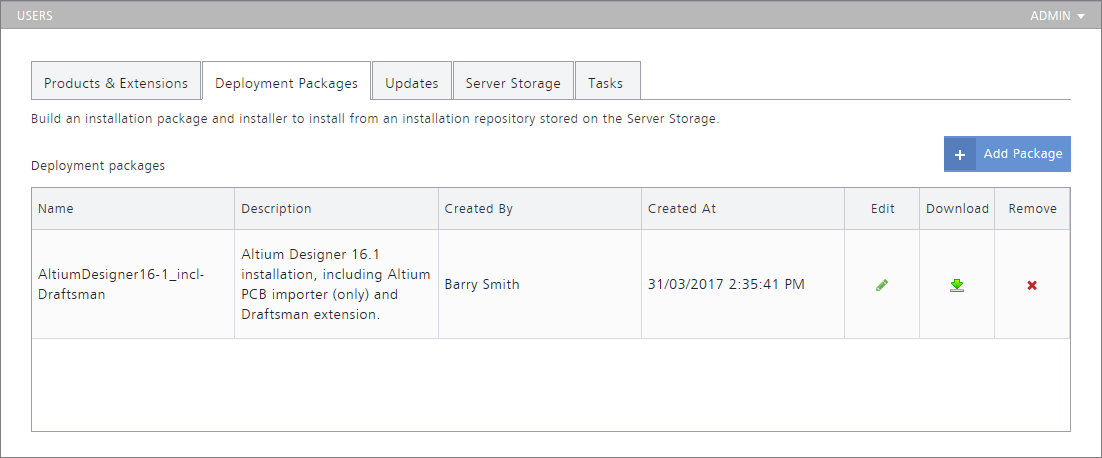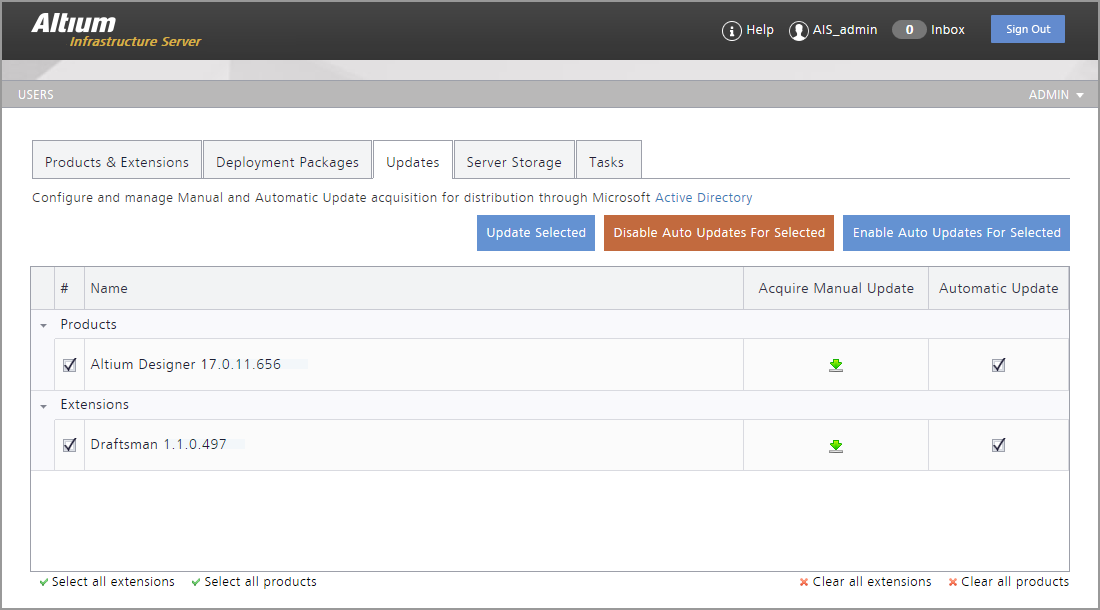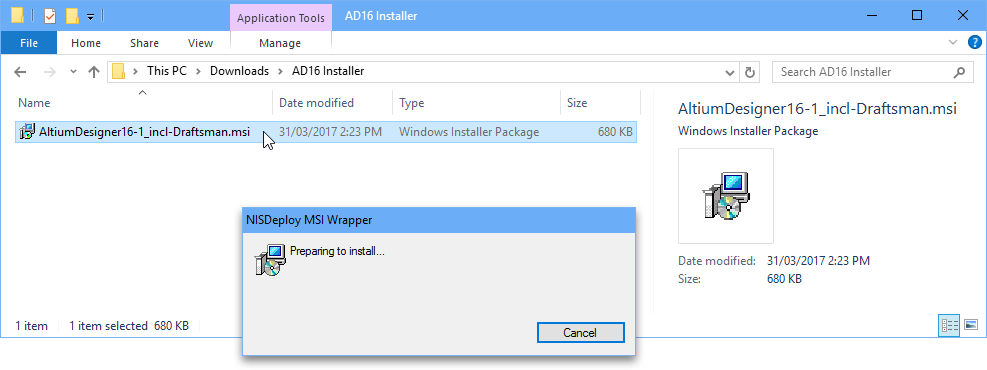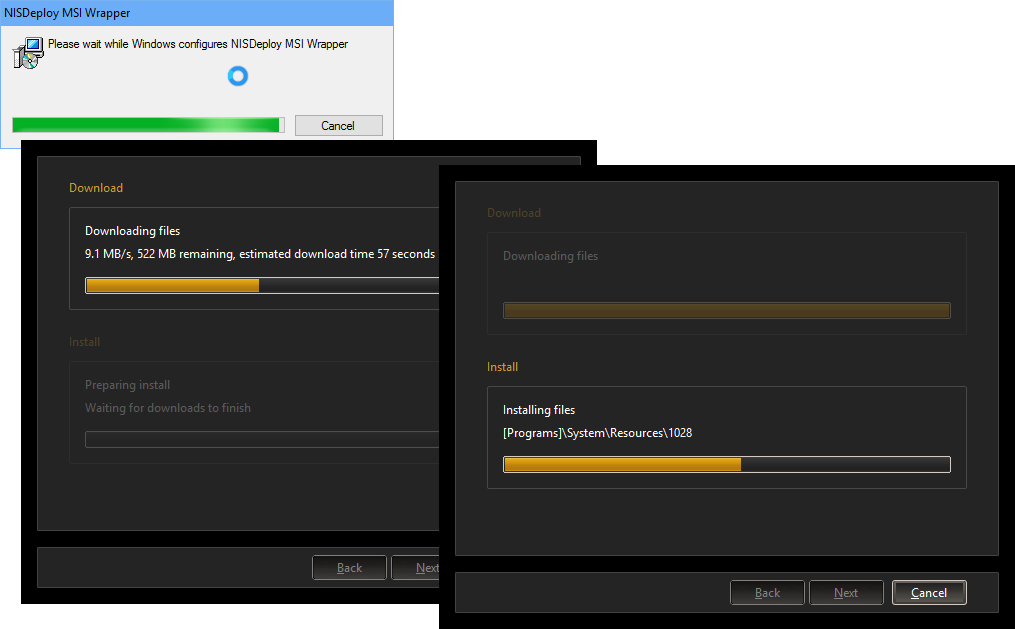Altium Infrastructure サーバ
親ページ: システムのインストール、ライセンス認証、管理
For electronics companies that operate a substantial number of software installations on multiple workstations, there is a need for managing the deployment, configuration and licensing of those installations at an enterprise level. To provide a solution for centralized management of company design software, Altium has developed the Altium Infrastructure Server (AIS) – a free, server-based Altium software management solution built on Altium’s Server Foundation platform.
ローカルの企業ネットワークにインストールされると、新しいサーバーが、オフラインのインストールの集中管理、Altiumソフトウェアのライセンス認証と更新に加えて、ソフトウェアのユーザーと、ユーザーが属する役割(ユーザーグループ)の管理を実行します。
Infrastructure Serverが提供するAltium技術サービスには、以下などが含まれます。
- ユーザーのプロファイル管理とユーザーの役割の割り当て
- クライアント接続管理 – セッションの管理、LDAPの同期化
- プライベートライセンスサービス – ソフトウェアライセンスの取得、割り当て、追跡
- ネットワークインストールサービス – ソフトウェアインストールパッケージの取得、バンドル、ネットワーク展開
サーバーのインストール
Altium Infrastructure Server(AIS)のインストールファイルは、Altiumから無償でダウンロードでき、Windows 7(またはそれ以降)のオペレーティングシステム(OS)のPCと互換性があります。Windows OSのベーシックバージョン(Core、Home、Starter、Base)のシステム、またはレガシーのWindows XPのOSを使用しているPCにはインストールできません。
Altium_Infrastructure_Server_[バージョン].zipソースファイルを解凍して、 Infrastructure Serverのインストール実行ファイルAltium Infrastructure Server <バージョン番号>.exeを実行し、インストールプロセスを開始します。 インストールウィザードの設定ダイアログで、そのプロセスを進めます。
ウィザード設定ダイアログの後続ページで、インストールの場所とWebサーバーにアクセスするポートを確認するか、編集するかを尋ねられます。
サーバーの設定と構成が確立されると、インストールは続行されます。最後のウィザードのダイアログでローカルのPCに、標準(http)と安全(https)の両方のWebサーバーのアドレスが表示されます。
サーバーのライセンス認証
Infrastructure Serverの機能とネットワーク接続を有効にするには、Altiumのライセンスが必要です。必要なライセンスファイルは、ダウンロードしたzipファイル内にあり個別のライセンスファイル(*.alf)として使用できます。上記のとおり、インストールウィザード完了のダイアログに表示される(ホストPC名に基づく)Webアドレスで、ブラウザーインターフェース経由でアクセスするサーバーにライセンスを登録することで、有効になります。
最初にInfrastructure Serverにアクセスする際には、認証情報にデフォルトのadmin/adminを使用してサインインしてください。
できるだけ早い段階で、指定されたサーバー管理者のみがアクセスできるよう制限するために、デフォルトの認証情報は変更する必要があります。
サインインすると、ライセンスが登録されていないサーバーは、インターフェースのホームページの上部にメッセージが表示されます。関連する [Add License] のリンクを選択して、Infrastructure Serverの [License Manager] のページを開き、  ボタンのドロップダウンのメニューからライセンスの種類、つまりそのソースを選びます。オプションは以下のとおりです。
ボタンのドロップダウンのメニューからライセンスの種類、つまりそのソースを選びます。オプションは以下のとおりです。
- [From file] – ローカルのPCのハードディスク上の、利用できるライセンスファイルを参照して、選択します。これが通常、Infrastructure Serverにライセンスを登録する方法です。
- [From cloud] – AltiumLiveライセンスサーバーのポータルに接続して、一覧表示し、自分の組織で使用できるライセンスを取得します。
サーバーライセンスのファイルの適用
[From file] のオプションを選択して、ダウンロードしたインストール用のzipファイルに含まれているInfrastructure Server用のライセンスファイルをインポートします。該当するライセンスファイル(*.alf)を参照して特定し、サーバーにアップロードします。サーバーのすべての機能には、2種類のライセンスが必要です。
- Server License – Infrastructure Serverの機能とサービスを有効にします。
- Client Access License(CAL) – 組織内のソフトウェアのユーザーが、ネットワーク経由でInfrastructure Serverにアクセスすることを可能にします。
インポートされたライセンスは、Infrastructure Serverの [License Manager] のページで一覧化され、登録されます。サーバーの全機能を有効にするには、サインアウトして再度サインインしてください。
– AISインターフェースの概要とその機能については、ブラウザーベースのアクセスと管理を参照してください。
クラウドからのソフトウェアライセンスの取得
Altium Infrastructure Serverには、ライセンスの「シート」を取得、構成し、企業ユーザーまたはユーザーのグループ(役割)に割り当てるために使用するAltiumのプライベートライセンスサービス(PLS)が含まれています。 これにより、ライセンスの貸し出しモード、ライセンスのローミング、ライセンスの使用ロギング、ユーザー(LDAP)同期化とライブ通知、その他をコントロールできます。
Altiumのソフトウェアライセンスを、ネットワーク上のワークステーションに配布して管理する最初のステップは、AltiumLiveポータル経由でAltiumのクラウドベースのライセンスサーバーから、これらのライセンスを取得することです。
これはサーバーの [License Manager] ページの、[From Cloud] オプションの、  ボタンのメニューで実行します。
ボタンのメニューで実行します。
クラウドにアクセスしてライセンスを取得するには、有効なAltiumLiveのユーザーアカウントが必要です。AltiumLiveライセンスサーバーとの最初の接続を確立させるには、[AltiumLive Sign In] ダイアログに認証情報を入力し、サインインを完了させてください。ここでの前提条件は、Infrastructure Serverがインターネットに接続されていることです。
いったんリモートのAltiumLiveライセンスサーバーと接続されると、組織で使用できるすべてのライセンスが [Add Licenses] ダイアログに一覧表示されます。必要な場合は、目的のライセンスの種類を限定して一覧表示するために、[Product Name] のフィルター欄を使用してください。
関連する [Selection] ボックスにチェックを入れて、サーバーによって取得されるライセンスを選択してください。指定したライセンスをダウンロードするには、[Add Licenses] ダイアログを  ボタンで閉じてください。取得されたライセンスは、Infrastructure Serverの [License Manager] ページに表示され、利用可能になります。
ボタンで閉じてください。取得されたライセンスは、Infrastructure Serverの [License Manager] ページに表示され、利用可能になります。
新しく取得されたライセンスはデフォルトですべてのユーザーに割り当てられるので、Infrastructure Serverのユーザーアカウントに接続された、いずれのAltiumソフトウェアワークステーションからもアクセス可能です。デフォルトを無効化する方法については、プライベートライセンスサービスを参照してください。
ユーザーと役割
特定のネットワークPCにAltiumのソフトウェア製品を展開し、ライセンスを認証し、更新するAltium Infrastructure Server(AIS)の機能は、割り当てられたユーザーの認証情報とユーザーの役割によって制限されています。サーバーは、PCのハードウェアに直接ではなく、ソフトウェアが許可してリモートPCに接続されます。これによって、どのAISのリソース(ソフトウェアおよびライセンス)が利用可能かを、合致するAISのユーザーアカウントに基づき、接続されたPCに対して自由に制御することが可能になります。
ユーザー名の詳細とサインインの認証情報は、サーバーのブラウザーインターフェースの [User Management] ページ([Users] タブの下)に表示され、定義されます。 [User Management] ページに表示されるユーザーエントリーにはさまざまな種類があり、以下のように自動または手動で作成されます。
- AISシステムユーザー: システムユーザーといった、内部的に生成されたユーザープロファイルで、自動的なネットワークアクセスにAISが使用します。
- AISアクセスユーザー: 特定のユーザーがAISにサインインして、サーバーに直接アクセスすることを許可するために、管理者によって追加された、手動で作成されたユーザーアカウント(プロファイル)。通常は、管理者としてのアクセスが必要とされます。
- AIS自動生成ユーザー: Altium Designerなどのリモートのソフトウェアからの接続に応えて、またはユーザーがAISにサインインした際にライセンスサービス(PLS)によって追加される、自動的に作成されるユーザープロファイルです。 通常は、これらは役割に追加される(役割のメンバーになっている)ユーザーエントリーであり、その役割に割り当てられたライセンスへのアクセスを制限します。下記の自動的に生成されるユーザープロファイルを参照してください。
– AISユーザーアカウントの仕様の詳細については、ユーザーの管理(とその下部ページ)を参照してください。
ユーザーの追加
[User Management] ページの [Add User] ダイアログを開く 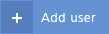 ボタンを使用して、手動でユーザープロファイルが追加できます。
ボタンを使用して、手動でユーザープロファイルが追加できます。
[Add User](および [Edit User])ダイアログの、2つの重要な入力欄は以下のとおりです。
- [Authentication]: サーバー自身のIdentity Service(IDS)を使用してユーザー接続を識別する、デフォルトの組み込みオプションで、ネットワークPCがWindowsのドメインの一部であればWindowsの方式が適用され、Windowsのドメイン認証を使用します。このオプションでは、組織のネットワーク管理者から提供されたとおりの、ユーザーのWindowsドメインのログイン名と正確に合致するユーザー名を入力します。
- [New Roles]: この欄に役割名を入力して、
Administratorなどの、既存の役割に新しいユーザーを追加できます。入力された最初の文字に合致する既存の役割が検索されます。デフォルトでは、ユーザーは役割グループには含まれません。下記のユーザーの役割作成の情報を参照してください。
自動的に生成されるユーザープロファイル
自動的に生成されるユーザープロファイルは、Altiumソフトウェアワークステーションから接続されたとき、またはユーザーがAISにサインインしたときに、AISライセンスサービスによって動的に作成されます。
ワークステーションからの直接の接続
通常は、Altium設計ソフトウェアで使用できる、内部のPLS接続機能によってAISに接続します。ライセンス接続機能は、ソフトウェアの [Account drop down menu](上部右)の [License Management] オプションを選択することでアクセスできる [License Management] ページにある、[Setup private license server] リンクから開かれる [Private License Server Setup] ダイアログで手動で構成されます。AISサーバー名(実際にはホストPC名)とアクティブなポートのみが必須です。
ソフトウェアワークステーションによって、Infrastructure Serverへの接続が確立されると、ワークステーションのWindowsユーザーアカウント名と一致する [User Name] のユーザープロファイルを、AISが作成します。 作成されたAISユーザープロファイルには、ワークステーションのユーザーアカウント名にも一致する [First Name] の項目と、ワークステーションのコンピューター名と一致する [Second Name] の項目があります。
下記のサンプルのスクリーンショットでは、BruceというアクティブなWindowsユーザーアカウント名を持つ、ENGINEERING-2という名称のリモートワークステーションがAISに接続されていて、ハイライト表示されたユーザープロファイルが自動作成されました。
すべてのワークステーションがAISに接続されると生成されるこれらのユーザープロファイルは、特定の役割(ユーザーのグループ)のメンバーにすることができ、どのライセンスをAltiumソフトウェアワークステーションに対して使用可能にするかをコントロールできます。役割の情報については、下記を参照してください。
AISへのサインイン
ブラウザーのインターフェース経由、またはAltiumソフトウェア(アカウントメニューの [Sign in] オプション)からのいずれかで、ユーザーがAISにサインインすると、PLSは自動的に完全なサーバーアカウント名を作成します。生成されるユーザー名は、AISの名称とサインインに使用されたユーザーのアカウント名の組み合わせによるもの(AIS_name:user_name)です。
下記のサンプルのスクリーンショットでは、ユーザーがAISのBarryアカウントにサインインし、PLSが新しいサーバー固有のユーザープロファイルSYDPC016:Barryを生成するきっかけになっています。ここでは、AISのネットワーク名(ホストのPC名に由来)はSYDPC016であり、これは新しいユーザープロファイルの [Last Name] にも適用されています。
役割の追加
ユーザーは、通常は役割でグループ化されることで、利用可能なソフトウェアの範囲といった条件がサーバーに適用され、共通の要件を持つ、特定のユーザー(役割)の集合として設定されます。例えば、技術部門ではAltium Designerのライセンスを必要としますが、技術管理部門ではAltium Designer Viewerのライセンスのみが必要な場合があります。このような場合は、EngineeringとManagementの役割を作成し、適切なユーザープロファイルをこれらの役割に追加します。
ユーザーは、通常は役割でグループ化されることで、利用可能なソフトウェアの範囲といった条件がサーバーに適用され、共通の要件を持つ、特定のユーザー(役割)の集合として設定されます。例えば、技術部門ではAltium NEXUSのライセンスを必要としますが、技術管理部門ではAltium Designerのライセンスのみが必要な場合があります。これらの場合は、EngineeringとManagementの役割が作成され、適切なユーザープロファイルがこれらの役割に追加されます。
役割は、Infrastructure Serverの [Roles] ページで一覧化され、作成、編集します。
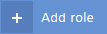 ボタンを選択して、[Add Role] ダイアログに新しい役割を追加するか、
ボタンを選択して、[Add Role] ダイアログに新しい役割を追加するか、 アイコンで該当する既存の役割の [Name] と割り当てられている [Members](ユーザー)を編集します。[New Members] 欄は、入力された最初の文字で、既存のユーザー名を検索します。
アイコンで該当する既存の役割の [Name] と割り当てられている [Members](ユーザー)を編集します。[New Members] 欄は、入力された最初の文字で、既存のユーザー名を検索します。
–サーバー上のユーザープロファイルと役割グループの詳細については、Infrastructure Serverのユーザーの管理を参照してください。
ライセンスの管理と割り当て
Altium Infrastructure Server(AIS)には、ライセンスの「シート」を取得、構成し、企業ユーザーまたはユーザーのグループ(役割)に割り当てるために使用するAltiumのプライベートライセンスサービス(PLS)が含まれています。 これにより、ライセンスの貸し出しモード、ライセンスのローミング、ライセンスの使用ロギング、ユーザー(LDAP)同期化とライブ通知、その他をコントロールできます。
Infrastructure Serverによって取得されたライセンスは、ローカルでアクセスできるようプライベートライセンスに変換され、PLS(構成されていれば)によって、ネットワークを介したリモートのソフトウェアのインストールに使用されます。
ライセンスの取得
その他のAltiumのソフトウェア製品のライセンスは、サーバーの [License Management] のページから、上記のライセンスの取得の項目で説明したとおりに取得されます。 例えば、(ポータル経由で)オンラインのAltiumライセンスサービスに接続されると、[Add Licenses] ダイアログのリストは組織が使用できるすべてのライセンスを含み、必要とされるライセンスに応じて、該当するチェックボックスを選択することでAISに追加(ダウンロード)されます。
ライセンスの割り当て
When an acquired license is 'assigned' to a Role, only Users that are a member of that Role will have access to that license. In the Infrastructure Server’s Licenses list page (as shown above), select a license entry’s  icon to view its details and current assignment.
icon to view its details and current assignment.
現在の割り当ての設定を編集するには、[License assignments] 列の アイコンを選択します。取得されたライセンスはデフォルトで、該当するプライベートライセンスサービスオプションによって、
アイコンを選択します。取得されたライセンスはデフォルトで、該当するプライベートライセンスサービスオプションによって、すべてのユーザーに設定されます。
[Edit Assignment] ダイアログでは、ライセンスの役割への割り当て、貸し出しのオプション、ローミングの設定、ユーザーへの通知の構成が可能です。下記の例では、ライセンスはEngineeringの役割に割り当てられており、使用できる50のシートのうち、15のシートが自動的に貸し出しに設定されています。ライセンスのローミングと通知の両方が、ここでは無効化されています。
ライセンスの割り当てオプションは以下を含みます。
- 自動貸し出し: ワークステーション上のAltiumソフトウェアに、使用できるときには自動的にこのライセンスを貸し出す(使用する)ことを許可します。例えば、Altium Designer License Managerでは、このライセンスに対して、一覧からライセンスを選択して、[Use] を選択する通常のプロセスが自動的に実行されます。
- 使用可能なシート: 該当する役割に対して使用可能になったライセンスのシート数(最大は全シート数)を具体的に示すか、単純に [All available seats] のオプションを確認して、そのライセンスの全シート数(その [User Count] 属性)を有効化します。
- ローミング: [Allow Roaming] オプションを選択し、ライセンスをローミングにする(ホストPCがネットワークに接続されていないときに、Altiumソフトウェアによって使用される)ことを許可します。 [Max roam] 期間設定は、指定された期間後に、ローミングにしたシートを無効化するライセンスを構成します。Altiumライセンスのローミングの詳細については、オンデマンドのライセンス認証を参照してください。
- 通知: 特定のイベントに応じて、メッセージによる通知がユーザーに送られます。例えば、ほとんどの割り当てられたライセンスのシートが貸し出された場合、90%のシート数で通知などのオプションが設定できます。[Reject notifications] オプションと、メッセージの [users role] のターゲット(オプション)を選択し、割り当てられたライセンスから切断された(シートを取り消された)ユーザーへの警告メッセージを有効化します。
プライベートライセンスサービス
Altium Infrastructure Serverのプライベートライセンスサービス(PLS)は、ネットワークを介して、ライセンスの役割の割り当てとシートの入手可能性に定められるとおり、Altiumソフトウェアワークステーションのホストされたライセンスを供給します。AISもまた、異なる部門に位置するオフラインのサーバーといった、ネットワーク上に存在するAltium Serverに適切なライセンスを供給する能力を提供します。
ほとんどの場合の状況としては、帰属するAISの役割(ユーザーのグループ)に基づき、ネットワーク上の複数のPCに供給される、ソフトウェアライセンスの要求です。 簡単にいえば、ワークステーションは登録されたユーザープロファイル(Windowsのアカウント名とコンピューター名)によって識別され、それらは、割り当てられたライセンスを持つ役割のメンバーになっています。
代わりに、もしライセンスがすべてのユーザーに設定されれば(グループの役割ではなく)、登録されたユーザープロファイルを持ついずれのワークステーションも、そのライセンスへのアクセスを持つことになります。この場合、役割が事実上無視されることになります。
サーバーの [ADMIN » SETTINGS] ページにある[License Manager] の項目で、PLSに関するオプションを利用できます。
これらのオプションは、デフォルトでは適切な設定に調整されていますが、以下などがあります。
- Cloud license service url – Preset by the AIS installation to the correct web address for access to the AltiumLive License Service, which allows license acquisition based on your AltiumLive sign in credentials. The credentials may be added or edited in the General – Altium Live Credentials page under ADMIN » SETTINGS.
- [Automatic user creation] – チェックを入れると(デフォルトかつ推奨される設定)、AltiumソフトウェアがAISに接続したときに、PLSがAISユーザーアカウントを自動的に生成します(ワークステーションのWindowsアカウント名に設定されます)。Altium Designerでは、[Setup Private License Server] 機能を有効にした場合に、これが実行されます。生成されたAISユーザープロファイルは、役割のメンバーシップに使用され、そのAltiumソフトウェアワークステーションへのライセンスの配布を決定します。このオプションのチェックを外すと、ユーザーアカウントは作成されません。
- [Seat return timeout interval] – 現在のライセンスの貸し出しが満了になり、ライセンスのシートが使用できるプールに返却される前に、クライアント(接続されたワークステーション)の無効な期間を指定します。PLSは定期的に、ネットワーク経由でクライアントに対して反応を要求する問い合わせを行い、規定された時間に反応がなければ、ライセンスの貸し出しを中止します。クライアントのソフトウェアが、正常なクリーンな方法で(終了、PLSからの切断等)ライセンスから切断されると、貸し出されたライセンスのシートは返却されます。
- [Automatically create assignment for All Users group] – チェックが入っていれば、新しく取得したライセンスが
[All Users]グループに割り当てられます。提供されるライセンスには、ワークステーションのユーザープロファイルに割り当てられた役割グループに関係なく、AISに接続するすべてのワークステーションからアクセスできるようになります。上記の説明のとおり、ライセンスの割り当てへの編集は可能です。このオプションのチェックが外れていると、取得したライセンスがいずれのユーザーグループにも割り当てられないので、ネットワーク上でアクセスできなくなります。
Infrastructure ServerのPLSは、サーバーが接続されたワークステーションに対して、役割に基づきライセンスを使用可能にします。こちらの例では、ENGINEERING-2のコンピューター上のAltium DesignerとWindowsのユーザーアカウントのBruceが、プライベートライセンスサーバーのインターフェース経由でAISに接続されている場合、Engineeringの役割(Bruceがそのメンバー)に割り当てられているライセンスがAltium Designerによって貸し出されています。
この例では、Altiumのライセンスは、選択された [Automatic leasing] モードでEngineeringの役割に割り当てられています(上記を参照)。このオプションがAISのライセンス割り当てで有効化されていない場合は、Altium Designerの [License Management] のページで、[Available Licenses] の下にライセンスが一覧表示されるので、そのライセンスと [Use] を選択してライセンスを貸し出す(使用する)必要があります。
上記の自動/手動のいずれかの方法でライセンスが貸し出されると、Infrastructure Serverの [Licensing] のページでは、ライセンスの1シートが使用中であることが示されます。Bruce/ENGINEERING-2のワークステーションがPLSから切断されるか、ユーザーがAltium Designerを終了させると、ライセンスは即座に解放されます。
– サーバーのLicense Manager(PLS)についての詳細は、プライベートライセンスサービスを参照してください。
ネットワークインストールサービスの使用
Infrastructure Serverのネットワークインストールサービス(NIS)では、Altiumソフトウェアのインストールを企業規模でオフラインで展開、管理できます。このサービスにより、管理者は、ローカルネットワーク上で自動化してインストールや更新を行え、ソフトウェアの入手可能性、構成、その機能を集中化してコントロールできます。
実際には、Infrastructure Serverの管理者はNISの機能を使用して、Altiumからソフトウェア製品のファイルを取得し、それらを構成可能なソフトウェアの展開パッケージにします。このローカルに保存したパッケージを、ソフトウェアインストーラーの実行ファイル(*.msi)としてネットワーク上のワークステーションに展開できます。または、Microsoft社のActive Directoryのグループポリシーを使用して直接展開することもできます。
– サーバーのNISの詳細については、ネットワークインストールサービスを参照してください。
サーバーのネットワークインストールサービスは、[NIS Console]([ADMIN] » [INSTALLATIONS])からアクセスできます。開かれると、[Product & Extensions] タブの下の一覧に、組織が使用できるAltiumの製品と拡張機能が表示されます。その一覧はAltium Cloud Vaultから提供されており、AltiumLiveへの認証情報(ユーザー名とパスワード)がInfrastructure Serverに登録されている必要があります。そうでない場合は、[ADMIN] » [SETTINGS] に移動して、これらの詳細を [General] – [Altium Live Credentials] の項目に入力してください。
製品と拡張機能の取得
製品を展開用のパッケージにするには、最初に製品と拡張機能の両方をそれぞれのリストに指定します。展開された下部リストから製品/拡張機能のバージョンを選択するか、製品自身を指定して(最上位のチェックボックス)、最新のバージョンを取得します。
 ボタンを選択して、ソフトウェアの取得のプロセスを有効にすることで、選択した製品と拡張機能が、Infrastructure Server自身のストレージに作成される準備が済んだ展開用パッケージとしてダウンロードされます。代わりに、インストールファイル一式(
ボタンを選択して、ソフトウェアの取得のプロセスを有効にすることで、選択した製品と拡張機能が、Infrastructure Server自身のストレージに作成される準備が済んだ展開用パッケージとしてダウンロードされます。代わりに、インストールファイル一式(zipファイルとして)を、ローカルのハードドライブに直接ダウンロードすることもできます(  )。また後日、NISに(アップロード)またはその他のサーバーのNISに、ソフトウェアの展開用パッケージとしてインポートすることもできます。
)。また後日、NISに(アップロード)またはその他のサーバーのNISに、ソフトウェアの展開用パッケージとしてインポートすることもできます。
Depending on server load and your internet download speed, the files make take some time to download. You can monitor the acquisition (download) status under the Tasks tab, which lists and logs NIS operations – you may need to refresh the page (F5) or change between tabs to update the status.
製品と拡張機能が取得されると(ダウンロードの[State]が finished)、[Server Storage] タブのリストは、Infrastructure Serverに保存されているファイルを表示します。
インストールパッケージのビルド
サーバーのストレージのページで、パッケージに必要な製品と拡張機能を選択し、  ボタンをクリックして、展開用パッケージの生成プロセスを開始します。これによって [Deployment Package] が開かれ、パッケージ自身は生成される前に構成されます。
ボタンをクリックして、展開用パッケージの生成プロセスを開始します。これによって [Deployment Package] が開かれ、パッケージ自身は生成される前に構成されます。
上記の展開用パッケージの構成の例では、[Deployment Package] ダイアログのエントリーは、ファイルのインポーター(Altium PCB)を1つとDraftsman拡張機能を含む、Altium Designer 16.1のインストーラーを作成するように構成されています。インストールパスは目標のハードディスクの代表的な場所に設定され、Infrastructure Serverの製品ファイルへのアクセスは、User2のサインインの認証情報で得られます。アップロードされたAltium Designerの [Preferences] ファイルもまた、インストールされると、自動的にAltium Designerを構成するように組み込まれています。
[Deployment Package] ダイアログのオプション欄は、以下のように構成されています。
- [Package Name] – 展開用パッケージと生成されるインストールファイルの名前
- [Description] – 情報と参照用を目的とした、パッケージについてのより詳細な情報
- [User Name]、[Password] – 製品ファイルを取得するために、インストール時にサーバーにアクセスする際に使用される認証情報
- [Show Progress] – インストーラーがインストールの進捗を表示するためのオプション(選択されない場合は、「silent」のインストールプロセス)
- [Installation path] – PC上でソフトウェアがインストールされるディレクトリ
- [Documents path] – ユーザーのマシン上に作成されるドキュメントフォルダーのパス
- [Private License Server](オプション) – プライベートライセンスサーバーのTCP/IPアドレス(Infrastructure Serverとは異なる場合)
- [License Activation code(s)](オプション) – 製品のインストール時の優先ライセンスタイプのアクティブ化のコード
- [Preferences](オプション) – インストールで使用される一連のプリファレンスの指定。使用するプリファレンスファイル(
*.DXPPref)は、サーバーにアップロードできます。または、既にサーバーに保存されているプリファレンスをドロップダウンリストから選択できます。 - [Use latest versions of products] – 最新バージョンの製品と拡張機能を強制的にインストールします。
- [Products] – サーバーに取得されたすべての製品の一覧。パッケージでインストールする製品(とバージョン)を有効にします。
- [Installation Features] – 拡張リストから、どの製品の機能、またはどのサブ機能をインストールに含めるかを指定します。
- [Extensions] – 指定された製品と互換性のある、取得されたすべての拡張機能の一覧。拡張された下部リストから、パッケージでインストールされる拡張機能、または拡張機能のバージョンを選択します。
ダイアログの  を選択して新しい展開用パッケージを生成しますが、これは実際にはサーバーの [Deployment Packages] タブで表示されます。既存のパッケージは、そのエントリーの該当する
を選択して新しい展開用パッケージを生成しますが、これは実際にはサーバーの [Deployment Packages] タブで表示されます。既存のパッケージは、そのエントリーの該当する ボタンによって、編集、再作成ができます。
ボタンによって、編集、再作成ができます。
生成された展開用パッケージは利用可能で、ローカルのハードディスク上の、ブラウザーデフォルトのダウンロード場所にダウンロードが可能( )で、それにより配布可能です。ここに表示されている例では、結果のインストーラーパッケージは
)で、それにより配布可能です。ここに表示されている例では、結果のインストーラーパッケージはAltiumDesigner16-1_incl-Draftsman.msiです。
更新の構成
Infrastructure Serverの [Updates] タブは、取得したソフトウェアと拡張機能を、手動または自動で最新の状態に維持するための方法を提供します。実際には、サーバーのローカルストレージに追加された製品/拡張機能に対して使用可能な、最新の更新をサーバーが自動的に検出して、表示します([Server Storage] タブで表示)。
[Updates] にあるエントリーを手動で更新するには該当する ボタンを選択するか、[Automatic Update] ボックスにチェックを入れて、サーバーに最新のバージョンがあれば自動的に取得することを許可します。自動の更新のチェックと取得プロセスは、[ADMIN] » [SETTINGS] ページの [Network Installation] で指定された間隔で行われます。ここに表示されている例では、Altium Designer16.1のみが取得されていて、[Updates] が、Altium Designerの最新の利用可能なバージョンと、Draftsmanの拡張機能の最新で互換性のあるバージョンを表示しています。
ボタンを選択するか、[Automatic Update] ボックスにチェックを入れて、サーバーに最新のバージョンがあれば自動的に取得することを許可します。自動の更新のチェックと取得プロセスは、[ADMIN] » [SETTINGS] ページの [Network Installation] で指定された間隔で行われます。ここに表示されている例では、Altium Designer16.1のみが取得されていて、[Updates] が、Altium Designerの最新の利用可能なバージョンと、Draftsmanの拡張機能の最新で互換性のあるバージョンを表示しています。
[Updates] タブは、特に多数の製品と拡張機能が表示される場合に有効な、追加の機能を提供します。またいくつもの製品/拡張機能が取得されて、サーバーに保存されているときに下記を行います。
-
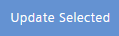 – 現在選択されているエントリーを手動で更新(該当する [Name] のチェックボックスによって)
– 現在選択されているエントリーを手動で更新(該当する [Name] のチェックボックスによって) -
 – すべての選択されたエントリーに、自動的な更新を有効化
– すべての選択されたエントリーに、自動的な更新を有効化 -
 – すべての選択されたエントリーに、自動的な更新を無効化
– すべての選択されたエントリーに、自動的な更新を無効化
取得されたソフトウェアが更新された際には、これらのソフトウェアファイルから以前に生成されたいずれの展開用パッケージも期限切れになっています。展開用パッケージは、新しい更新に対応するように編集することができますが、新たにかつ適切に命名した展開用パッケージを作成するのが望ましい方法です。
ソフトウェアのインストールの展開
Infrastructure Serverのネットワークインストールサービス(NIS)は、インストーラーパッケージ(*.msi)の配布によるリモートでのソフトウェアのインストールを対応しています。また、Microsoft社のActive Directoryドメインでの、集団でのGroup Policyインストールを使用した集中管理型の方法のインストールも対応しています。いずれの場合も、Infrastructure Serverは、展開されるインストーラーが読み込むインストールファイルの、ネットワーク化されたソースとして動作します。
個別のワークステーションに対する直接のソフトウェアの展開では、生成された展開用パッケージを、ネットワークで共有または直接PCにコピーすることにより、使用可能にします(上記の説明のとおり)。その後インストーラーを実行します。
Infrastructure Serverで展開用パッケージが作成された際に適用された、構成の設定(パス、ソフトウェアのバージョン等)に従って、ソフトウェアのパッケージがPCにインストールされます。インストールファイルは、ネットワーク経由で、Infrastructure Serverのストレージから取得されます。
インストールされると、展開されたソフトウェアにはInfrastructure Serverのプライベートライセンスサービスからライセンスが提供されます。Infrastructure Serverから取得されたライセンスに自動貸し出しが設定され、ユーザーがメンバーになっている役割に割り当てられると、ユーザーが、新しくインストールされたソフトウェアにライセンスを取り込むために必要なことは、Infrastructure Serverへのサインインのみです。
ここに示されている例では、User2は15シートのAltium Designerのライセンスが割り当てられている、Engineeringの役割のメンバーです。そのうちの1シートが、User2がAltium DesignerからInfrastructure Serverにサインインしたときに、自動的に貸し出されます。
必要に応じて、展開されたソフトウェアのアプリケーション内部の更新エンジンによって、ソフトウェアの更新をインストールすることができます。これは、新しく更新された配布用の展開用パッケージ(*.msi)を単に作成することによって、あるいはActive Directoryドメインのネットワークの構造上のグループポリシーで「push」更新を構成することによっても行えます。
Altium Designerのソフトウェアの更新をInfrastructure Serverから直接行うには、例えば、Preferencesダイアログ([DXP] » [Preferences])の [System – Installation] ページの、[Local Installation service] オプションが選択されていることを確認します。これによって、新しくインストールされたソフトウェアのPCから、ローカルのInfrastructure Serverにサインインすると自動的に更新されます。