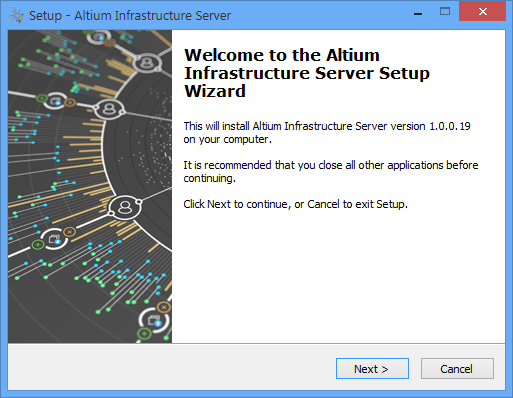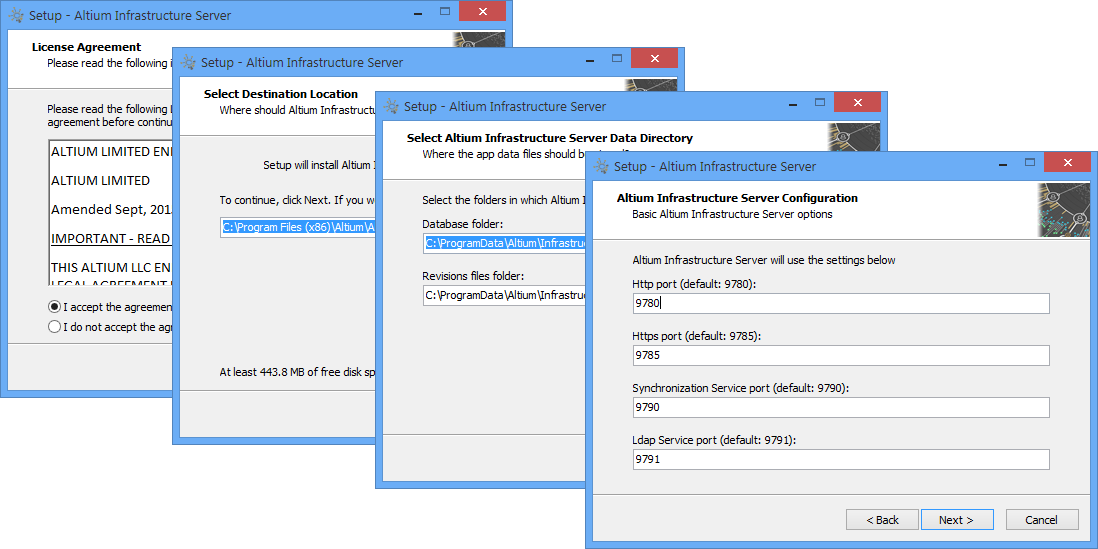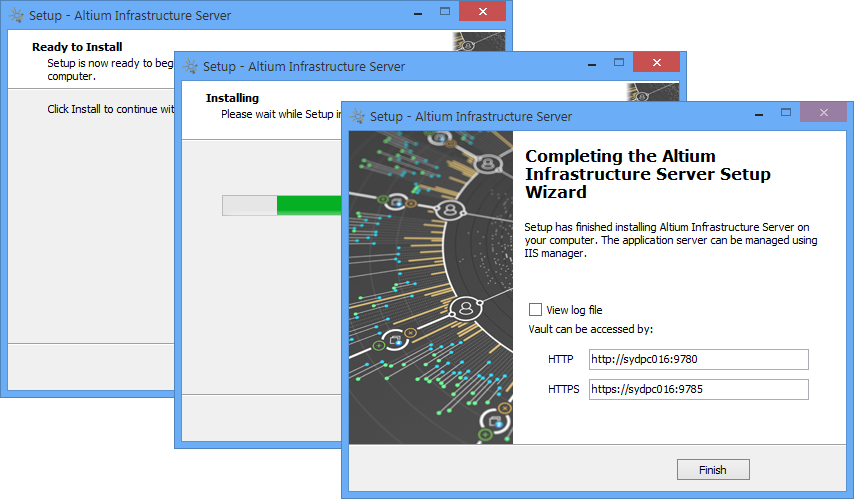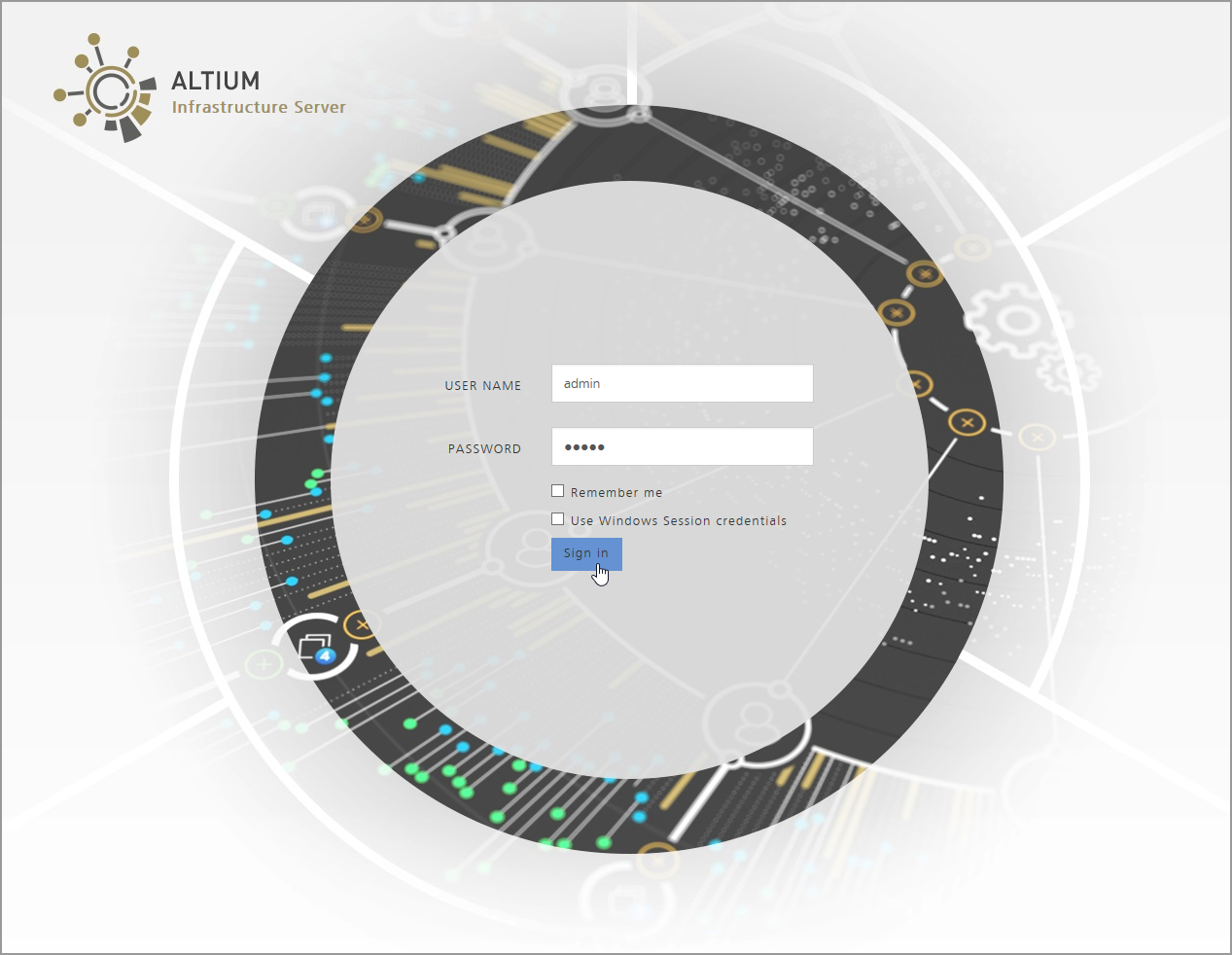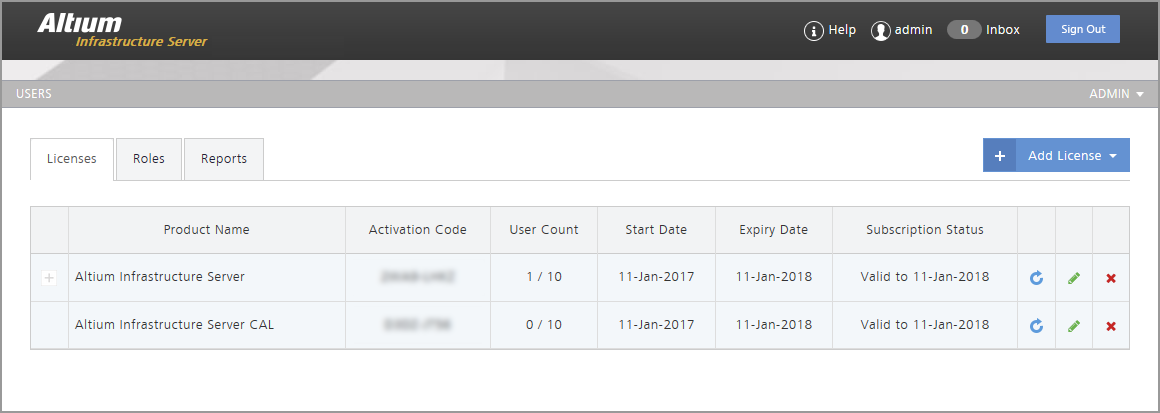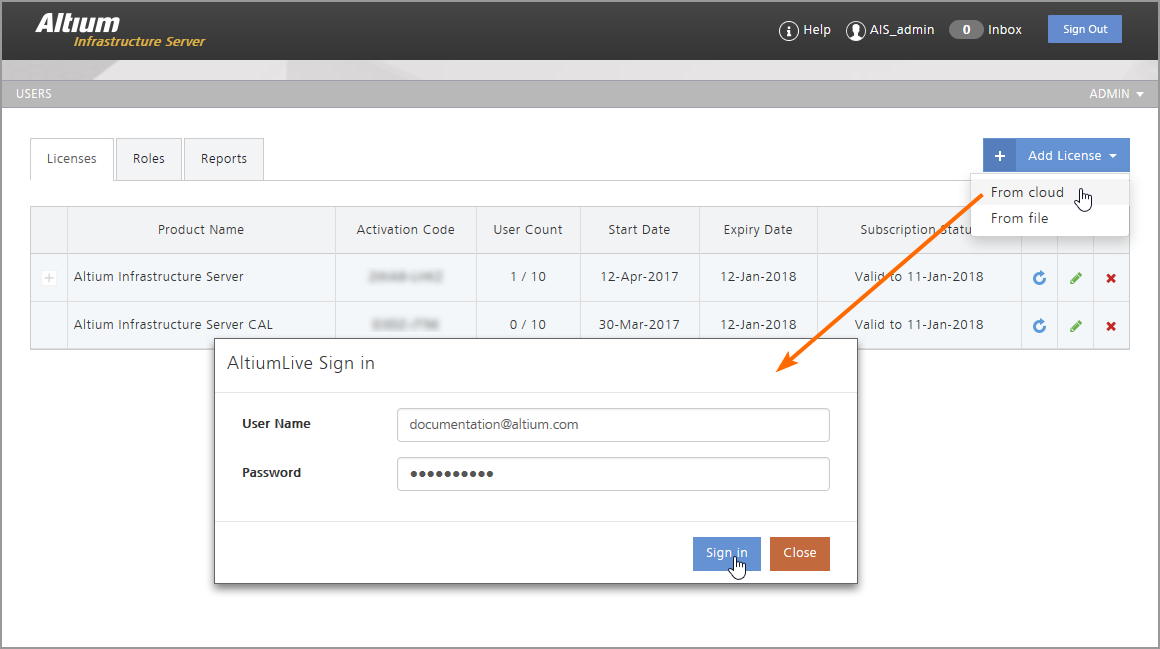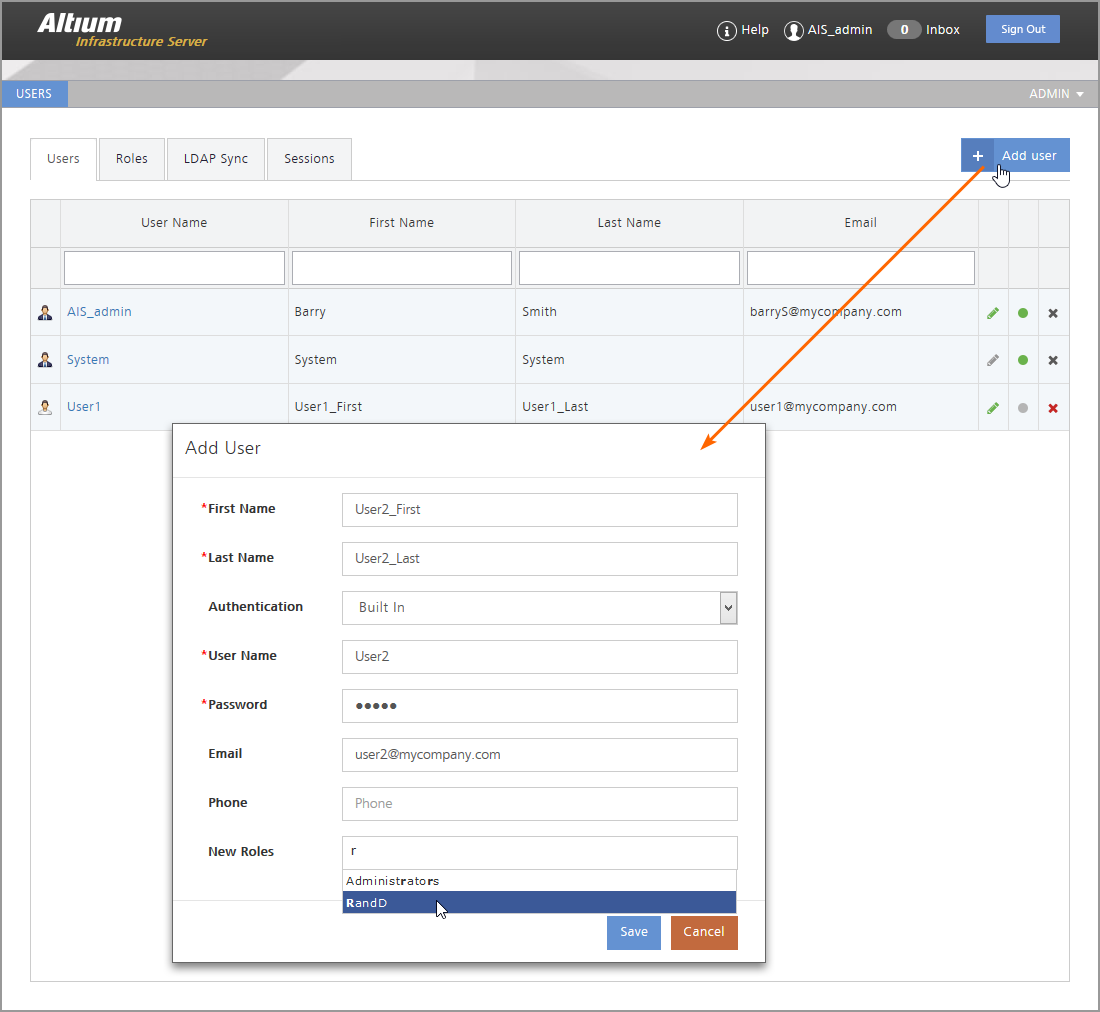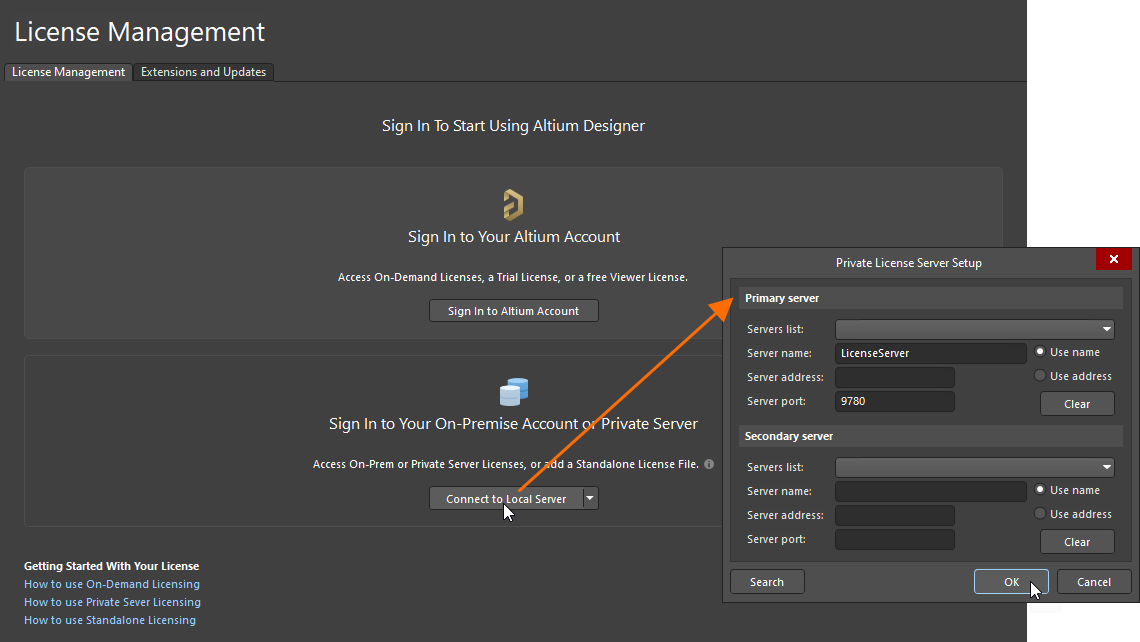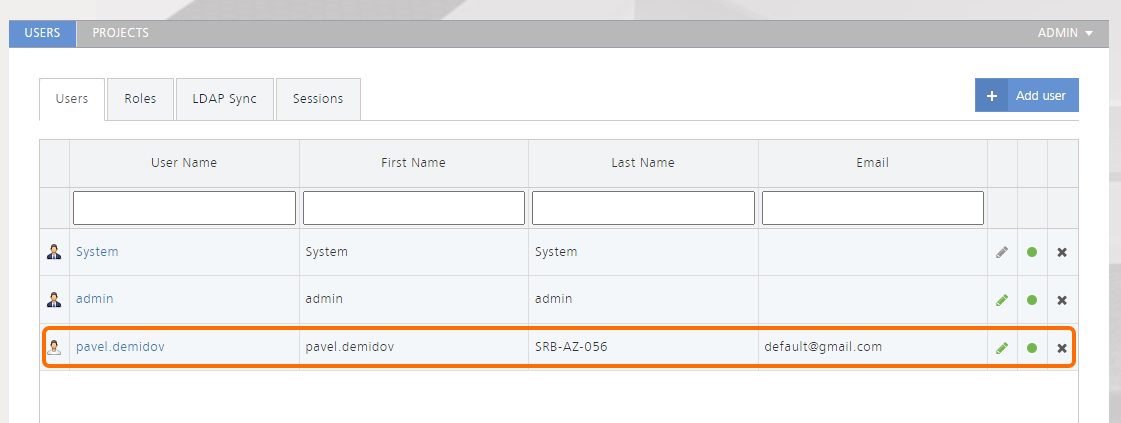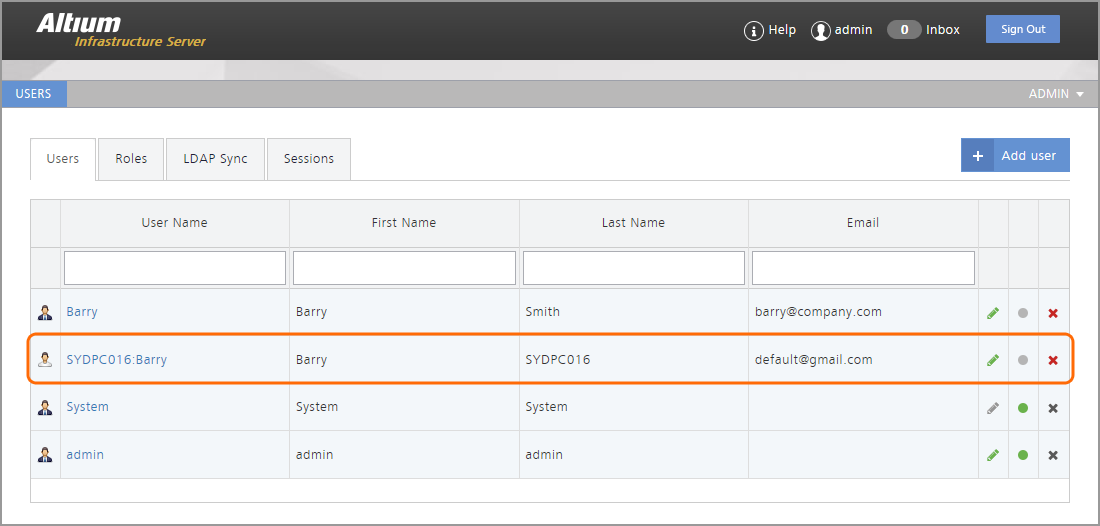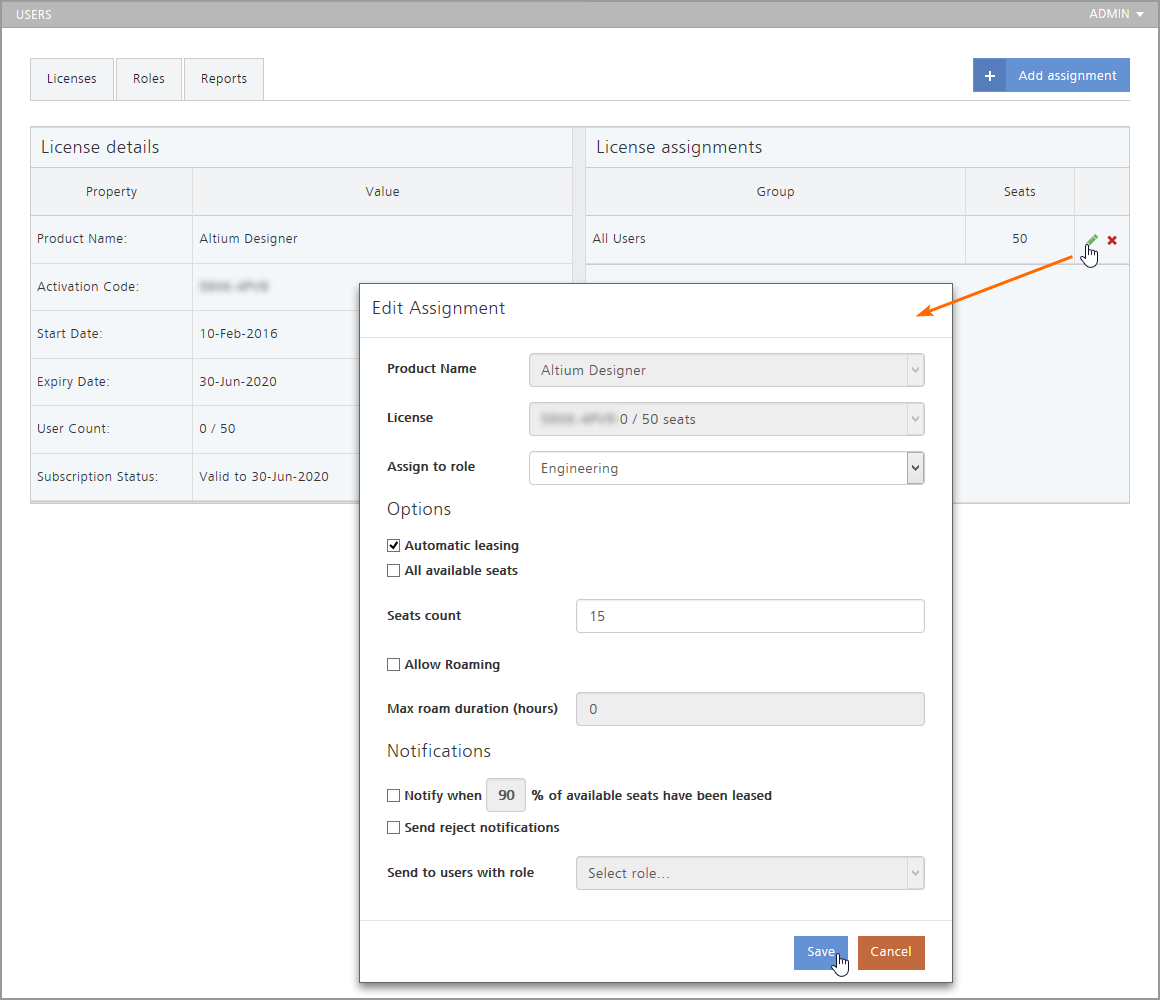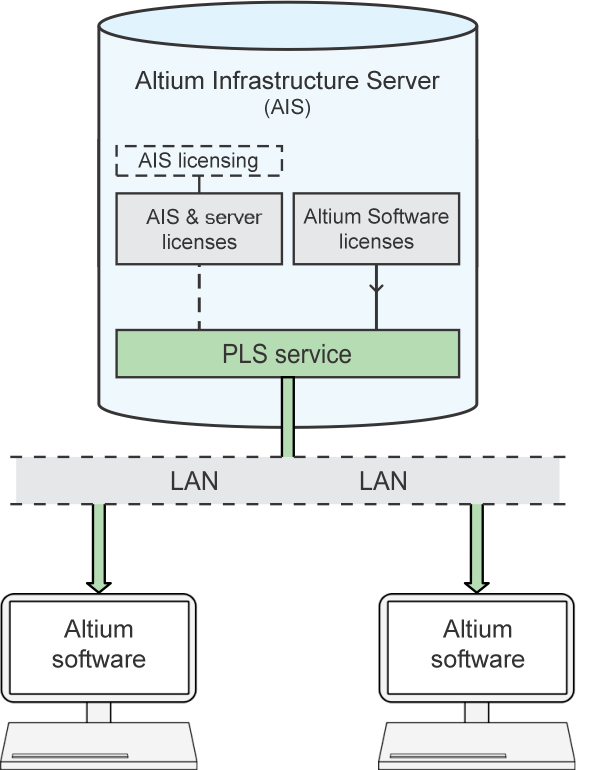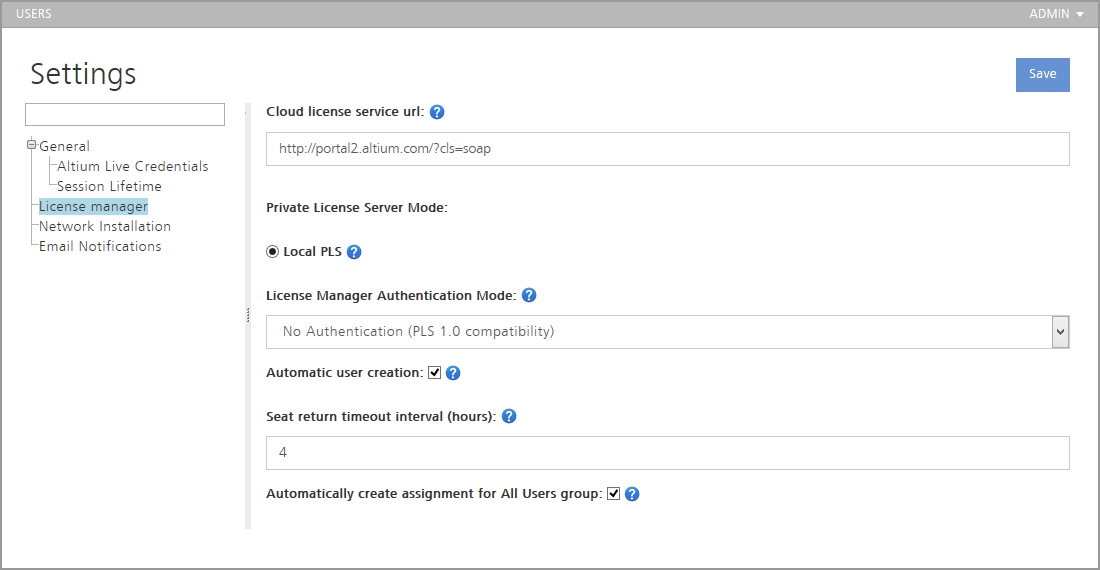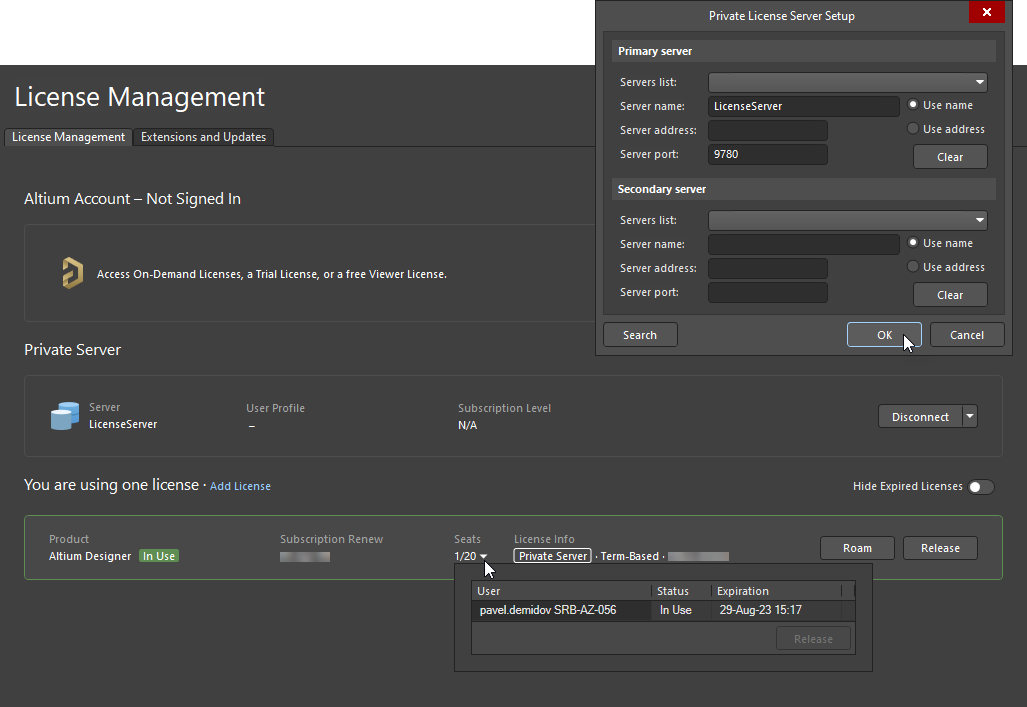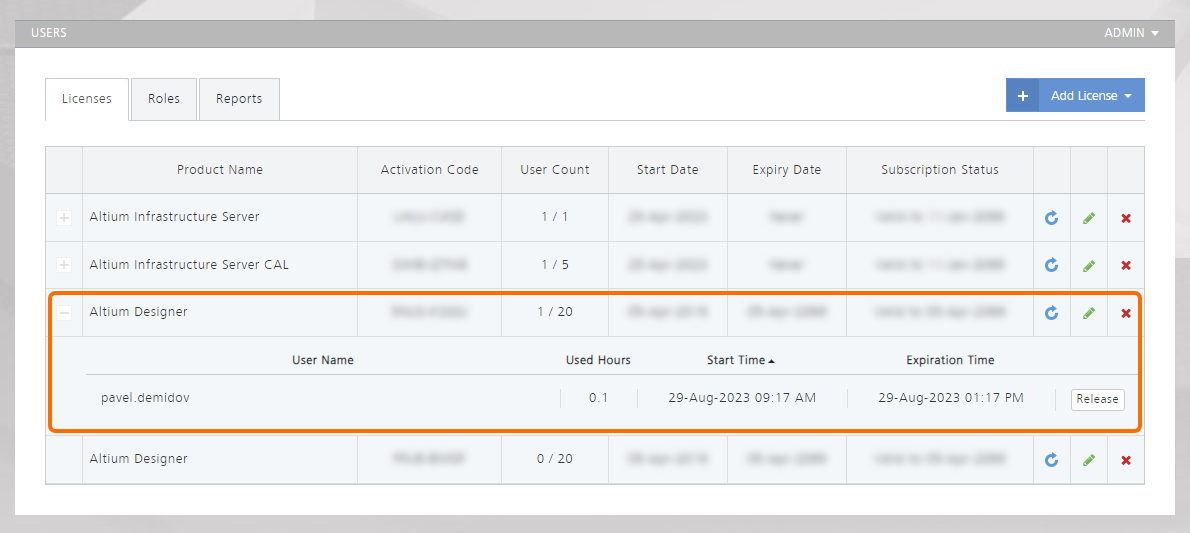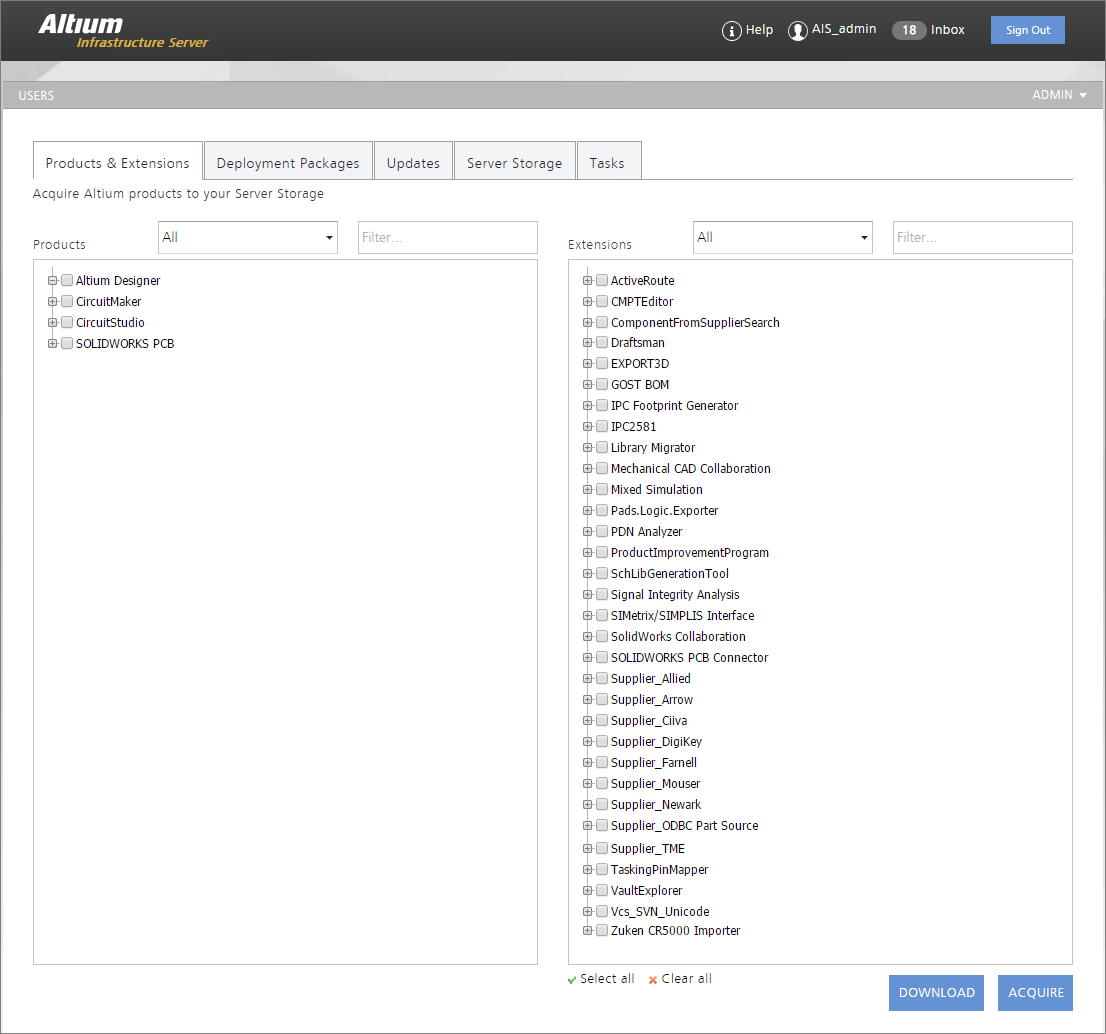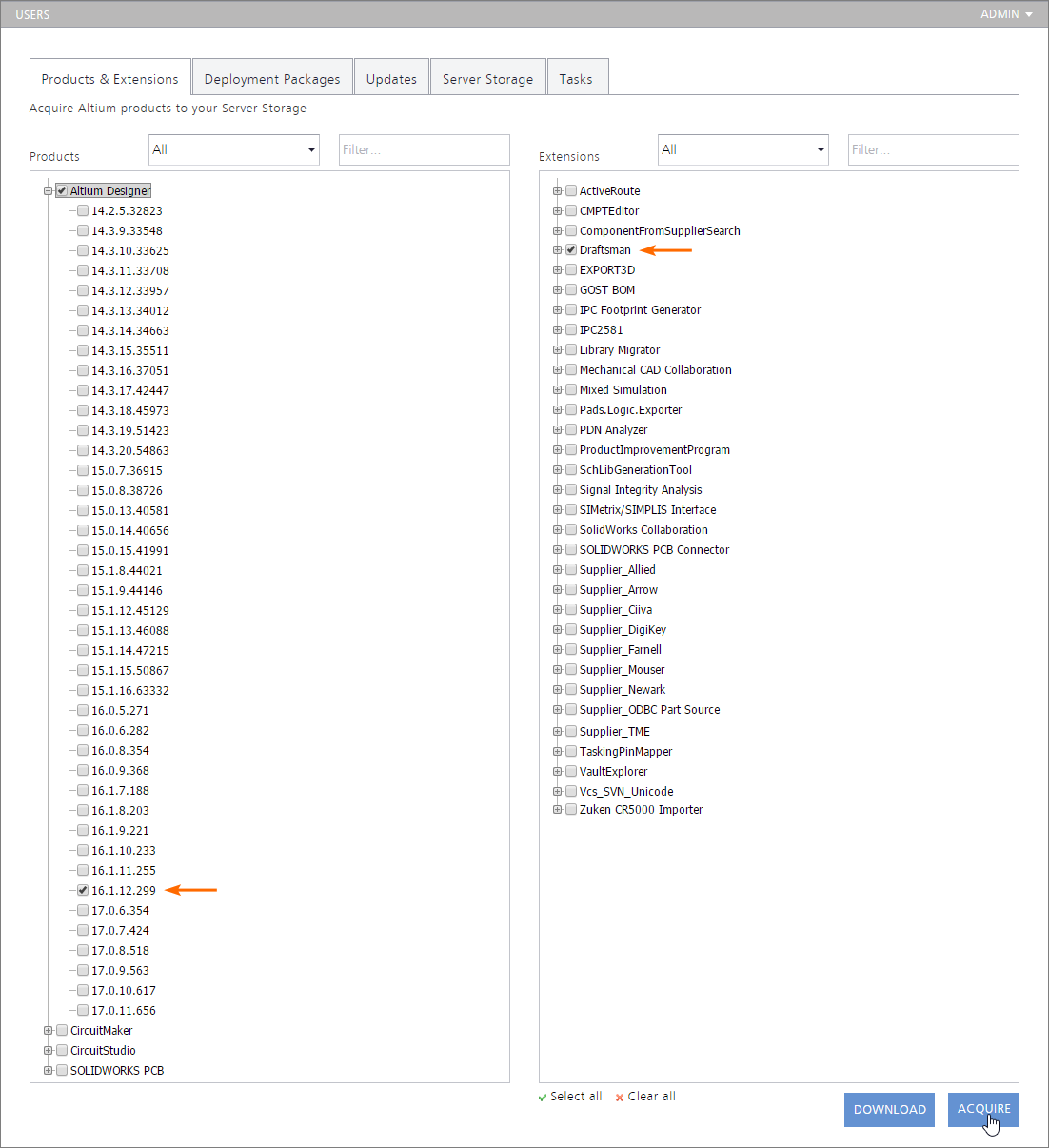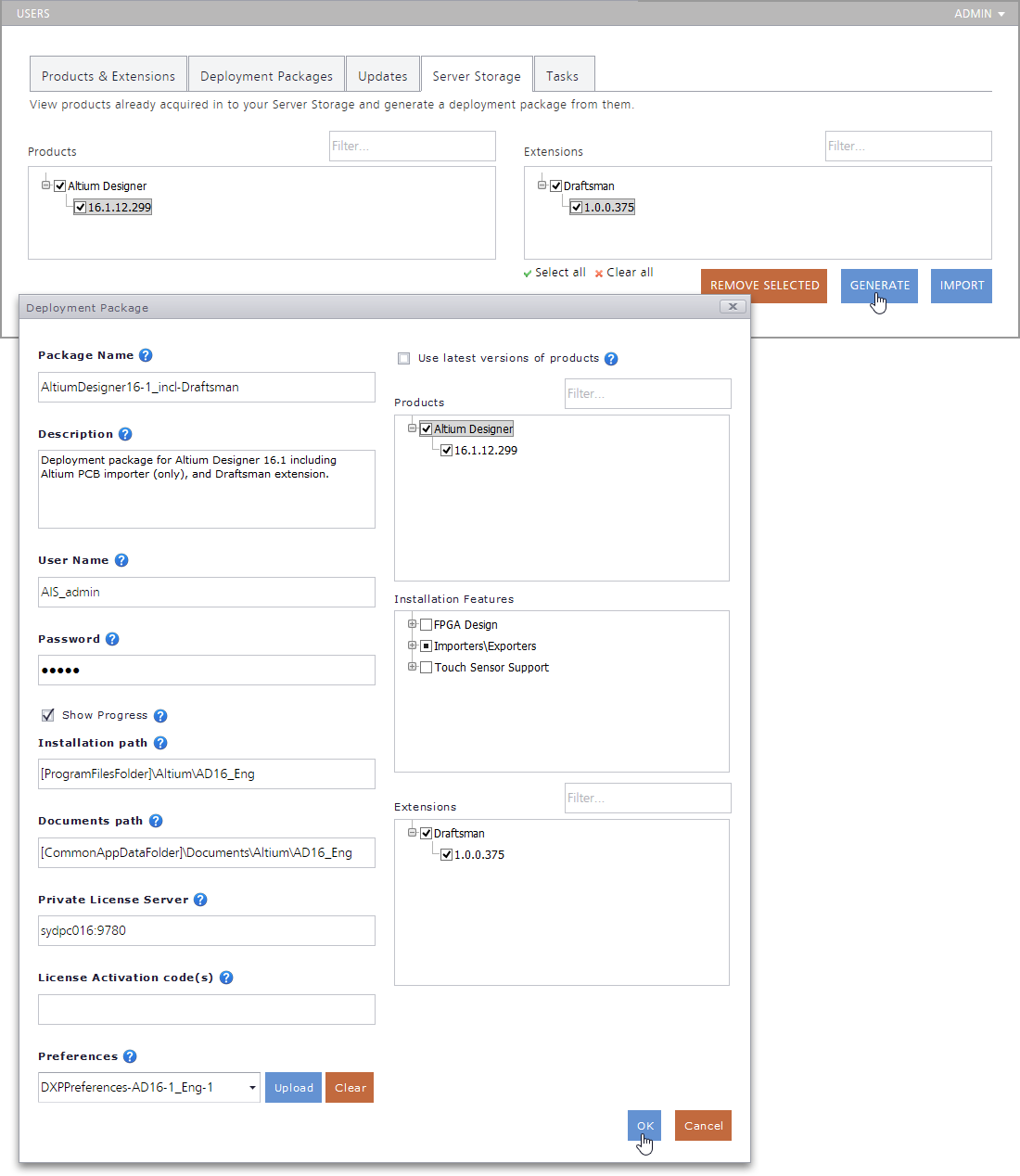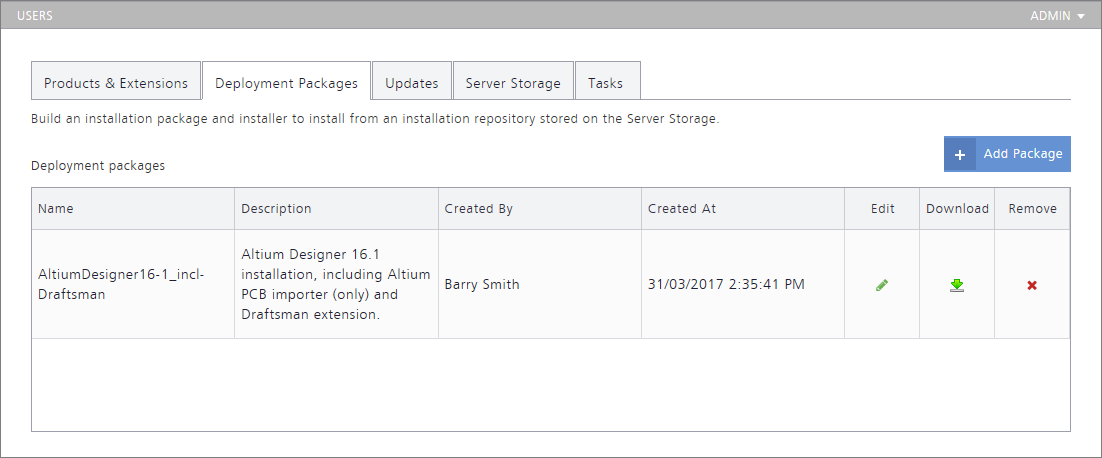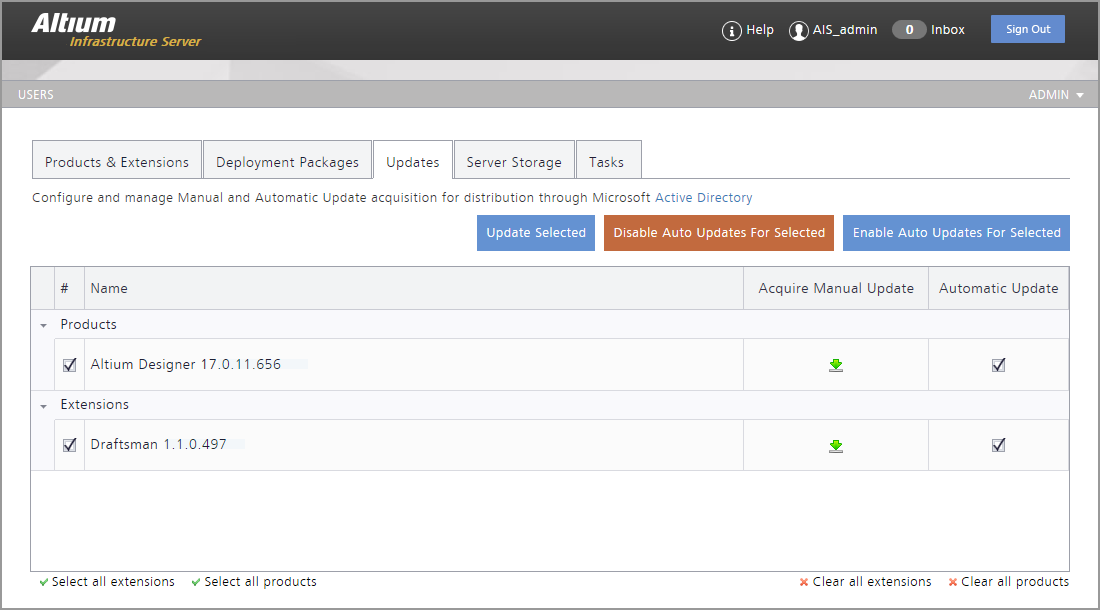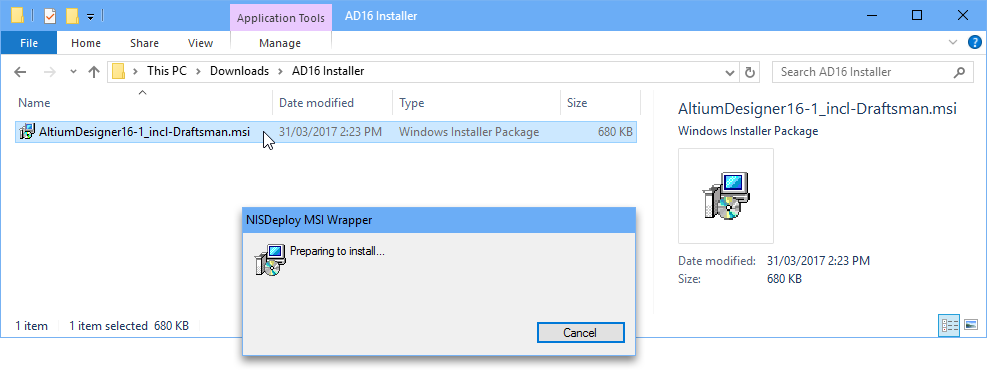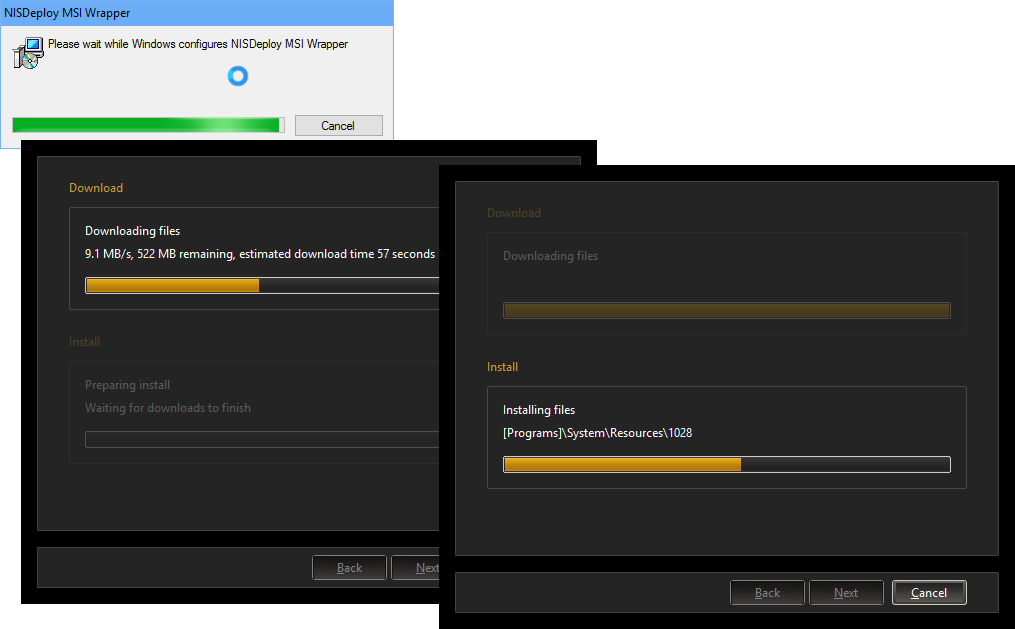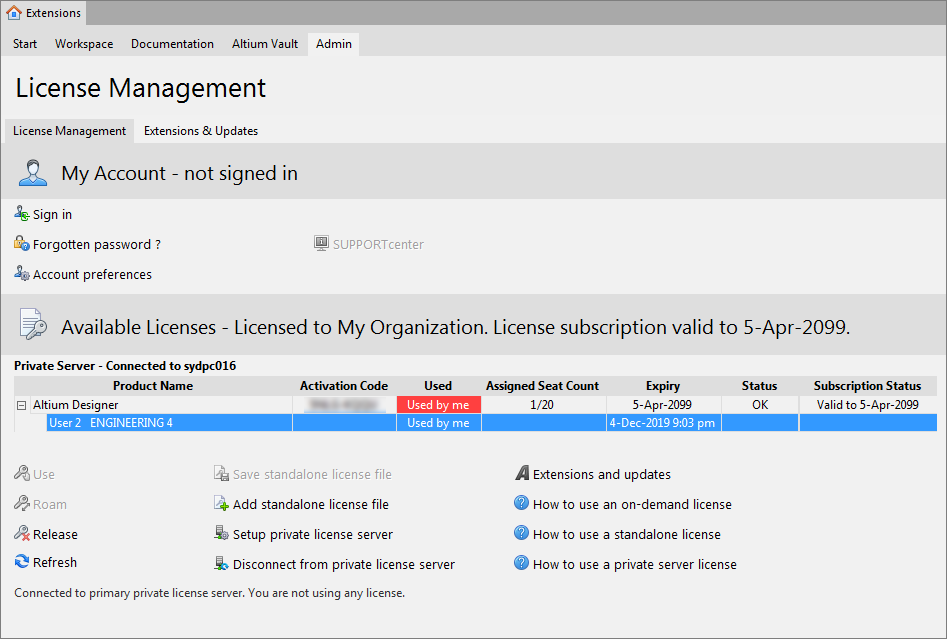Altium Infrastructure Server
For electronics companies that operate a substantial number of software installations on multiple workstations, there is a need for managing the deployment, configuration and licensing of those installations at an enterprise level. To provide a solution for centralized management of company design software, Altium has developed the Altium Infrastructure Server (AIS) – a free, server-based Altium software management solution built on Altium’s Server Foundation platform.
When installed on a local company network, the new server provides centralized control of the offline installation, licensing and updating of Altium Software, and managing the software’s users and the roles (user groups) they belong to.
The Altium technology services provided by the Infrastructure Server include:
- User profile management and User Role assignments.
- Client connection services – session management, LDAP synchronization.
- Private License Service – software license acquisition, allocation and tracking.
- Network Installation Service – acquisition, bundling, network deployment of software installation packages.
Server Installation
The Altium Infrastructure Server (AIS) is available as a free downloadable installation file from Altium, and is compatible with PCs running the Windows 7 (or later) Operating System (OS). Note that it cannot be installed on systems running a basic version of the Windows OS (Core, Home, Starter, Base), or on PCs using the legacy Windows XP OS.
► See AIS System Requirements for more information.
Activate the installation process by extracting (from the source Altium_Infrastructure_Server_[version].zip file) and running the Infrastructure Server installation executable – Altium Infrastructure Server <version number>.exe. The sequential setup dialogs presented by the installation wizard will guide you through the process.
Progress through the subsequent wizard setup dialogs to confirm or edit the installation locations and web server access ports.
With the server's setup and configuration established, the installation can proceed. The final wizard dialog shows the server web address on the local PC, for both standard (http) and secure (https) access.
Server Licensing
The Infrastructure Server requires Altium Licenses to activate its features and allow network connections. The required licenses files are available within the downloaded zip file as discrete license files (*.alf), and are activated by registering them with the server via its browser interface, which is accessed via the web addresses (based on the host PC's name) shown in the install wizard's completion dialog, as shown above.
When initially accessing the Infrastructure Server, use the default admin/admin sign in credentials. As soon as it's convenient, these should be changed to restrict administrator access to the designated server administrator.
When signed in, an unlicensed server is indicated by the message at the top of the interface Home page. Select the associated Add License link to open the Infrastructure Server's License Manager page, then choose the type of license, and therefore its source, from the 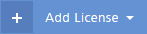 button drop down menu. The options are:
button drop down menu. The options are:
- From file – browse to and select an available license file on the local PC's hard disk. This is how the Infrastructure Server is normally licensed.
- From cloud – connect to the AltiumLive License Server portal to list and then acquire licenses that are available to your organization.
Apply Server License Files
Select the From file option to import the license files for the Infrastructure Server, such as those included in the downloaded installation zip file. Browse and locate the applicable license files (*.alf) and upload these to the Server. The server requires two license types for full functionality:
- Server License – activates the Infrastructure Server's features and services.
- Client Access License (CAL) – enables software users within an organization to access the Infrastructure Server over the network.
The imported licenses will then be listed and registered in the Infrastructure Server's License Manager page. To activate the server's full range of functions, sign out and then sign in again.
► See Exploring the Browser-based Interface for an overview of the AIS interface and its features.
Acquire Software Licenses from the Cloud
The Altium Infrastructure Server includes Altium’s Private License Service (PLS), which is used to acquire, configure and assign license ‘seats’ to company Users or groups of Users (Roles). It provides control of license leasing mode, license Roaming, license usage logging, and User (LDAP) synchronization and live notifications – plus more.
The first step to managing and distributing Altium software licenses to workstations on the network is acquiring those licenses from Altium's cloud-based License Server, via the AltiumLive portal. This is performed through the server's License Manager page, from the From Cloud option of the 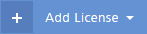 button menu.
button menu.
A valid AltiumLive user account is required to access and acquire licenses from the Cloud. To establish the initial connection to the AltiumLive License Server, enter your account credentials in the AltiumLive Sign In dialog and complete the sign in. The assumption here is that the Infrastructure Server has access to the internet.
All licenses available to your company will be listed in the Add Licenses dialog once the connection has been made to the remote Altium License Server. If need be, use the Product Name filter field to restrict the listing to the license type of interest.
Select the licenses to be acquired by the server by checking their associated Selection boxes. To download the nominated licenses, close the Add Licenses dialog with the  button. The acquired licenses will then be listed and available in the Infrastructure Server's License Manager page.
button. The acquired licenses will then be listed and available in the Infrastructure Server's License Manager page.
Note that newly acquired licenses will be assigned to All Users by default, and therefore accessible by any Altium software workstation that connects to its User account in the Infrastructure Server – see Private License Service options for how to disable this default.
Users and Roles
The ability of the Altium Infrastructure Server (AIS) to deploy, license and update Altium software products on specific network PCs is constrained by assigned User credentials and/or user Roles. The Server connects with remote PCs on a software permission basis, rather than directly to the machine hardware. This allows full control of which AIS resources (software and licenses) are available to connected PCs, based on their matching AIS User account.
User name details and sign in credentials are listed and defined in the User Management page (under the Users tab) of the Server’s browser interface. User entries that are listed in the User Management page are of different types, and are automatically or manually created as follows:
- AIS system users: Internally generated User profiles, such as the System user, used by the AIS for automated network access.
- AIS access users: Manually created User accounts (profiles), added by the admin to allow direct access to the server via the browser interface for specific Users – usually, those that require admin access.
- AIS auto-generated users: Automatically created user profiles added by the License Service (PLS) in response to connections from remote software, such as Altium Designer, or when a user remotely signs in to the AIS. Typically, these are the User entries that will be added to Roles (made Members of a Role), which in turn restricts access to Licenses that are assigned to that Role. See Automatically Generated User Profiles below.
► See Adding Users & Roles for more information on working with AIS User accounts.
Add a User
A User profile can be manually added in the User Management page via the  button, which opens the Add User dialog.
button, which opens the Add User dialog.
Two important entry fields in the Add User (and Edit User) dialog are:
- Authentication: The default Built In option will identify the User connection using the Server’s own Identity Service (IDS), whereas the Windows method applies when the network PCs are part of Windows Domain, and Windows Domain Authentication will be used. For that option, enter a User Name that exactly matches the User’s Windows Domain login name – as provided by the organization’s network administrator.
- New Roles: The new User can be added to an existing Role, such as
Administrator, by entering the Role name in this field. The field will dynamically search for an existing Role that matches the first letter(s) you have typed. By default, Users are not included in a Role group – see below for information on creating user Roles.
Automatically Generated User Profiles
An automatically generated User profile is dynamically created by the AIS License Service when a connection is made from an Altium software workstation, or when a user signs in to the AIS.
Direct Connection from Design Client
A connection is normally made to the AIS by virtue of the internal PLS connection feature available in Altium design software. The license connection feature is manually configured in the software's Private License Server Setup dialog, which is opened by clicking the Connect to Local Server button in the License Management view – accessed by selecting the Licenses option from the Current User control drop-down menu (upper right). Only the AIS server name (in practice, its host PC's name) and its active port are required.
When a connection is established by the software workstation to the Infrastructure Server, the AIS creates a profile with a User Name that matches the workstation's Windows user Account name. The created AIS User profile has a First Name entry that also matches the workstation user Account name, and a Second Name entry that matches the workstation Computer Name – in practice, its network name.
In the example screen image shown below, a remote workstation PC named SRB-AZ-056 with an active Windows User Account Name of pavel.demidov has connected to the AIS, which has caused the automatic creation of the highlighted User profile.
These User profiles, which will be generated as all workstations connect to the AIS, can be made members of specific Roles (groups of Users) to control which licenses are made available to Altium software workstations – see below for information on Roles.
AIS Sign In
If a user (such as an administrator) signs in to the AIS via its browser interface, the PLS will automatically create a new, full server account name. The generated User Name is a compound of the AIS name and the user account name that was used to sign in – AIS_name:user_name.
In the example screen image shown below, a user has signed in to the AIS Barry account, which triggered the PLS to generate a new server-specific User profile: SYDPC016:Barry. Here, the network name of the AIS (derived from its host PC name) is SYDPC016, which is also applied as the Last Name in the new User profile.
Add a Role
Users are normally grouped into Roles so that conditions applied by the Server, such as the range of available software licenses, may be set for specific collections of Users (Roles) that have common requirements. For example, an Engineering department would need licenses for Altium Designer, whereas Engineering Management may only require Altium Designer Viewer licenses – in this case, Engineering and Management roles would be created, and appropriate User profiles added to those Roles.
Users are normally grouped into Roles so that conditions applied by the Server, such as the range of available software licenses, may be set for specific collections of Users (Roles) that have common requirements. For example, an Engineering department would need licenses for Altium NEXUS, whereas Engineering Management may require Altium Designer licenses – in this case, Engineering and Management roles would be created, and appropriate User profiles added to those Roles.
Roles are listed, created and edited in the Infrastructure Server’s Roles page. Select the 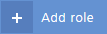 button to add a new Role in the Add Role dialog, or the
button to add a new Role in the Add Role dialog, or the  icon associated with an existing Role to edit is Name and assigned Members (Users) – the New Members field will dynamically search for existing User Names that contain the first letter(s) you have typed.
icon associated with an existing Role to edit is Name and assigned Members (Users) – the New Members field will dynamically search for existing User Names that contain the first letter(s) you have typed.
► See Adding Users & Roles in the Infrastructure Server for more detailed information on server User profiles and Role groups.
Managing and Assigning Licenses
The Altium Infrastructure Server (AIS) includes Altium’s Private License Service (PLS), which is used to acquire, configure and assign license ‘seats’ to company Users or groups of Users (Roles). It provides control of license leasing mode, license Roaming, license usage logging, and User (LDAP) synchronization and live notifications – plus more.
Licenses acquired by the Infrastructure Server are converted to Private Licenses for localized access, where they are ‘served’ by the PLS (once configured) to remote software installations over the network.
Acquire Licenses
Licenses for other Altium software products are acquired through the Server’s License Management page, as outlined in the Acquire Licenses section above. When connecting to the online Altium License Service (via its portal) for example, the Add Licenses dialog list will include all licenses that are available to your company, which depending on the licenses needed, can be selected via their associated check boxes and added (downloaded) to the AIS.
Assign Licenses
When an acquired license is 'assigned' to a Role, only Users that are a member of that Role will have access to that license. In the Infrastructure Server’s Licenses list page (as shown above), select a license entry’s  icon to view its details and current assignment.
icon to view its details and current assignment.
To edit the current assignment settings select the  icon in the License assignments column – note that acquired licenses are set to
icon in the License assignments column – note that acquired licenses are set to All Users by default, as set by the related Private License Service option.
The Edit Assignment dialog allows the configuration of license Role assignment, Leasing Options, Roaming settings and User notifications. In the below example, the License has been assigned to the Engineering Role, and set for the automatic leasing of 15 of the available 50 license seats. Both license Roaming and Notifications are disabled here.
The license assignment options include:
- Automatic leasing: Allows Altium software on a workstation to automatically lease (use) this license when it is available. In the Altium Designer License Management page for example, the normal process of choosing the license from the list and selecting Use is performed automatically, for this license.
- Seat availability: Specify the number of License seats (up to its total seats rating) that will be made available for the associated Role, or simply check the All available seats option to enable the total number of seats for that License (its User Count attribute)
- Roaming: Allow a License to be 'roamed' (used by Altium software when its host PC is not connected to the network) by selecting the Allow Roaming option. The Max roam duration setting will configure the license to disable a roamed seat after the nominated period. See On-Demand Licensing for more information about Altium license Roaming.
- Notifications: Notifications are messages that will be sent to Users in response to specific events, such as when almost all of the assigned License seats have been leased – the Notify for 90% seat count option. Select the Reject notifications option and a message users role target (optional) to enable alert messages for Users that have been disconnected from the assigned License (seat revoked).
Private License Service
The Altium Infrastructure Server’s Private License Service (PLS) serves its hosted licenses over the network to Altium software workstations, as determined by the license Role assignments and seat availability. Note that the AIS also offers the potential to serve suitable licenses to Altium Servers that exist on the network, such as offline servers located in different departments.
The majority of situations will call for software licenses to be served to multiple PCs on the network, based on the AIS Role (user group) that they belong to. In short, workstations are identified by their registered User profile (Windows Account Name and Computer Name), and these are made members of a Role that has a license assigned to it.
Alternatively, if a license is set to All Users (rather than a group Role), any workstation with a registered User profile will have access to that license – Roles are effectively ignored.
The PLS offers a number of options that are configured through the Server's ADMIN » SETTINGS page, under License Manager section.
The options, which are set to suitable settings by default, are:
- Cloud license service url – Preset by the AIS installation to the correct web address for access to the AltiumLive License Service, which allows license acquisition based on your AltiumLive sign in credentials. The credentials may be added or edited in the General – Altium Live Credentials page under ADMIN » SETTINGS.
- Automatic user creation – When checked (the default and recommended setting), the PLS will automatically generate an AIS user account (set to the workstation's Windows Account Name) when Altium Designer connects to the AIS. The generated AIS user profile is then used for Role membership, and therefore to determine license distribution for that Altium software workstation. If the option is unchecked, no user account will be created.
- Seat return timeout interval – Specifies the period of client (a connected workstation) inactivity before the current license lease will expire and be returned to the available pool of license seats. The PLS regularly queries a client over the network and expects a response, and will cancel the license lease if this has not been returned for the specified number of hours. When client software disconnects from a license in the normal 'clean' way (Exit, Disconnect from PLS, etc) a leased license seat is automatically returned.
- Automatically create assignment for All Users group – When checked, newly acquired licenses will be assigned to the
All Usersgroup. The served license will be accessible to all workstations that connect to the AIS, regardless of any Role group a workstation's User profile is assigned to. Note that license assignments may be edited, as described above. When the option is unchecked, an acquired license is not assigned to any user group and therefore not accessible over the network.
The Infrastructure Server PLS will make licenses available on a Role basis for workstations connected to the server. Taking the example shown here, if Altium Designer on the SRB-AZ-056 computer and the pavel.demidov Windows User account connects via its Private License Server interface to the AIS, the license that is assigned to the Engineering Role (of which pavel.demidov is a member) is leased by Altium Designer.
Note that in this example, the Altium license was assigned to the Engineering Role with the Automatic leasing mode selected – see above. When that option is not enabled in the AIS license assignment, the License Management page in Altium Designer will list the license and require you to click the Use License button in the tile of the license or right-click the tile and select the Use License command from the context menu.
When the license has been leased, by either of the above auto/manual approaches, the Licensing page in the Infrastructure Server will indicate that one seat of the License is in use. The license is immediately released if workstation pavel.demidov/SRB-AZ-056 disconnects from the PLS or the user closes Altium Designer.
► See Private License Service for more information on working with the server's License Manager (PLS).
Using the Network Installation Service
The Infrastructure Server’s Network Installation Service (NIS) provides a sophisticated, offline method of deploying and managing company-wide installations of Altium software. The service allows administrators to perform automated installations and updates over the local network, and enables centralized control of software availability, configuration and its capabilities.
In practice, an Infrastructure Server administrator uses the NIS capabilities to acquire software product files from Altium, and then assemble these into a configurable software deployment package. The locally stored package can then be deployed to networked workstations as a software installer executable (*.msi), or as a direct installation using Microsoft’s Active Directory Group Policy.
► See Network Installation Service for more information on working with the server's NIS.
The Server’s Network Installation Service is accessed from the NIS Console (ADMIN » INSTALLATIONS). When opened, the listing under the Product & Extensions tab will be populated with the Altium Products and Extensions that are available to your company. The listing is sourced from the Altium Cloud Vault and requires that your AltiumLive credentials (username and password) are registered with the Infrastructure Server – if not, go to ADMIN » SETTINGS and enter those details in the General – Altium Live Credentials section.
Acquire Products and Extensions
To acquire a product for assembly into a deployment package, first nominate both the product and desired extensions in their respective lists. Select a version of the product/extension from its expanded sub-listing, or just nominate the product itself (top level check box) to acquire the latest version.
Select the  button to activate the software acquisition process, which will download the selected products and extensions to the Infrastructure Server’s own storage, ready for assembly into a deployment package. Alternatively, the collection of installation files may be downloaded ( as a
button to activate the software acquisition process, which will download the selected products and extensions to the Infrastructure Server’s own storage, ready for assembly into a deployment package. Alternatively, the collection of installation files may be downloaded ( as a zip file) directly to the local hard drive (  ) – at a later date, the collection can be imported into the NIS (uploaded), or any other server's NIS, to be assembled into a software deployment package.
) – at a later date, the collection can be imported into the NIS (uploaded), or any other server's NIS, to be assembled into a software deployment package.
Depending on server load and your internet download speed, the files may take some time to download. You can monitor the acquisition (download) status under the Tasks tab, which lists and logs NIS operations – you may need to refresh the page (F5) or change between tabs to update the status.
When product and extension have been acquired (the download State is finished), the Server Storage tab listing will show the files as stored in the Infrastructure Server.
Build Installation Package
In the server storage page, select the required products and extensions for the package, and then click the  button to start the deployment package generation process. This will open the Deployment Package dialog, where the package itself is configured prior to being generated.
button to start the deployment package generation process. This will open the Deployment Package dialog, where the package itself is configured prior to being generated.
In the example deployment package configuration shown above, the entries in the Deployment Package dialog are arranged to create an installer for Altium Designer 16.1 that will include one file importer (Altium PCB) and the Draftsman extension. The install paths are set to typical locations on the target hard disk, and access to the product files in the Infrastructure Server is gained with the credentials of AIS_admin. An uploaded Altium Designer Preferences file is also included to automatically configure Altium Designer, once installed.
The Deployment Package dialog option fields are outlined as follows:
- Package Name – the name of the Deployment Package and the installation file that will be generated.
- Description – more detail about package, for information and reference purposes.
- User Name and Password – the sign in credentials used to silently access the Server during installation, to retrieve the product files.
- Show Progress – enable to have the Installer show the progress of the installation. Leave deselected for a ‘silent’ installation process.
- Installation path – the directory on the PC where the software will be installed.
- Documents path – the path for the documents folder that will be created on the user's machine.
- Private License Server (optional) – the TCP/IP address of the Private License Server, if different from the Infrastructure Server. This information is required if you would like the installed deployment software to be licensed automatically from an accessible license in the Infrastructure Server.
- License Activation code(s) (optional) – the activation code(s) for the preferred license type(s) for this product installation.
- Preferences (optional) – specify a set of preferences to be used with this installation. A Preferences file (
*.DXPPref) can be uploaded to the Server for use, or any Preferences entry that already exists in the Server selected from the associated drop-down list. - Use latest versions of products – force the Installer to use the latest versions of the product and its extensions.
- Products – a list of all products that have been acquired by the Server. Enable the product (and version) that you want installed by this package.
- Installation Features – specify which available product features, or sub features from an expanded list, to include in the install.
- Extensions – a list of all the acquired extensions that are compatible with the specified product. Select extensions, or versions of extensions in an expanded sub-list, to be installed by this package.
Select  in the dialog to generate the new deployment package, which will subsequently be listed under the Server’s Deployment Packages tab. Note that an existing package may be edited and then recreated via the entry's associated
in the dialog to generate the new deployment package, which will subsequently be listed under the Server’s Deployment Packages tab. Note that an existing package may be edited and then recreated via the entry's associated  button.
button.
The generated deployment package is then available to be downloaded to the local hard disk ( ), to the browser’s default download location, and distributed accordingly. In the example shown here, the resulting installer package is
), to the browser’s default download location, and distributed accordingly. In the example shown here, the resulting installer package is AltiumDesigner16-1_incl-Draftsman.msi.
Configure Updates
The functions under the Infrastructure Server’s Updates tab provide a manual or automated way to keep acquired software and extensions up to date. In practice, the Server will automatically detect and list the latest updates that are available for products/extensions that have been added to the Server’s local storage – as listed under the Server Storage tab.
To manually update a listed entry under Updates select its associated  button, or check its Automatic Update box to allow to Server to automatically acquire the latest version, when available. The automated update check and acquisition process will occur at the interval specified under Network Installation in the ADMIN » SETTINGS page. In the example shown here where only Altium Designer 16.1 has been acquired, the Updates list will show the latest available version of Altium Designer and the latest compatible version of the Draftsman extension.
button, or check its Automatic Update box to allow to Server to automatically acquire the latest version, when available. The automated update check and acquisition process will occur at the interval specified under Network Installation in the ADMIN » SETTINGS page. In the example shown here where only Altium Designer 16.1 has been acquired, the Updates list will show the latest available version of Altium Designer and the latest compatible version of the Draftsman extension.
The Updates tab provides additional functions that are particularly useful where a large number of products and extensions are listed – that is, where many products/extensions have been acquired and stored in the Server:
-
 – manually update the entries that are currently selected (by the checkbox associated with their Name)
– manually update the entries that are currently selected (by the checkbox associated with their Name) -
 – enable automatic updates for all selected entries.
– enable automatic updates for all selected entries. -
 – disable automatic updates for all selected entries.
– disable automatic updates for all selected entries.
Note that when acquired software has been updated, any Deployment Packages that were previously generated from those software files will be out of date. Deployment Packages may be edited to accommodate the new updates, however creating a new, suitably named Deployment Package may be the preferred approach.
Deploy Software Installation
The Network Installation Service (NIS) in the Infrastructure Server supports remote software installations using installer package (*.msi) distribution, or with a centralized approach that uses mass Group Policy Installation in a Microsoft Active Directory domain. In both cases, the Infrastructure Server acts as the networked source for the installation files that are retrieved by a deployed installer.
For direct software deployment to an individual workstation, make the generated deployment package (as outline above) available to that machine via a network share, or by copying it directly to the PC. Then simply run the installer.
The software package is installed on the machine in compliance with the configuration settings (paths, software versions, etc) that were applied when the deployment package was created in the Infrastructure Server. The install files are sourced, over the network, from the Infrastructure Server’s storage – it is recommended that the URL path to this server is specified in the installation package, in the Private License Server field.
When installed, the deployed software can be licensed from the Private License Service in the Infrastructure Server. Alternatively, if a license acquired by the Infrastructure Server has been set for automatic leasing and is assigned to a Role the User profile is a member of, the newly installed software will be licensed automatically from the AIS. Note that the relevant AIS User profile is one automatically generated from the Windows Account Name (and PC name) during a previous connection by that user – for example, Windows Account User 2 on the ENGINEERING 4 workstation, as seen below.
In the example case shown here, User 2 has been made a member of the Engineering role, which is assigned 20 seats of an Altium Designer license – one of which will be automatically leased when User 2 connects to the Infrastructure Server from Altium Designer.
If required, software updates can be installed via the deployed software’s in-application update engine, or by creating a new, updated deployment package (*.msi) for distribution, or by configuring ‘push‘ updates using Group Policy in an Active Directory domain network structure.
To source Altium Designer software updates directly from the Infrastructure Server, ensure that the Local Installation service option is selected in the System – Installation page of the software's Preferences dialog.