- The BOM Portal app is paid functionality. To test this feature, contact Altium using the form on the Altium 365 BOM Portal page.
- Use the BOM Portal entry in the Admin – Apps page to configure the application's default settings.
The Altium 365 BOM Portal application is an advanced tool for creating and managing Bill of Materials item listings for review and procurement purposes. Drawing on Altium's comprehensive manufacturer part and supplier data resources, the application augments imported BOM data with live, detailed parts availability information and qualitatively rated alternative part suggestions. Features are included for resolving issues in the BOM listing, determining your preferred supply chain options, including additional information, specifying the BOM Lifecycle state, and much more.
As an independent BOM analysis tool, the BOM Portal application allows Altium 365 users to perform design reviews and procurement data updates without requiring access to design-side software. The result is a fully ratified and up-to-date BOM document ready to be passed to the manufacturing stage.
► See Altium 365 BOM Portal for related access information.
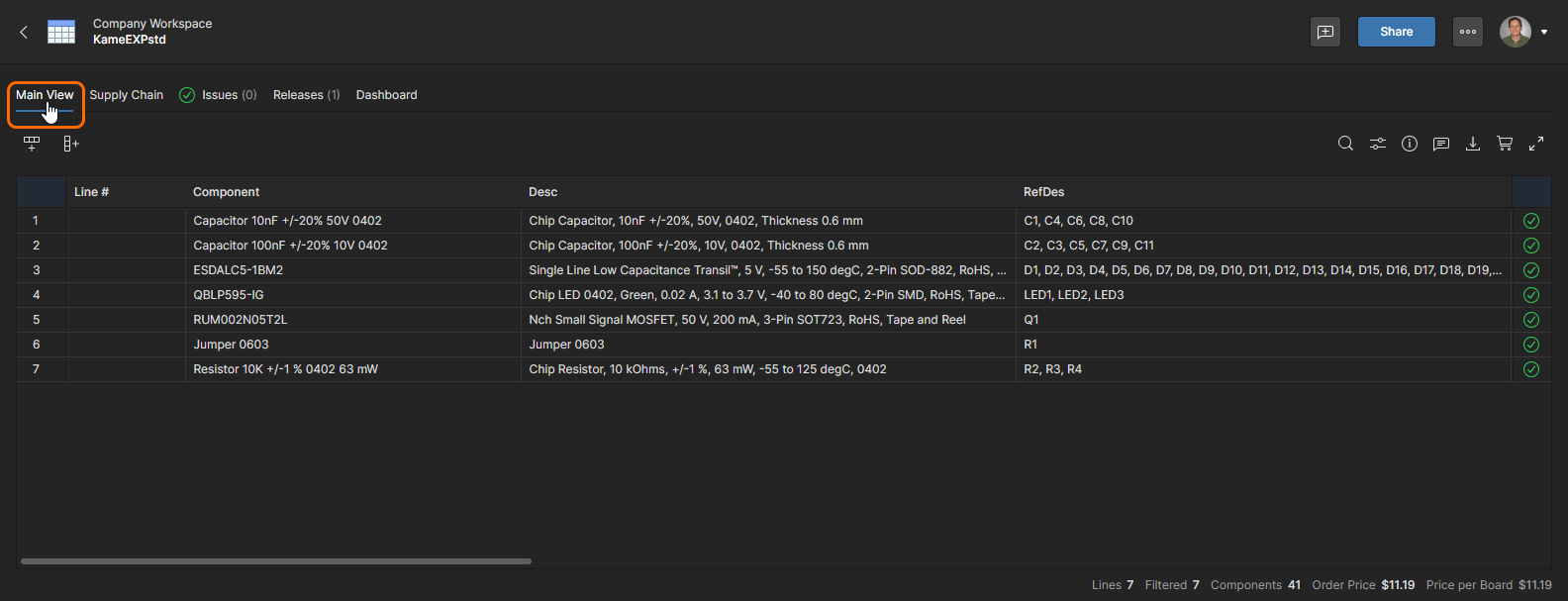 The BOM Portal features a manufacturer part data view (Main View) and a supplier solution data view (Supply Chain).
The BOM Portal features a manufacturer part data view (Main View) and a supplier solution data view (Supply Chain).
Upload BOM or Create BOM from Project
When the BOM Portal application is enabled (see information on the Altium 365 BOM Portal page), BOM documents can be uploaded directly from within the Workspace Projects page using the Upload BOM option in the New drop-down menu. Browse to and select a suitable BOM file, enter/modify its details (and optionally its target storage folder) in the Upload BOM window, and then select  to confirm. The interface accepts uploaded BOM listings in common
to confirm. The interface accepts uploaded BOM listings in common CSV/XLS formats with minimal levels of included component part information such as Designator, Quantity, Manufacturer, and Manufacturer Part Number – manufacturer parts data beyond this basic level are also recognized and included.
A Managed BOM cannot be uploaded or created from a design if a Workspace Lifecycle definition is not available for the Managed BOM content type – in this situation, a related error message is displayed (view example), and the process is canceled. Note that by default, the Managed BOM Content Type is assigned to the Generic Lifecycle definition.
A Workspace administrator can assign the Managed BOM Content Type to the Generic Lifecycle definition, or another Lifecycle definition, through the Admin – Settings – Lifecyle Management page. To do so, open the lifecycle definition for editing, select the see all/change option, enable the Managed BOM entry in the Content Types window list, and click Save to confirm the change – view example.
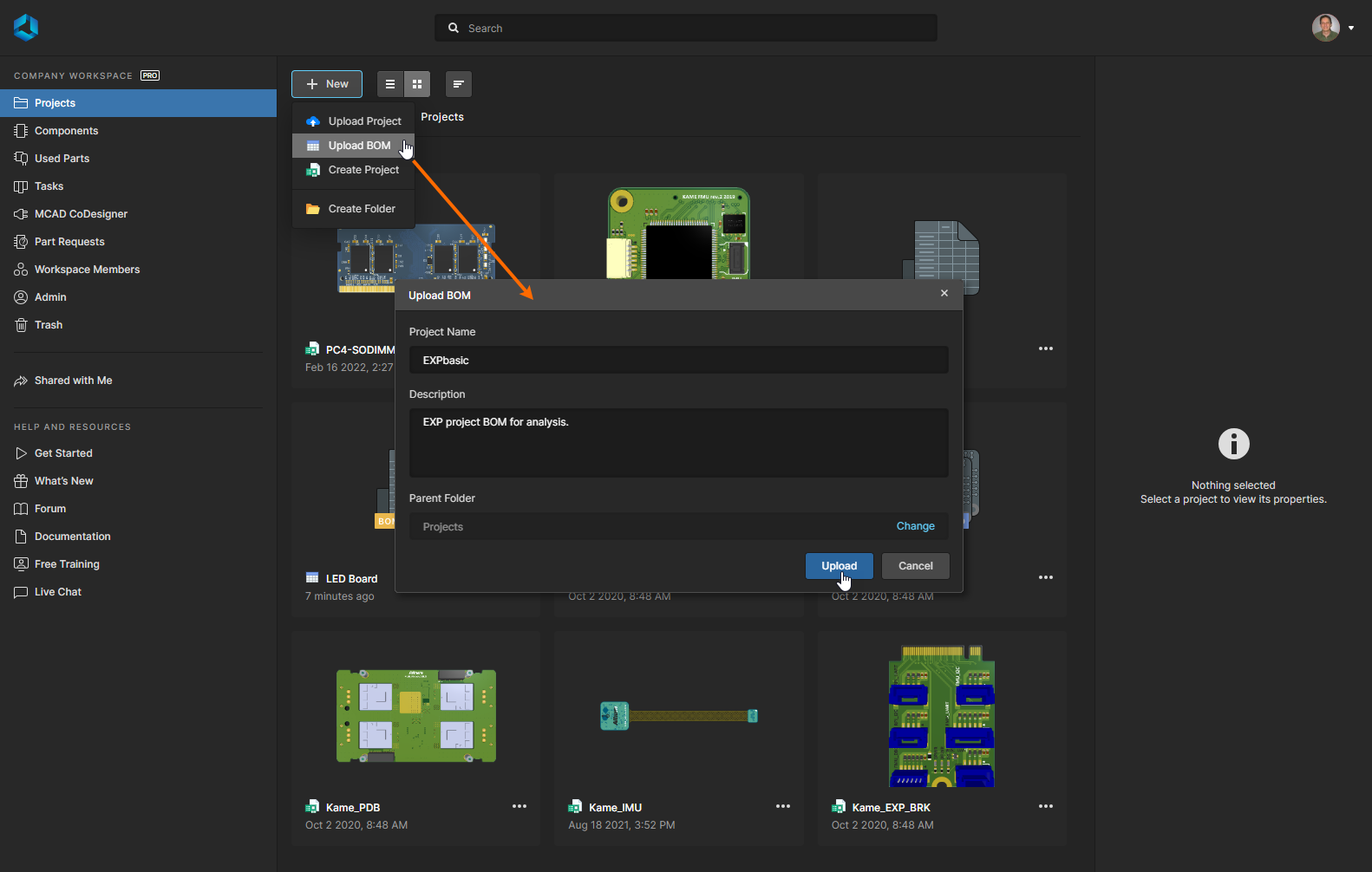 Upload a CSV/XML BOM data file into the Workspace as a project entity that is accessed through the BOM Portal.
Upload a CSV/XML BOM data file into the Workspace as a project entity that is accessed through the BOM Portal.
Along with uploading an agnostic BOM file, BOM project entries can be created from an existing Workspace Project using the Create Managed BOM command. This is available in the Projects page from the main  menu when a Project tile is selected, from a project tile’s own
menu when a Project tile is selected, from a project tile’s own  menu, or from the upper
menu, or from the upper  menu when the project is open in the Web Viewer – view example.
menu when the project is open in the Web Viewer – view example.
In the Create Managed BOM window that follows, choose the desired design variant source (From Variant), and if required, edit the proposed Managed BOM's project document name (Name) and use the Change option to specify the BOM document's storage location (Parent Folder).
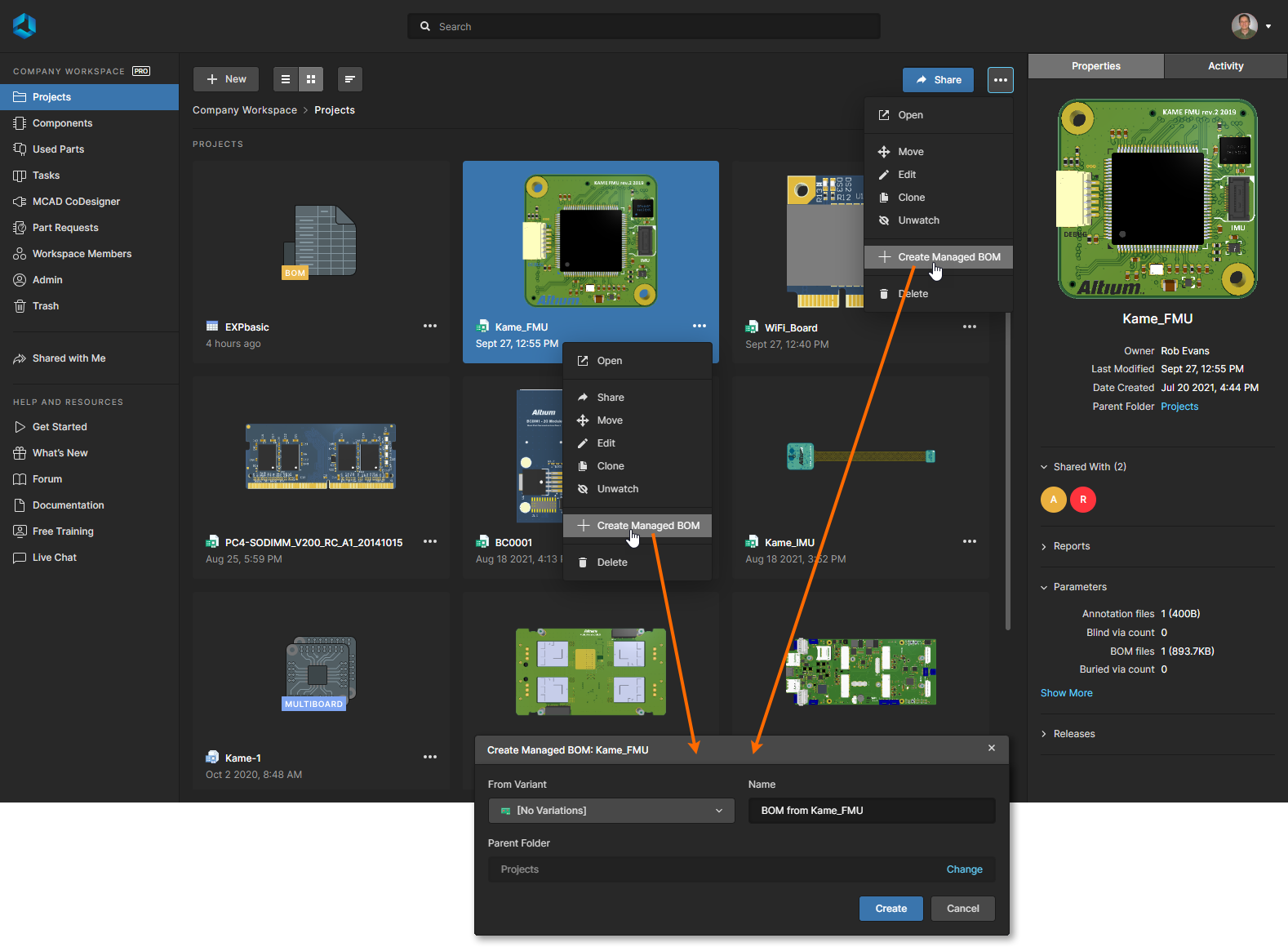 Create a new Managed BOM project entity from an existing design project using the Create Managed BOM command.
Create a new Managed BOM project entity from an existing design project using the Create Managed BOM command.
Managed BOM documents created from a Workspace project will include bidirectional navigation links with the source project:
- When a BOM created from a Workspace Project is open in the BOM Portal (see the below sections for more information), you can directly open the project from which the BOM was derived by selecting the Source Project option from the
 menu.
menu.
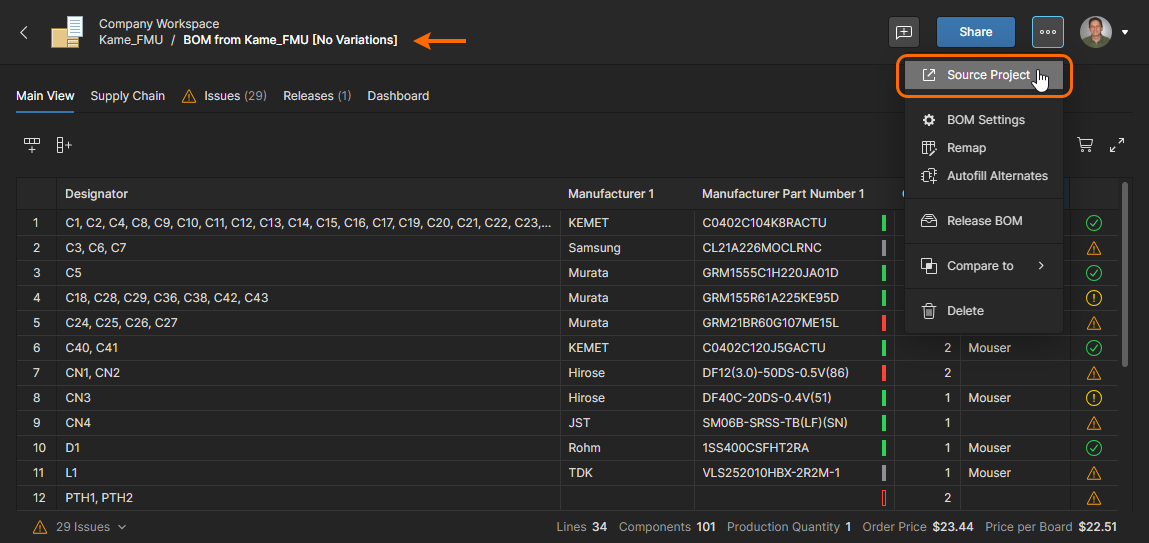 Click the Source Project option to open the project that the BOM was derived from.
Click the Source Project option to open the project that the BOM was derived from.
- When a Workspace project is selected in the Projects page, any Managed BOMs created from that project will be listed under Child BOMs in the Properties pane. Click on an entry to open that BOM document in the BOM Portal. Two created BOMs are listed in the below example – one created from each project variant.
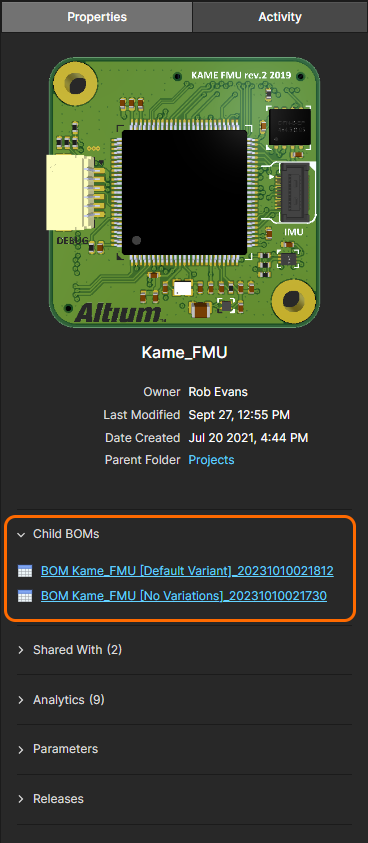 Direct open 'child' BOM documents that were derived from the selected project.
Direct open 'child' BOM documents that were derived from the selected project.
Update a Project BOM
When a Managed BOM created from a project is opened in the BOM Portal, the system will automatically detect if the source project has been updated – a new revision has been released from Altium Designer. In this situation the notification banner includes options to immediately update the Managed BOM, or perform a source project BOM Comparison to inspect the detailed differences before performing the update.
Select the Compare Changes link to invoke the BOM Comparison between the current (new) and previous source project commit data – view example.
► See BOM Comparison in the Design Data Comparisons page for more information.
Select the Update BOM link to update the existing Managed BOM data to the new source project data.
|
|
The notification banner is triggered when the BOM data no longer matches that of the source project. Perform a data comparison to see the differences (Compare Changes) or use the Update BOM link to immediately update the Managed BOM to the new data.
The following update window provides the option to create a new Managed BOM revision for this update, or when the option is deselected, to simply update the existing revision’s data. The BOM Compare button allows you to invoke a BOM Comparison from this location (see above).
The updated BOM data will reflect the current state of the source project. Note that you can create (save) a BOM Release before and after an update to keep track of BOM data iterations. See BOM Release Management.
|
Managed BOM Access
An uploaded BOM is added to the Projects listing along with your existing projects, and offers a similar set of management functions via the tile's  menu, such as Share, Move, Edit and Delete (move to Trash). Select a BOM entry to view its details in the Properties pane on the right, which includes sections summarizing its metadata, shared status, computed BOM issues (errors/warnings), supply chain overview parameters, and revision IDs of the current BOM releases (click on an entry to open that release).
menu, such as Share, Move, Edit and Delete (move to Trash). Select a BOM entry to view its details in the Properties pane on the right, which includes sections summarizing its metadata, shared status, computed BOM issues (errors/warnings), supply chain overview parameters, and revision IDs of the current BOM releases (click on an entry to open that release).
Click on a BOM entry tile's name or select the Open option from the  menu (or upper
menu (or upper  menu) to open an uploaded BOM in the BOM Portal application. The BOM data is immediately analyzed for validity, its parametric data mapped (if required), the manufacturer part numbers matched to appropriate supplier parts, and any parts suitability issues logged as errors or warnings. See the following sections for detailed information.
menu) to open an uploaded BOM in the BOM Portal application. The BOM data is immediately analyzed for validity, its parametric data mapped (if required), the manufacturer part numbers matched to appropriate supplier parts, and any parts suitability issues logged as errors or warnings. See the following sections for detailed information.
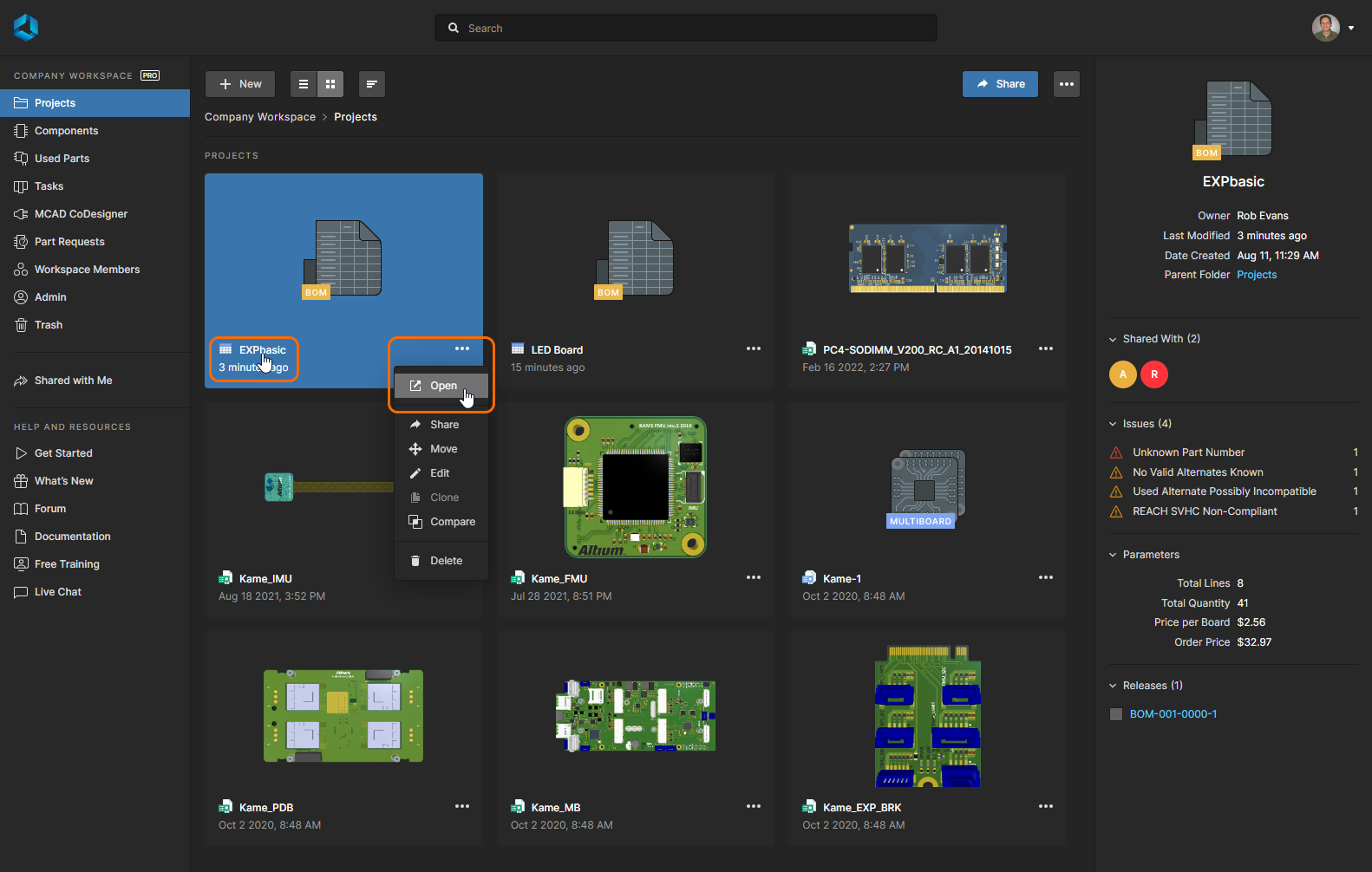
The previous interface version of this feature included a BOM Management entry on the Workspace main navigation menu that opened a dedicated list of your uploaded BOM documents – added to by dropping a BOM file onto the list. See example.
If you have engaged with this version of the interface, BOM files you have uploaded are now located in a Managed BOMs folder within the Projects page. Also, the existing projects in your Workspace are now located in a Projects folder in the same page.
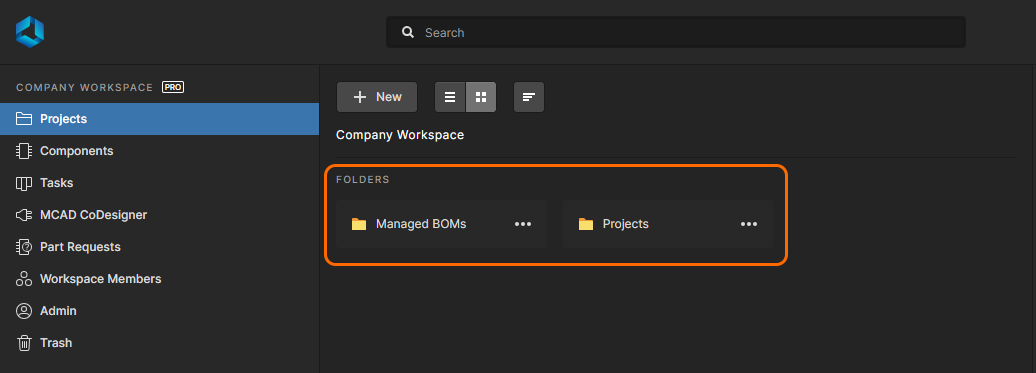
Parameter Data Mapping
The BOM Portal interface provides both automated and manual mapping of the incoming BOM parameter item groups into standardized data columns such as Name, Designator, Description, and so on. Other common parameter names such as RefDes, Manufacturer, and Part Number are recognized and pre-mapped accordingly.
The system attempts to automatically map all parameters when the base Manufacturer and Manufacturer Part Number entries (or common variants of those names) are present in the BOM, and will otherwise invoke the manual mapping process. The parameter mapping process is performed through a Map Columns window – work through the mapping by choosing matching data columns (or skip those not present) as shown below.
If the mapping system detects alternative part references embedded in the imported BOM source, these will be incorporated when the related Alternatives dialog window is confirmed. Collapse/expand alternative parts rows with the ► button – see the last (video) slide below.
Along with the detection of alternative manufacturer parts included in otherwise blank BOM item lines (noted above), the analyzer will also detect additional numbered Manufacturer and Part Number parameter groups that reference alternative parts. This information is automatically added as alternative part rows for that component part.
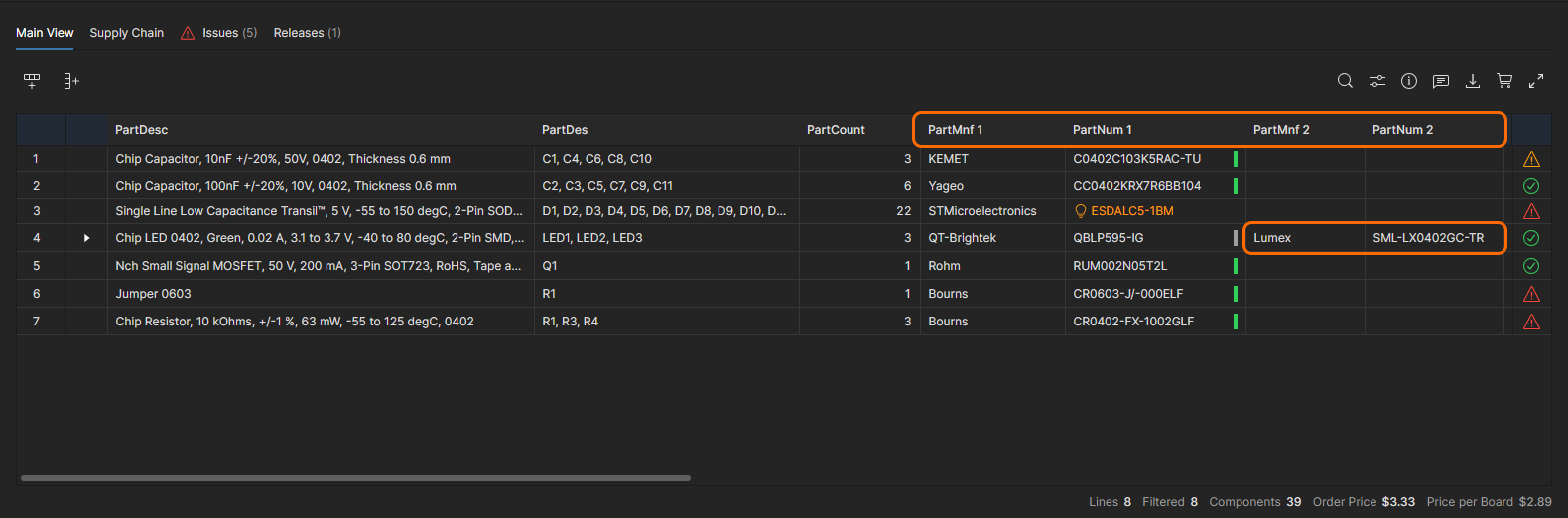 Alternative part selections are included as component line item sub-rows. Those listed as alternative manufacturer part columns are also added as component sub-rows.
Alternative part selections are included as component line item sub-rows. Those listed as alternative manufacturer part columns are also added as component sub-rows.
- The BOM Portal's automated mapping capabilities extend to a degree of learning, where the parameter mapping of a previously imported BOM will be re-applied automatically if the system encounters the same parameter set, even if the original BOM file has been removed.
- The minimum parameters required for successfully mapping an imported BOM are
Designator, Quantity and Part Number.
- You can redo the BOM parameter mapping assignments at any time using the Remap option from the
 menu.
menu.
- To totally remove the current BOM, select the Delete option from the
 menu. The BOM file will be moved to the Workspace Trash.
menu. The BOM file will be moved to the Workspace Trash.
Sourced Manufacturer and Supplier Data
When the imported BOM data has been mapped the system will analyze the component entries and source crucial parts information from Altium's resources, including Octopart and IHS Markit, and other enabled parts data sources. The sourced manufacturer and supplier data is provided in additional columns which are marked with an associated  icon. These include manufacturer and procurement suitability information such as:
icon. These include manufacturer and procurement suitability information such as:
- manufacturer part lifecycle, standards compliance, and lead time.
- downloadable PDF datasheets provided by IHS Markit and other manufacturer, supplier and parts data sources (see example). Datasheets are also available in the References section of the Info pane Global Data tab view.
- supplier SKU, pricing, and stock levels.
The view's Order List column (on the right) is the resulting procurement information, which is automatically derived by the system based on the component validity data and supplier pricing/availability. Alternative supplier parts can be selected from the drop-down menu associated with each supplier solution entry in the Order List. Information on these part solutions is provided under the Supply Chain tab view, where detailed part supply data is presented for each of the enabled Suppliers – see BOM Settings to enable/disable Suppliers.
|
The BOM's Order List column specifies the supplier parts that will be purchased. Use an entry's drop-down menu options to select a different supplier part (where available).
|
Open the Supply Chain view to access live parts supply data for each of the enabled Suppliers, including Packaging, Minimum Order Quantities, pricing and stock levels – entries highlighted in (dark) green correspond to the selections in the main Order List. Alternative part options (if available) can be selected from the supplier part entry's drop-down menu, which usually differ in terms of packaging, order quantity, and consequently price – the lowest price is highlighted in green.
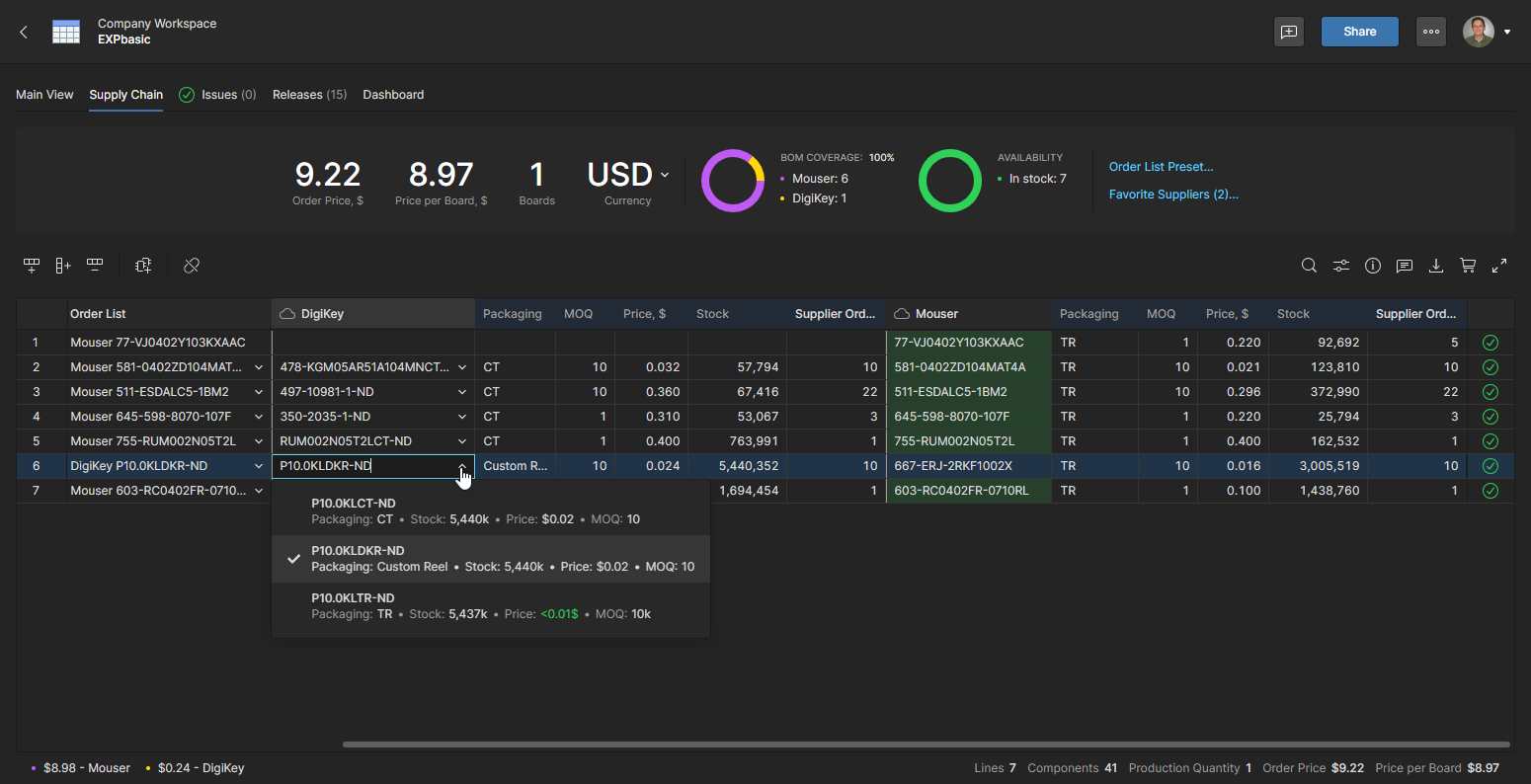 The component supplier numbers included in each active Supplier column also offer solution choices from the supplier.
The component supplier numbers included in each active Supplier column also offer solution choices from the supplier.
- The upper section of the Supply Chain view includes a summary of the current BOM's costings, used supplier distribution and related stock levels. For more detailed information on the current BOM's suitability for passing to product manufacturing, see the BOM Dashboard overview below.
- You also can change the Boards (Production Quantity) and Currency settings in the Supply Chain view header area – the Order/Unit prices will recalculate automatically.
- See the Used Parts page to view a list of component parts that are included in (all) Workspace Managed BOM documents. Along with procurement-related parameters, the list includes Where Used data that identifies all Managed BOMs that reference a particular component.
SiliconExpert Data Integration
If your company has a SiliconExpert® account and the Altium 365 SiliconExpert Integration feature is available and enabled, then parametric parts data sourced from SiliconExpert will become available to the BOM Portal's documents. The advanced manufacturer parts risk assessment data from SiliconExpert is pulled into your BOM document on demand as parameters that estimate a part's potential obsolescence, standards compliance, sourcing risk, and more.
The SiliconExpert parametric BOM data is included in specific parameter columns indicated by an associated  icon, which are also included as markers in the Column Settings drop-down menu. By default, the Managed BOM and its Search results are populated with the
icon, which are also included as markers in the Column Settings drop-down menu. By default, the Managed BOM and its Search results are populated with the Lifecycle, YTEOL and RoHS parameters from SiliconExpert.
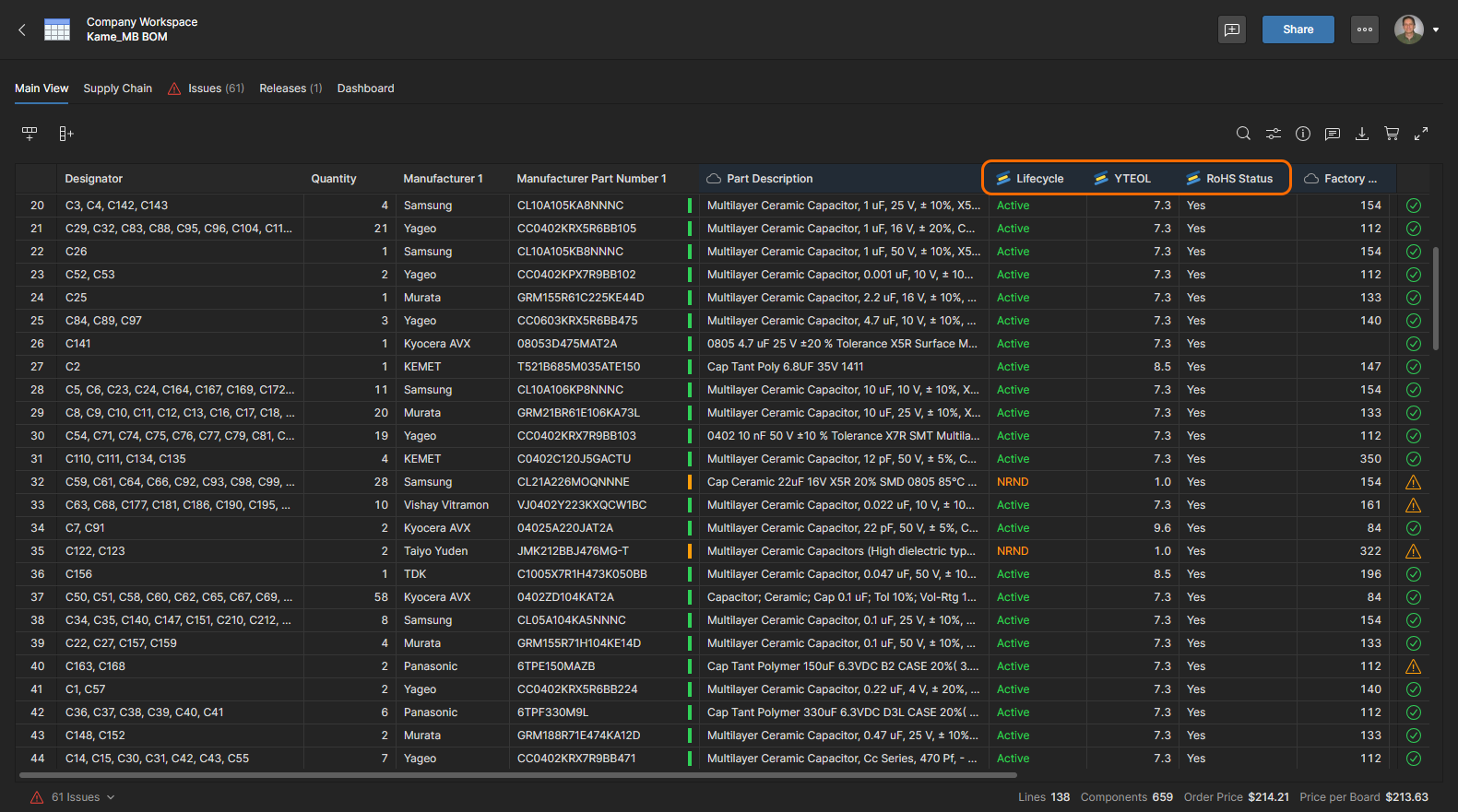 SiliconExpert parameters will populate the BOM Portal table if enabled for your company.
SiliconExpert parameters will populate the BOM Portal table if enabled for your company.
More detailed data from SiliconExpert is included in the Info pane:
- Open the Global data tab in the Info pane (
 ) to see all advanced SiliconExpert parameters available (Parameters) for the currently selected BOM line item – see Parameters Available from SiliconExpert for more information.
) to see all advanced SiliconExpert parameters available (Parameters) for the currently selected BOM line item – see Parameters Available from SiliconExpert for more information.
- Downloadable part compliance reference data provided by SiliconExpert is available from highlighted links for many compliance-related parameters (
RoHS, REACH, TSCA, etc) – see example.
- Expand the Suggested Alternates section in the pane to view SiliconExpert’s code-rated part suggestions – see SiliconExpert Cross Type Codes for more information.
- Open the Alternates tab in the Info pane to view the recommended alternative part entries for the selected BOM item, grouped as Part Choices (where the BOM entry is linked to a Workspace component) and Suggested Alternates. Each tile entry includes a related
YTEOL entry sourced from SliiconExpert. See the Info pane section for more information on this view.
Note that the reported
Manufacturer Lifecycle State includes data from both SiliconExpert and the Altium Parts Provider. This additional Lifecycle data is also included in all instances of the popup information presented when hovering over the colored part information icon –
see example.
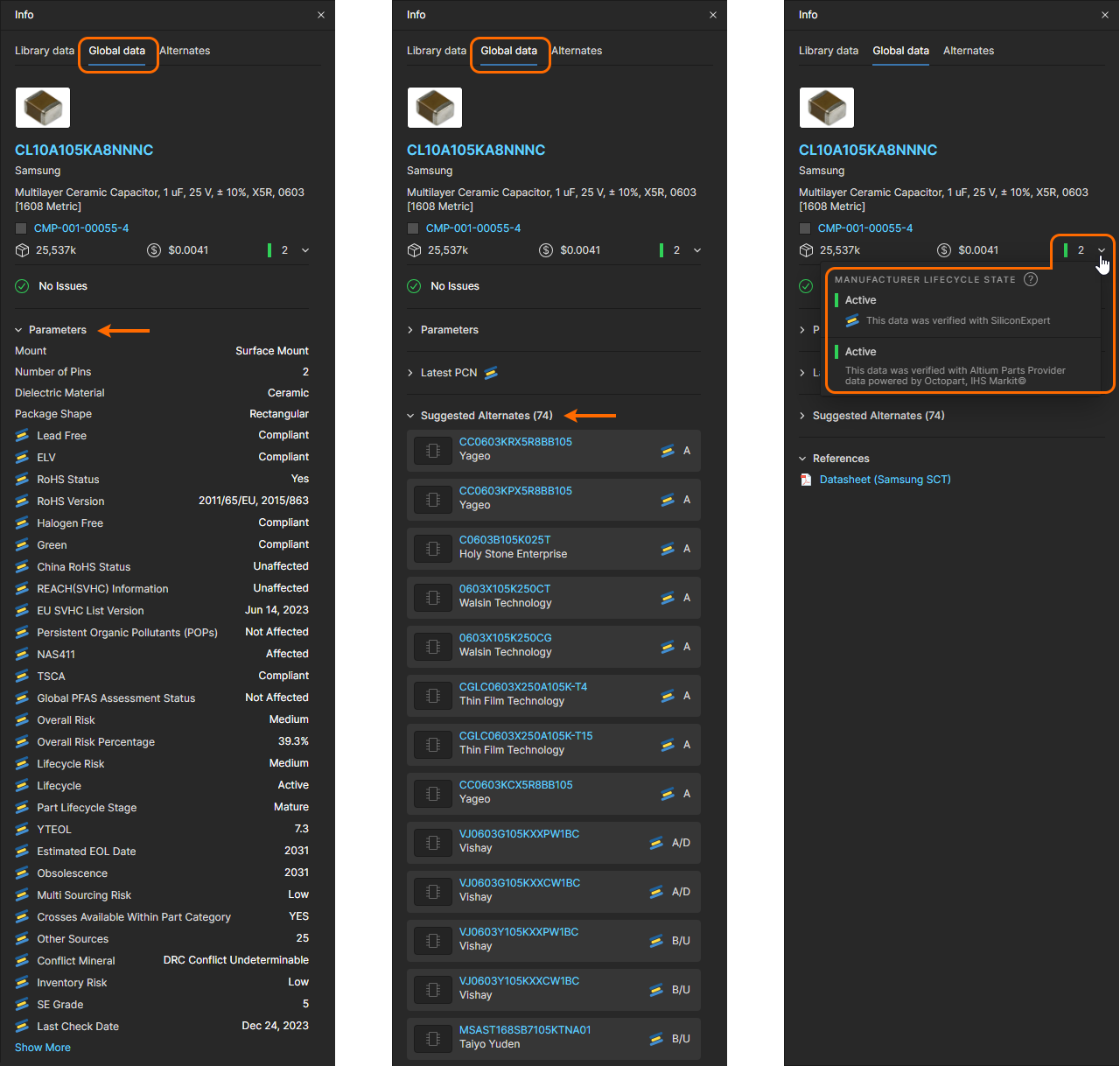 All available SiliconExpert parameters, including curated alternative component suggestions, can be accessed through the Info pane.
All available SiliconExpert parameters, including curated alternative component suggestions, can be accessed through the Info pane.
The Info pane also includes a summary of the most recent Product Change Notice (if available) that applies to the currently selected component item. Such PCN notifications are issued by manufacturers to inform customers of a product, process, or company change that may affect the potential use of that product. You can view the current notice from the Source URL link, and see all notifications available from SiliconExpert in the Product Change Notice Historical Details window opened from the Historical Details link.
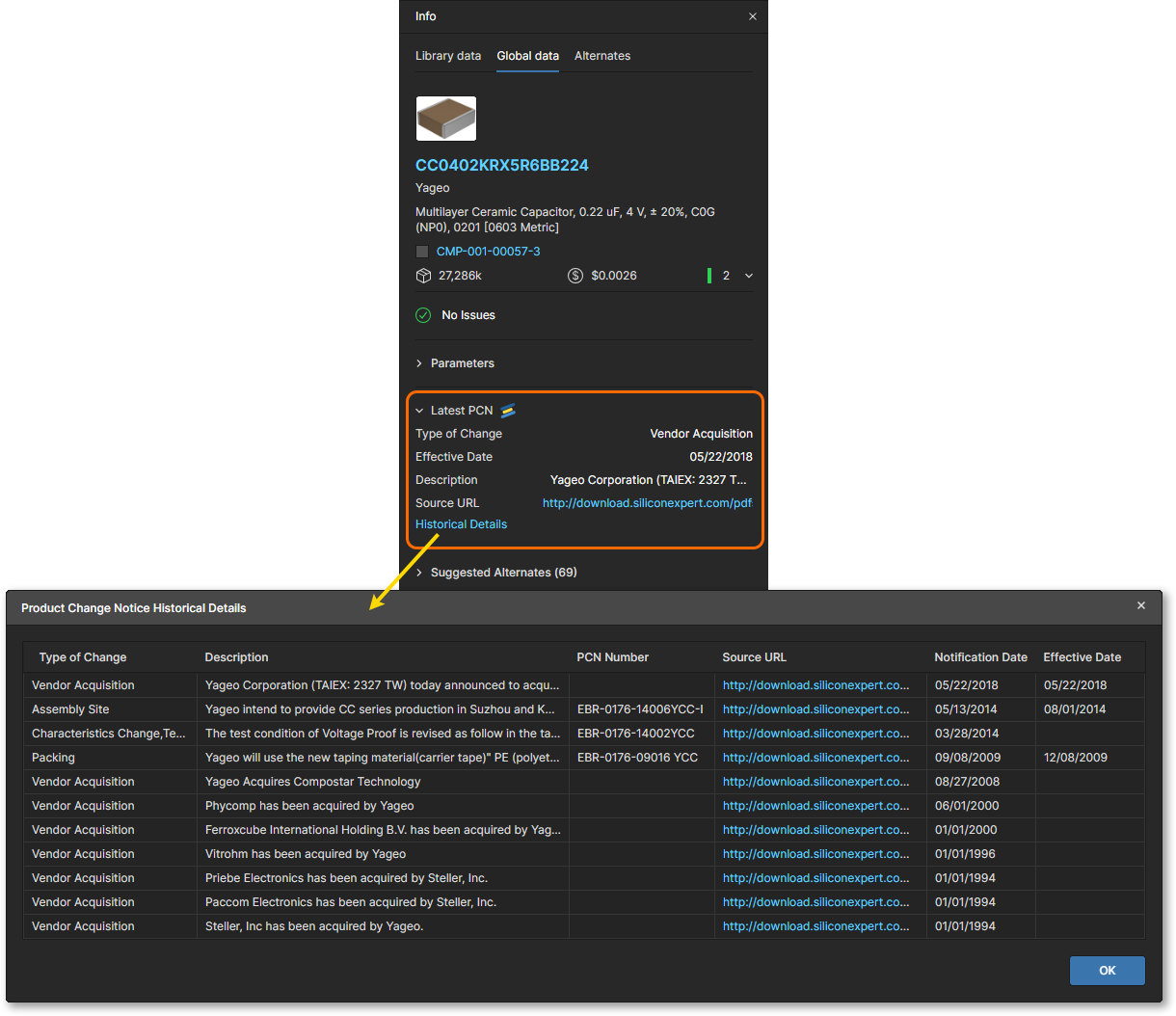
The Suggested Alternates from SiliconExpert (as shown in the Info pane – see images above) are available as parts selections when using the Alternates Search Mode. Choose the Get Alternates from SiliconExpert option to populate the search window list with the alternative part suggestions from SiliconExpert.
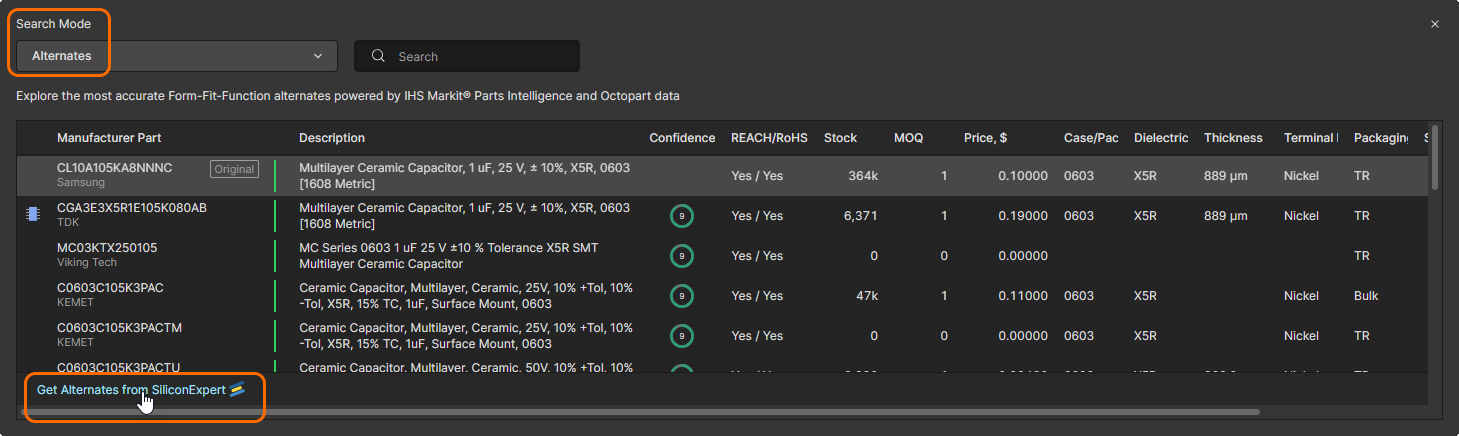
To populate the current Managed BOM (as opposed to an individual component entry) with the advanced SiliconExpert parameters data, activate the Enable advanced data from SiliconExpert option in the BOM Settings window – note that this will affect your SiliconExpert quota usage.
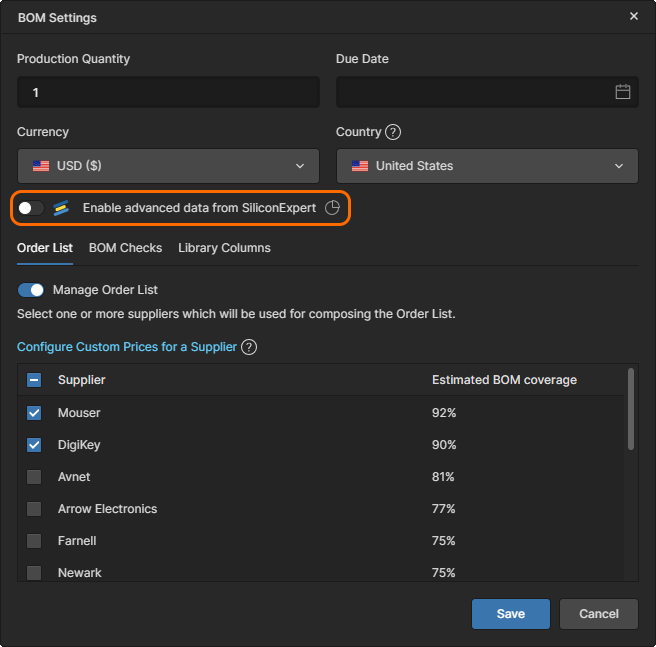
The overall availability of SiliconExpert parameters for your Workspace is determined by the Data Visibility Settings accessible to administrators through the Admin – Apps page.
BOM Error Detection and Correction
A primary feature of the BOM application is the automated detection of BOM item issues (BOM Analysis), and the functionality that allows you to correct those problems. A wide range of item issues are detected based on the sourced manufacturer and supplier data, such as invalid part numbers, deprecated or low-stock items, and non-compliant parts. Problems within the BOM item entries are also flagged, such as duplicated designators, mismatched component quantity entries, etc.
BOM line item errors and warnings are summarized by the listing's right-most column icons. Hover over an icon to see a popup summary of the issues – the  icon indicates an issue-free BOM entry, as you would expect. BOM issues can be addressed directly in the relevant line item or through the Issues tab view, which provides dedicated links to item lines with detected Errors and Warnings.
icon indicates an issue-free BOM entry, as you would expect. BOM issues can be addressed directly in the relevant line item or through the Issues tab view, which provides dedicated links to item lines with detected Errors and Warnings.
|
|
Any issues with an Item line entry are indicated by their associated status icon on the right.
Switch to the Issues view to access a dedicated list of color-coded line items with problems that need to be resolved.
You can tailor the list to a specific Error/Warning type by toggling  off and then selecting a particular issue filter button. off and then selecting a particular issue filter button.
Correct the outstanding issue. In this example case, by correcting the designator that caused the duplication. Press Enter to confirm the change.
The error entry is automatically removed from the Issues list since it has been resolved,
|
A BOM line item's manufacturer part number could be incomplete or the part itself may no longer be listed as available, resulting in an Unknown Part Number error. This is resolved by specifying a different, viable part number.
|
|
The Unknown Part Number error in the BOM item line, as highlighted in red, may be incomplete or not applicable.
Double-click on the Part Number entry to access the replacement options. Note that the pop-up hint information has identified an incomplete part number.
Choose a replacement part number by selecting its entry from the Suggestions list.
The now resolved error is removed from the Issues view.
|
Other BOM issues such as non-compliant manufacturer parts require the selection of a suitably qualified replacement part.
|
|
The detected issue in this instance is a part that does not comply with REACH requirements. This needs to be resolved by choosing a different component part that meets the required standards.
Double-click on the component's Part Number entry to open a list of part number variations (Suggestions) to choose from as a replacement. In this example, there are no suitable equivalents listed.
Open the Advanced Parametric Search option to locate a suitable manufacturer part replacement that will also satisfy the compliance requirements.
Use the Parametric Search to find a different manufacturer part based on the existing part number, or based on a set of parameters that you specify (delete the existing Part Number search term). In this example, the system has identified a number of alternative components (11) that can be used (Try Alternate Search Mode). You can access the alternative parts list directly by selecting the Alternates search mode.
In the Alternates list choose a replacement component from the range of compliant manufacturer parts. Note that these include, and are ordered by, a Confidence rating provided by Altium's component data resources – this information is also available in the Info pane. Click the  button to confirm your selected replacement part. button to confirm your selected replacement part.
The resolved issue is removed from the Issues view.
|
If a Workspace component is linked to this BOM line item, the component's associated Part Choice List will be included for selection along with the Suggestions list. The component's Part Choice List entries are also included in the Advanced Parametric Search list in its Alternates mode. See the Part Choice selection information below.
Parametric Search
When selecting a different manufacturer part for a BOM line item, use the system's advanced Parametric Search feature to locate a part with specific parameters, or when none of the system's automated part suggestions or alternatives are suitable. This is available in the Advanced Search feature when the Parametric Search mode is selected.
Note that double-clicking on an entry’s Manufacturer Part Number also provides access to replacement part Suggestions, and when available, Part Choice options. Suggestions are sourced from the Altium Parts Provider and based on parametric data extracted from the BOM line entry – parameters that are matched by Suggestions and Part Choices are highlighted in green. View example.
|
|
Double-click on a component Part Number to access the Advanced Search feature. In this case the component is being updated due to an unknown Manufacturer Lifecycle.
Ensure that the Parametric Search mode and the correct Component Type options are selected, and any preloaded search field entries are removed. Select the desired component parameters from the parameter type lists (Number of Pins, Packaging footprint, etc) – each list will accept multiple selections. The lower pane will populate with a list of ratified component parts that satisfy the search criteria.
You can simplify and reduce the size of the search panel by hiding the filter section. Also note that the Info pane (click the  icon to enable) will provide additional information on a component entry selected in the search results list. icon to enable) will provide additional information on a component entry selected in the search results list.
Each list entry includes the best minimum-order pricing solution available from one of the enabled suppliers, and the part’s total stock levels for all enabled suppliers. Select a suitable replacement part entry and click the  button to confirm your choice. Note that a Manufacturer Part entry with an associated button to confirm your choice. Note that a Manufacturer Part entry with an associated  icon indicates that a Workspace component is available with this manufacturer part as a Part Choice entry. icon indicates that a Workspace component is available with this manufacturer part as a Part Choice entry.
The BOM line item will be updated with the new part number, which will in turn update the Order List entry and its current Supply Chain procurement data. The line's yellow dot icon indicates that the Manufacturer Part Number (or Description) has been changed since the last Release – click on the icon to view that data change (see example).
|
Manufacturer Part Number Resolution
Blank MPN values – If an uploaded BOM contains blank Manufacturer Part Number (MPN) entries and also the base Description, Quantity and Designator parameter values, then the BOM Portal will attempt to deduce suitable manufacturer parts based on key parameters in the Description text. These parts are offered as selectable Suggestions – their availability is indicated by the  icon. The parameter values extracted from the
icon. The parameter values extracted from the Description also are applied when performing an Advanced Search.
See example videoExpandCollapse
Descriptive MPN values – If an uploaded BOM contains simple descriptive parameter information in place of actual Manufacturer Part Number values – as might be the case with work-in-progress or prototype design BOMs – then the BOM Portal will attempt to find suitable manufacturer parts based on these keywords. This is the case also when using the Advanced Search feature, which will deduce and apply parametric search terms from the Part Number text.
See example videoExpandCollapse
Combined MFR and MPN values – If an uploaded BOM contains combined Manufacturer and Manufacturer Part Number parameter values in place of just Manufacturer Part numbers – as can be the case with BOMs saved/exported from other design software – then the BOM Portal will attempt to extract both the part number and manufacturer parameter values from that data. A Manufacturer column can be added if it does not already exist, and then the BOM remapped to register that BOM data column – use the Remap option from the  menu. Note that this should be completed before updating the combined Part Numbers with search Suggestions or Alternate parts, so that the
menu. Note that this should be completed before updating the combined Part Numbers with search Suggestions or Alternate parts, so that the Manufactuer data also will be populated.
See example videoExpandCollapse
Where a BOM line Manufacturer Part entry is linked to an existing Workspace component (see Components Integration section below), its Part Choices are made available for selection. These are offered as a Part Choice List when the part number is selected, and also in the Alternates mode of the Advanced Search – where the latter includes confidence ratings along with compliance and supplier information.
|
|
A BOM line entry is linked to a Workspace component where its Manufacturer Part Number matches that of a component's Part Choice.
To quickly specify a different Part Choice entry for the BOM item, select its part number and choose an alternative part from the Part Choice List in the drop-down menu.
Each entry (including Suggestions) includes a summary of the part’s information, with a stock level for the optimum supplier solution. For more information on the Part Choices available, open the Advanced Search option and choose its Alternates mode.
The Alternates mode also offers the Workspace component's Part Choice List, but with additional information (including a confidence rating) to help you select a valid and available manufacturer part from the list.
Select a suitable Part Choice alternative from the list for the current BOM entry. The selected part entry includes the best minimum-order pricing solution available from one of the enabled suppliers, and the part’s total stock levels for all enabled suppliers.
The Manufacturer and Manufacturer Part Number fields in the BOM line will change to the newly selected Part Choice entry.
|
- The Part Choices associated with a Workspace component can be edited from its entry in the Components page. See View/Edit Part Choices for more information.
- You can view a detailed listing of the parts referenced by all Workspace Managed BOMs in the Used Parts page.
Workspace Components Integration
The BOM Portal will automatically create a link between a BOM line item and a Workspace component where the latter has the Manufacturer Part Number as a valid Part Choice entry. In this case the Info pane presents an additional Library Data tab view that shows the Workspace component's information (Parameters, Part Choices, etc). Also included is a Where Used section which lists Workspace projects that include the selected component – click on an entry in the list to open that project in the Web Viewer.
|
|
The linked association between a BOM entry Part Number and a Workspace component Part Choice is indicated by the library Revision ID reference in the Info pane. Select this link to open the Workspace component in the Component view (see slide 3).
A link to a Workspace component's Part Choice enables the pane's Library Data view, which includes cloud-sourced Parameter data and active Where Used project links.
Selecting the Revision ID link in the BOM Portal's Info pane (previous slide) opens the Workspace component for viewing. Under the Part Choices tab view you can see the manufacturer part entry that has been detected to establish the BOM entry component link.
The related Part Choice entry also can be seen when the Workspace component is selected in the Components page view.
|
- Use the
 option if you wish to remove the existing link between a BOM line part and its associated Workspace component. The icon will change to a re-link option (
option if you wish to remove the existing link between a BOM line part and its associated Workspace component. The icon will change to a re-link option ( ) for re-establishing the link between the BOM entry part and the Workspace component – a refresh may be required to enable this option.
) for re-establishing the link between the BOM entry part and the Workspace component – a refresh may be required to enable this option.
- If a BOM line entry is linked to a Workspace component, its
Revision ID value can be seen in the Info pane and the Revision ID column (if visible).
- Listed search entries with an associated
 icon indicate that an existing Workspace component has this Manufacturer Part entry as a Part Choice – and if applicable, will be linked to the BOM when used.
icon indicate that an existing Workspace component has this Manufacturer Part entry as a Part Choice – and if applicable, will be linked to the BOM when used.
Out of Date Component Revision
A BOM line entry will be flagged as Out of Date if the linked Workspace component has been updated since the BOM link was established. This issue is resolved by updating the link to the latest revision of that Workspace component – select the BOM line and use the  button to update the revision.
button to update the revision.
|
|
A now outdated component revision that is linked to a BOM line entry – by virtue of a referenced Internal Part Number and/or a matched component Part Choice – will cause a revision Out of Date issue, as seen in the Info pane.
To resolve the Out of Date issue, select the BOM line of concern and click the Update Component Revision button ( ) to invoke a component link refresh. ) to invoke a component link refresh.
Confirm that the link will be updated to the latest revision of the indicated component item ID.
The Out of Date issue is cleared and the BOM line is now linked to the latest component revision, as indicated in the Info pane.
|
Internal Part Number Linking
As outlined above, the link between a BOM line item and a suitable Workspace component is established where the BOM item’s Manufacturer Part Number is matched to a Component’s associated Part Choice entry. Where a Managed BOM includes Internal Part Number (IPN) parameter entries, however, the BOM item to Component linking is established by that parameter – providing the Workspace components include a matching IPN parameter.
BOMs that include internal part reference parameters – such as those sourced from a company database or ERP system – are detected and mapped by the BOM Portal where possible. Parameters named 'IPN' are automatically detected, and you will otherwise need to manually map a differently named internal part number parameter. Once this is established, the system will automatically link the BOM line items with Workspace components using the IPN parameters as the primary key.
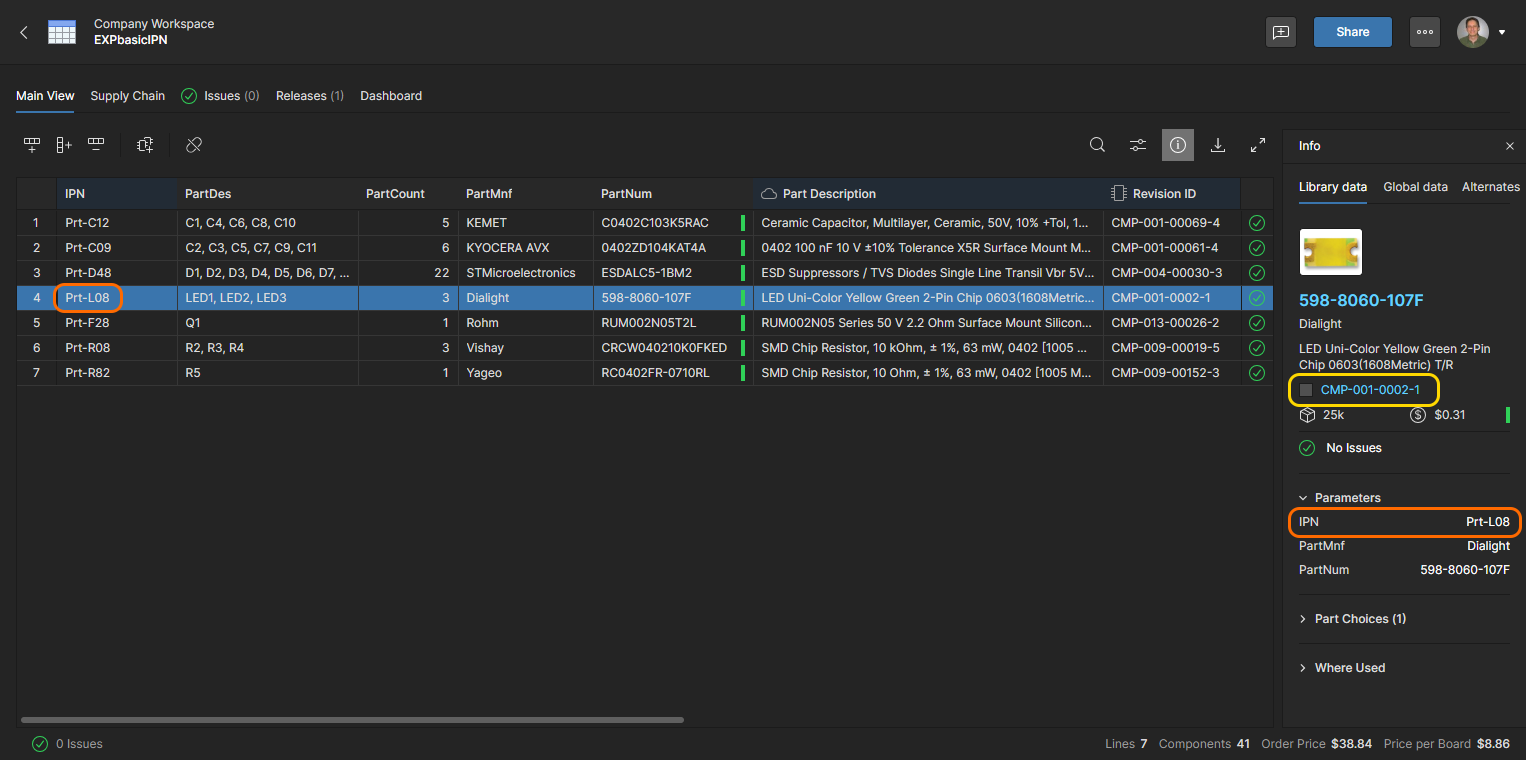 Where Internal Part Numbers (IPN parameters) are included in a BOM, these become the primary key for linking to a Workspace component.
Where Internal Part Numbers (IPN parameters) are included in a BOM, these become the primary key for linking to a Workspace component.
Points to note:
- The BOM item to component link will not be recognized if the included
Manufacturer Part Number does not correspond to a Part Choice available from the IPN-identified component. In this case an identified BOM entry will be populated with cloud-sourced data, but not linked to the Workspace component.
- The BOM item will not be linked to a Component if the BOM line does not include an IPN parameter.
- If a BOM line does not include a
Manufacturer Part Number value – it is identified only by the IPN – then double-clicking the part number field will expose the Part Choices available from that component to choose from. See example.
Create Component From BOM
Workspace components can be created from a BOM line item, based on the referenced Manufacturer Part Number. This applies to BOM component entries that are not already linked to an existing Workspace component through Part Choices, and in practice, allows you to create Workspace library components for all manufacturer part items in an imported BOM.
To add a new Workspace component based on the selected BOM line item, click the  button, edit the new component information in the Create Component window, and then confirm the changes. The resulting Workspace library component is based on data drawn from Altium's component information resources, will be created in a
button, edit the new component information in the Create Component window, and then confirm the changes. The resulting Workspace library component is based on data drawn from Altium's component information resources, will be created in a Components/BOM/<Component Type> folder, and listed in the Components page under its assigned Type category.
|
|
Use the  button option to create and add a new component to the Workspace from the manufacturer part reference in the selected BOM line item. Note that the BOM component part is not currently associated with an existing Workspace library component. button option to create and add a new component to the Workspace from the manufacturer part reference in the selected BOM line item. Note that the BOM component part is not currently associated with an existing Workspace library component.
The Create Component window adopts the BOM entry's Part Number parameter data as the new component Name, includes base parameters, and adds the manufacturer part as a Part Choices entry.
Edit the Name to distinguish the new component from the Part Choice (and Part Number), and select an appropriate component type from the Type drop-down menu options. You also can update the Description, add/remove component Parameters, and manage the Part Choices (add/remove, etc). Click  to confirm the changes and create the new component. to confirm the changes and create the new component.
The newly created component is automatically linked to the BOM line item. Use the Revision ID reference link in the Info pane to open the component for viewing in the Component view.
Dedicated to viewing an individual component, the Component view summarizes the information and parameter data associated with the current (new) part. Use the view's sub-tabs to access further related information.
|
- If the BOM line item includes an Internal Part Number (IPN) parameter reference, then this will be added automatically to the newly created component. The primary link between the BOM item and this component will be the IPN parameter. See example.
- If SiliconExpert data is enabled, its
Lifecycle, YTEOL and RoHS parameters are available in the Create Component window.
Configuration and Options
The BOM Portal interface provides options and features that allow you to set up the system to match your specific needs. These include configuring the sourced supplier data to your company's requirements, and working with the BOM listing in a manner that suits your processes.
BOM Settings
The BOM Settings window, opened from the BOM Settings option in the main  menu, allows you to configure which parts Suppliers and Library Component parameters are enabled for the current Managed BOM, and also specify the target production run, the currency and global region used for cost estimates, and proposed BOM completion date.
menu, allows you to configure which parts Suppliers and Library Component parameters are enabled for the current Managed BOM, and also specify the target production run, the currency and global region used for cost estimates, and proposed BOM completion date.
The BOM Settings allow independent selection of the Currency used for part pricing and Country from which those estimates are sourced. The latter caters for region-specific pricing offers from enabled suppliers while maintaining your preferred currency.
Order List
Select the Order List tab in BOM Settings window to enable/disable parts Suppliers, whose availability is determined by the Part Source settings in the Workspace Admin – Part Providers page. The BOM Settings window is also available from the Favorite Suppliers link in the Supply Chain view..
|
|
Optimize the purchasing solutions achieved for your BOM parts list by changing the supplier options in the BOM Settings window.
Enable/disable Supplier data sources that will be used for purchasing solutions based on parts suitability and pricing – the default selections are those checked in the BOM Portal App configuration. Deselect the Manage Order List to exclude Supply Chain purchasing solutions from the BOM line items.
When selecting suppliers in the list, note their estimated compatibility (%) with BOM items shown in the BOM Coverage column. Also note that Suppliers not enabled in the Altium Parts Provider are not included in this list.
The presented Supply Chain parts solutions (highlighted in green) will automatically change in response to updated Supplier preferences.
The parts solutions derived from the available Supplier data will take into account your production run (Production Quantity), since the number of parts to be purchased will directly impact pricing.
A changed production quantity (number of board assemblies) will invoke a different set of purchase solutions due to the effect of MOQ (Minimum Order Quantities) and price-break points.
After specifying a larger production run the updated part solutions represent a much lower cost, as also reflected in the main pricing summary present above the BOM item list (see Price per Board).
|
Custom Pricing
If your company has a special account pricing arrangement with a supplier, the BOM Portal can accommodate this through the Configure Custom Prices for a Supplier option in the BOM Settings window (access requires administrator privileges). When configured, the supplier’s pricing data used in a Managed BOM will reflect the pricing arrangement associated with your company’s supplier account.
|
|
Select the Configure Custom Prices for a Supplier option to register a supplier account with the BOM Portal. Note that the supplier must be enabled in both the Workspace Altium Parts Provider and the BOM Settings to make the supplier’s data available to your Managed BOMs
The Custom Supplier Configuration is set up in the Workspace Admin - Part Providers area since it is part of the existing Altium Parts Provider entry. Select a supplier from the Supplier drop-down menu and enter your account credentials (ID, key or password as required).
Test the supplier account connection (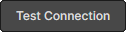 ), and assuming success, confirm the setup ( ), and assuming success, confirm the setup ( ). The custom prices for that supplier will then appear in your Managed BOMs when parts from the supplier are used. ). The custom prices for that supplier will then appear in your Managed BOMs when parts from the supplier are used.
|
BOM Checks
Select the BOM Checks tab in BOM Settings window to view and customize how BOM line Issues are reported in the current document. Each type of BOM validity check can be changed to report at any of the available levels – including the option to ignore a check (No Report). An updated reporting level and its associated icon will then show in the BOM document when the matching issue is encountered.
|
|
Issues with Managed BOM line items are flagged in the right-most column by icons that correspond to Warnings, Errors, and Fatal Errors. Hover over an icon to view its status meaning.
The current issues can be selectively viewed under the Issues tab for confirmation. See BOM Error Detection and Correction for information on this view.
The reported level of each issue type is viewed and customized through the BOM Settings option.
In the example shown here, the Duplicate Designator and Out of Date issues are specified as an Error by default.
Use the Report Level drop down options to change the type of reported issue as required. The No Report option will cause the issue to be ignored.
The changed reporting levels cause the Duplicate Designator problem to be flagged as a Fatal Error and the Out of Date issue to be a Warning.
|
Library Columns
Select the Library Columns tab in the BOM Settings window to add any of the available Component Library parameters to the Managed BOM as data columns. The BOM Settings window is also available from the Manage Library Columns link in the Column display preferences menu ( ).
).
This list is populated with all available parameters in the Component Library and allows the inclusion of specific or custom component parameter data columns as needed in your BOM. Once those Library parameters have been enabled, the visibility of their related BOM columns can be controlled from the Column display preferences menu.
|
|
Open the BOM Settings window from the  menu to access the Library Columns parameter list. menu to access the Library Columns parameter list.
Select the Library Columns tab and check the component parameters you wish to enable as Managed BOM data columns. Parameters that have valid data in the BOM components are indicated ( ) in the Parameters Present column, which can be ordered by clicking its header. Use the Available Columns option to enable/disable all listed parameters. ) in the Parameters Present column, which can be ordered by clicking its header. Use the Available Columns option to enable/disable all listed parameters.
The newly enabled library parameters will be included in the Managed BOM as data columns. If needed, relocate a column by dragging its header to a new position - see example.
In the same way as other columns, manage the visibility of added columns from the Column display preferences menu ( ). Note that a specific icon ( ). Note that a specific icon ( ) is associated with component library parameter columns. ) is associated with component library parameter columns.
|
Use the Apply Order List Preset menu in the Supply Chain view to change the criteria that determine which supplier parts will be used for the supplier Order List.
|
|
By default, the supplier Order List is populated by the lowest cost options available from the enabled Suppliers, but within the constraints of part supply factors such as stock levels and minimum order quantities. Note that the list entries can be overridden by manually selecting a different supplier solution, as has been the case here.
Select one of the enabled Suppliers from the Apply Order List Preset menu to limit the Order List entries to purchasing solutions from that supplier only.
When a single Supplier entry is selected the Order List is repopulated accordingly, which is also reflected in the (green) highlighted Supplier column entries.
The Lowest Price option will update the Order List with the best cost solutions from all enabled Suppliers. Supplier part options with a lower price but unsuitable supply conditions – as noted here by an X character – are disregarded as a solution. This is the default setting.
|
Autofill Alternates
The BOM Portal caters for the concept of alternative part options (Alternates) that are associated with a particular BOM line entry. Alternate parts may have been included in an uploaded BOM file or can be specifically added to a BOM entry with the Add Alternate feature. In terms of part options, the BOM Portal also offers Library component Part Choices and Suggested Alternates (drawn from its connected data sources) that can be selected through the manufacturer part search features. Note that Part Choices are available when a BOM entry is linked to a Workspace component.
All of these component part alternatives are brought together for viewing under the Alternates tab in the Info pane as Manually Added, Part Choice List (if available) and Suggested Alternates sections. To automatically populate the BOM document with alternate parts drawn from these resources select the Autofill Alternates option from the main  dropdown menu, and then in the Autofill Alternates window, enter the number of alternates you wish to add to each BOM entry and if the additions are restricted to Part Choices only.
dropdown menu, and then in the Autofill Alternates window, enter the number of alternates you wish to add to each BOM entry and if the additions are restricted to Part Choices only.
|
|
The BOM Portal allows you to add alternate parts to all entries in a single automated step with the Autofill Alternates option. In this example, BOM line 3 already has an alternative component part entry, which may have been manually added or included in an uploaded BOM file.
Open the Autofill Alternates window from the main menu ( ) and specify the number of alternate parts to be added to each BOM line entry. Note that the availability of Alternate parts for a BOM line entry can be viewed in the Info pane. ) and specify the number of alternate parts to be added to each BOM line entry. Note that the availability of Alternate parts for a BOM line entry can be viewed in the Info pane.
If the Add alternates from data providers option is unchecked, the autofill process will provide a pop-up warning (see below) if there are insufficient Part Choice entries available in the BOM – note that Part Choices are present for BOM entries linked to Library components. The data providers option is selected in this example.
Alternate part lines are added to each BOM entry based on their availability, as can be seen in the Info pane. For this BOM part the Info pane shows only Suggested Alternatives since the part is not linked to a Library component.
The priority for Alternate parts inclusion is Part Choices then Suggested Alternates, as shown in this BOM line. The first Part Choice is the BOM entry’s ‘primary’ part number, so the three requested alternate entries are drawn from the remaining Part Choice and two Suggested Alternates.
Any Alternate part entries that already exist, such as Manually Added alternates, are included in the number of requested additions – they are not overwritten. Similarly, if the Autofill Alternates process is repeated, say with more requested additions, the exiting entries will remain as part of the total number of requested additions.
|
When choosing to populate Alternate entries with Part Choices only, where the Add alternates from data providers option remains unchecked, the BOM Portal will attempt to add the requested number of entries from the available Part Choices. A warning window is presented if there are insufficient Part Choices available for a particular BOM line part. Note that since one of a component’s Part Choice entries is likely used as the ‘primary’ Manufacturer Part Number (MPN) there is one less available for Alternate part additions.
|
|
The default Autofill Alternates window condition is to automatically populate BOM Alternate entries from available Part Choices. Leave the Add alternates from data providers option disabled for this approach.
If a BOM line part has less than the requested number of Part Choices, the BOM Portal will add those available and present a detailed warning window. In this example, one of the three BOM parts has insufficient Part Choices.
While three Part Choices are shown here in the Info pane, only two are available as alternative parts because one Part Choice applies to the BOM line’s ‘primary’ manufacturer part (MPN).
This BOM line part can provide the requested three Part Choices as Alternate entries because four of the available five entries are available as valid alternatives.
|
List View Features
Additional options are provided for working with the BOM listing and its included line items:
-
 Search: Locate and highlight BOM data text that matches the entered search string (case insensitive).
Search: Locate and highlight BOM data text that matches the entered search string (case insensitive).
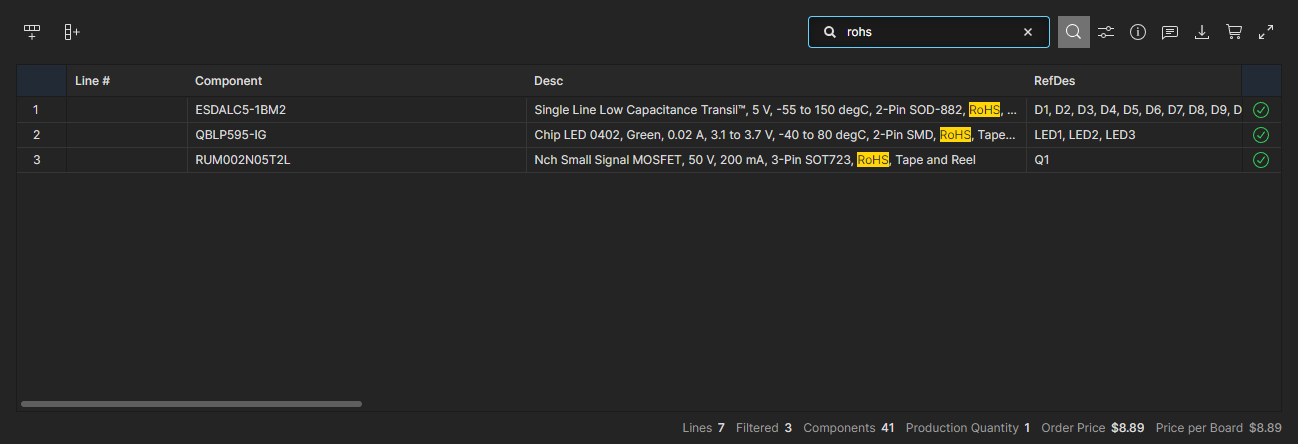
-
 Column Preferences: Enable/disable the display of parameter columns. Drag and drop entries to re-order the displayed columns.
Column Preferences: Enable/disable the display of parameter columns. Drag and drop entries to re-order the displayed columns.
Columns also can be re-ordered by dragging and dropping a column header to a new location – see example.
-
 Information (Info) pane: View full details of the currently selected BOM or advanced search Item based on three tabbed views.
Information (Info) pane: View full details of the currently selected BOM or advanced search Item based on three tabbed views.
- Global data tab – includes a summary of the part information and stock/pricing, its parameters, a confidence-rated list of alternative part references based on sourced manufacturer data (Suggested Alternates), and downloadable datasheets (References).
- Library data tab – available when the part is linked to a Workspace Library component. Shows the component's information such as the library ID Reference, parameters, Part Choices and Where Used information.
- Alternates tab – a collated list of all available part alternatives for the selected BOM line. If the currently selected BOM line is an alternative part (not the main 'primary' component) the tab name is Alternates for Primary. The tab's included data tiles are grouped as:
- • Manually Added alternates - existing alternates specifically added using the Add Alternates option, or those sourced from an imported BOM (indicated in the pane by Alternate tags). Will not be listed under this category if the entry is present in the Suggested Alternates or Part Choices listings.
- • Part Choice List entries - available when a Library component (including its Part Choices list) is associated with the BOM line. The Part Choice that is applied to the BOM line (as
Manufacturer and Manufacturer Part Number entries) is indicated in the pane by a Primary tag.
- • Suggested Alternates - alternative parts listing provided by the Workspace's parts data resources (IHS Markit, SiliconExpert, etc)
|
|
|
The Info pane provides full details on a component item selected in the BOM list or within the Parametric Search results.
|
Note that the Stock information shown in the Info panel is the sum of the stock levels available from the enabled Workspace Suppliers, as defined in the Altium Part Provider source accessed through the Admin – Part Providers page. The presented Part Choice pricing information is the lowest available price (up to a 10000 price break level).
This information is derived from only those enabled suppliers who offer a purchasing solution for the part, as is also the case for component Part Choices.
The Info pane also offers a parametric comparison mode that is invoked when two search results entries are selected – use Crtl+Click to choose the additional entry. Parameter differences between the parts are highlighted in red, with data in common and respective Reference information (such as datasheets) shown below.
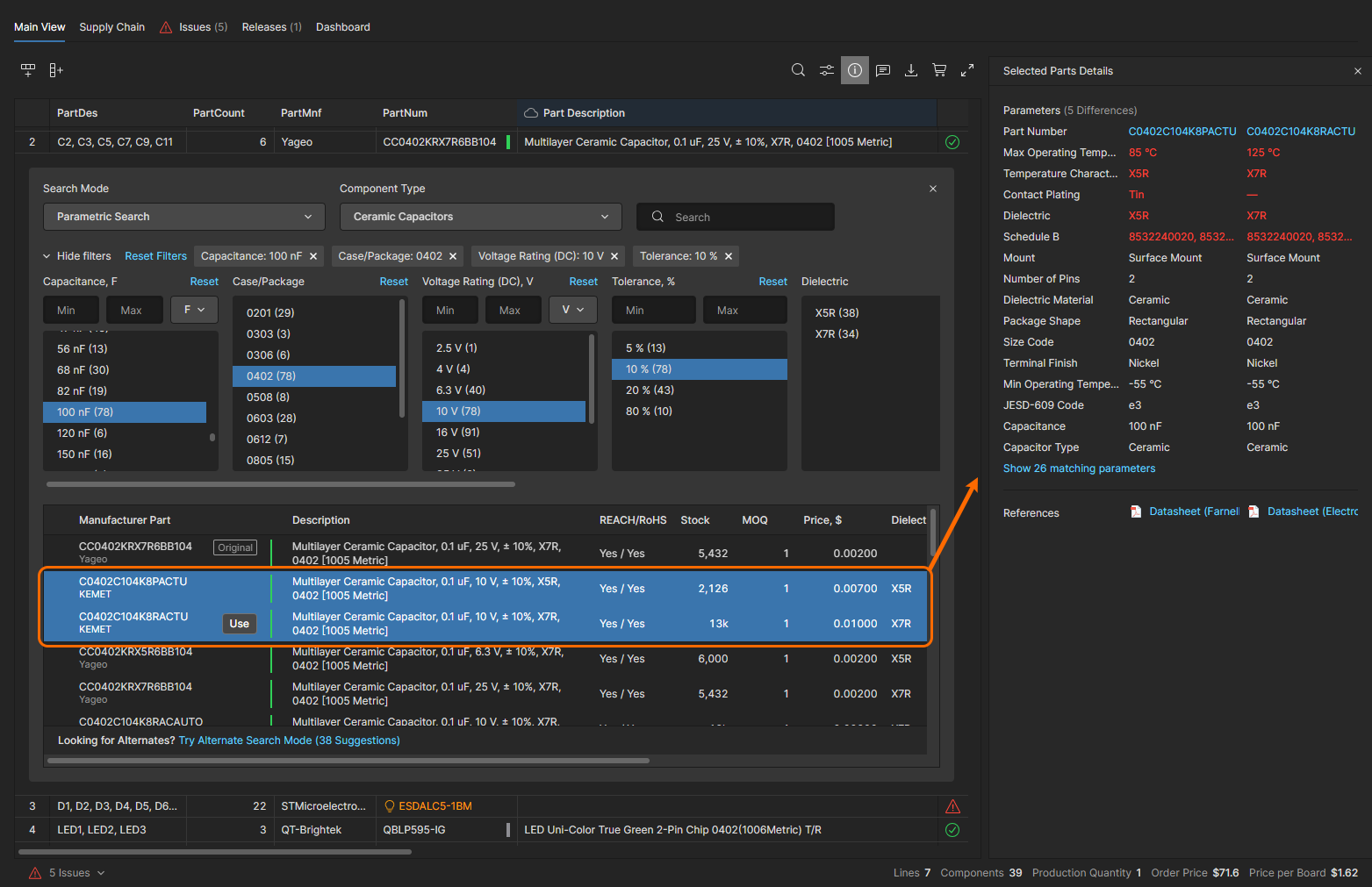 Select two component search results entries to view their parametric differences in the Info pane.
Select two component search results entries to view their parametric differences in the Info pane.
-
 Comments: Like other Workspace data viewers, the BOM Portal interface supports document Commenting. BOM comment notes are added to line entries from the Comments and Tasks pane, can be associated with a mentioned user, and assigned to a user as a Task. Open the Comments and Tasks pane and follow the prompts to place a Comment.
Comments: Like other Workspace data viewers, the BOM Portal interface supports document Commenting. BOM comment notes are added to line entries from the Comments and Tasks pane, can be associated with a mentioned user, and assigned to a user as a Task. Open the Comments and Tasks pane and follow the prompts to place a Comment.
|
|
Open or close the Comments and Task pane using the  icon. icon.
Select the Place a Comment button to add a comment note to a BOM line.
Use the resulting placement cursor ( ) to select a BOM line for commenting. ) to select a BOM line for commenting.
Enter your comment text in the Commenting window along with an optional user mention. Type the @ character to access a list of Workspace members and groups to choose from for mention references.
Check the Assign a task option to create a Task (job request) for the mentioned user or a different user selected from the associated dropdown list.
Click the Post button to confirm the Comment placement, and if assigned, the creation of an associated Task.
The Comment entry is added to the Comments and Tasks pane. The Commenting window , which can be opened at any time, allows users to add subsequent comments, mentions and assignments, or progress the Task status.
BOM lines with added Comments are marked with an icon at the beginning of the line. You can select a comment’s Task reference to cross-probe to this entry in the Workspace Tasks view.
The Tasks view interface provides details of the current Task, and allows you to progress its Status, change the Priority, assign it to another user, and add further comments or references.
|
► See Web Viewer Commenting for more information on working with Comments.
► See Working With Tasks for more information on Comment-related Tasks.
-
 Download: Save the complete BOM listing with or without a BOM Template, or save a sub-set of the listing based on a specific Supplier in your purchasing Order List. Files are saved to the browser's default location in CSV format (
Download: Save the complete BOM listing with or without a BOM Template, or save a sub-set of the listing based on a specific Supplier in your purchasing Order List. Files are saved to the browser's default location in CSV format (*.csv), or when a Template is selected, in Excel (*.xlsx) format.
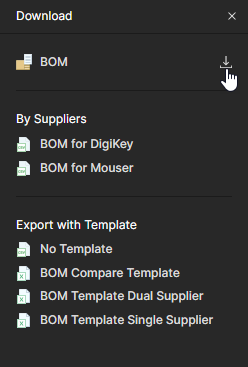
These files are the work-in-progress BOM listings, whereas the BOM can be formally released as a new revision through the BOM Portal's Releases feature and then downloaded from there.
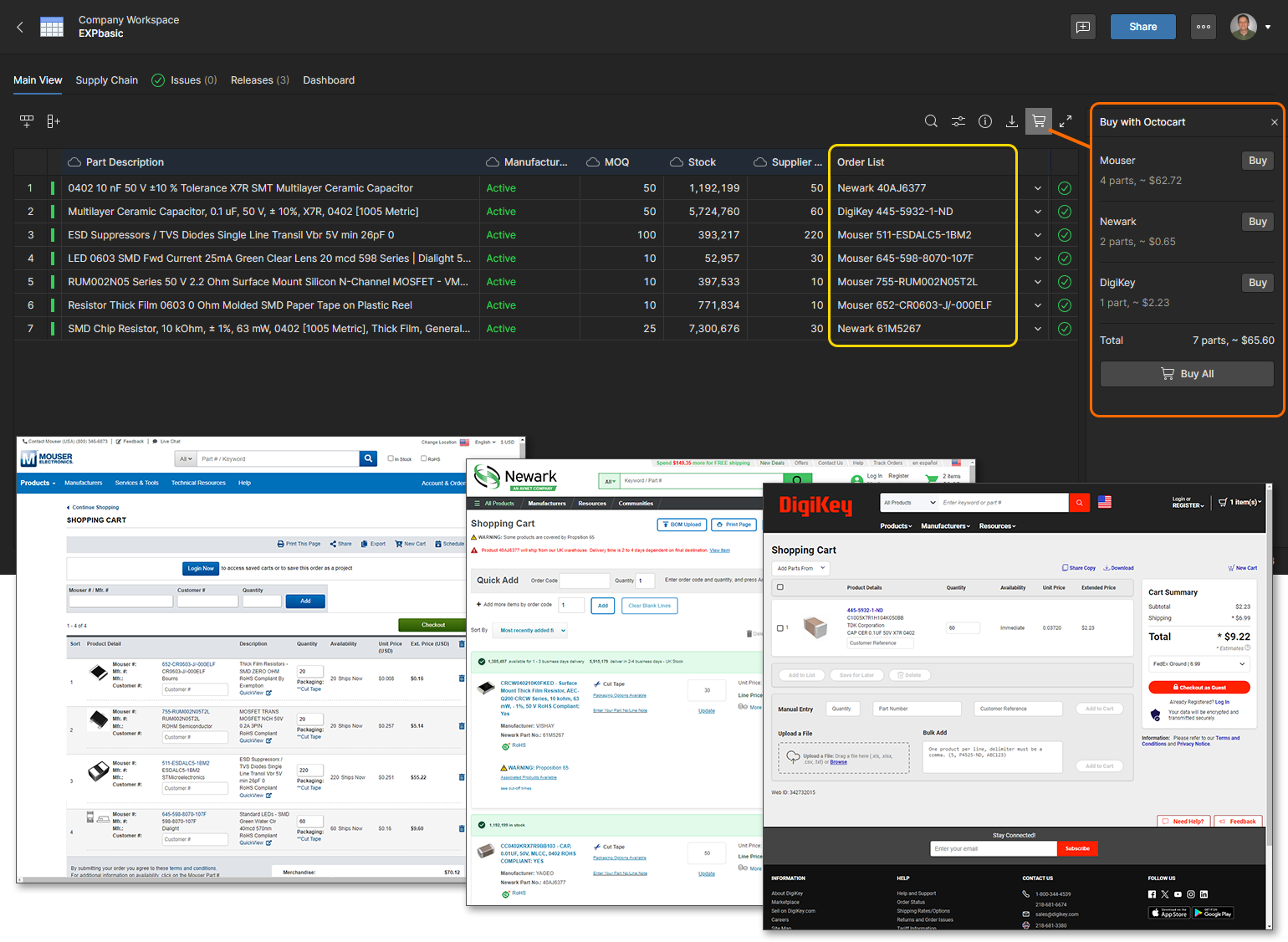
- Your browser’s redirection management feature may prevent the automated opening of the supplier website carts. This can be resolved by adding your Altium 365 Workspace as a browser rule exception. For example, in the Chrome browser go to
chrome://settings/content/popups and add your Workspace URL as an Allowed to send pop-ups and redirects entry.
- The Workspace Octocart feature currently supports the Mouser, Newark, DigiKey and Onlinecomponents supplier portals.
- Supplier data sources are enabled in the Altium Parts Provider entry under Workspace Part Providers (available to administrators only).
-
 Full Screen: Display the interface UI using the browser full-screen mode.
Full Screen: Display the interface UI using the browser full-screen mode.
Note that you can reorder the BOM line items by a specific parameter column using its ascending/descending header options, and also apply column data filtering to restrict line items by specified value entries:
BOM Data Order and FilteringExpandCollapse
Order BOM line items by a specific set of data by toggling the arrow option in the header of that data column. Click a column header’s  icon to reorder the BOM listing in ascending order by that dataset, click again for the descending data order, and click once more to remove the BOM order defined by that column data.
icon to reorder the BOM listing in ascending order by that dataset, click again for the descending data order, and click once more to remove the BOM order defined by that column data.
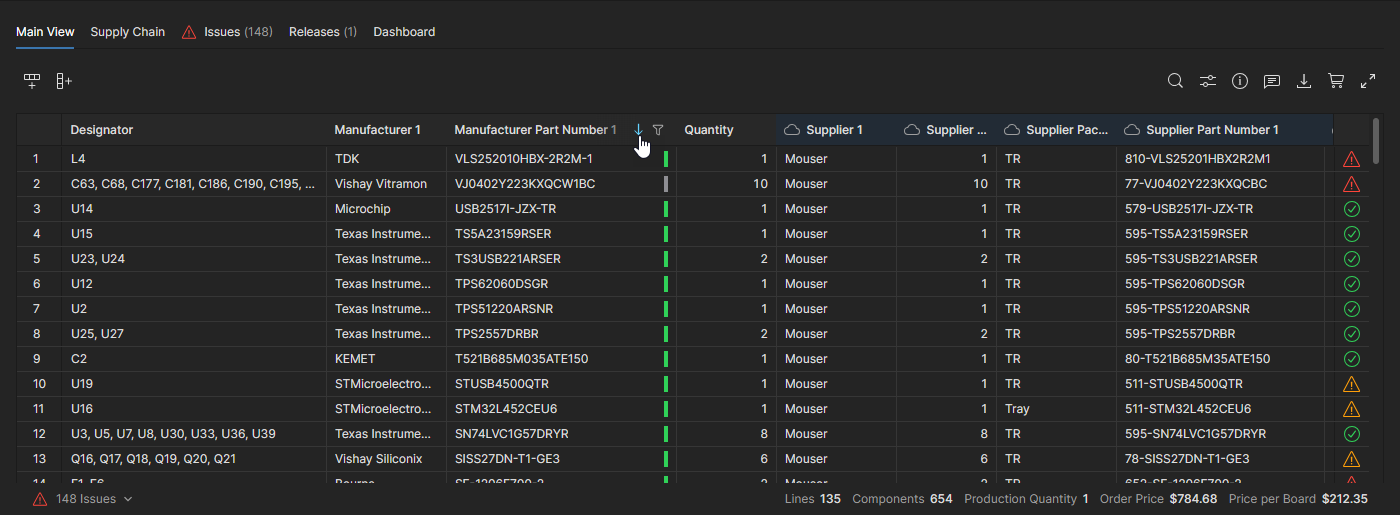
Use a column’s filter option (  ) to constrain the visible BOM line items to those that match the drop-down menu’s checked items or numeric span. This is particularly useful for isolating BOM line items that include parts with problematic Manufacturer Lifecycles (such as
) to constrain the visible BOM line items to those that match the drop-down menu’s checked items or numeric span. This is particularly useful for isolating BOM line items that include parts with problematic Manufacturer Lifecycles (such as Not for New Designs or Obsolete) or inadequate RoHS/REACH Compliance (such as No or Blanks). Note that the All option toggles all checkboxes on/off.

List Structure Features
The BOM item grid itself can be manipulated using the additional options available at the upper-left of the listing:
-
 Add Row: Add another line item row to the end of the BOM listing, which allows you to manually include another BOM part item entry. Enter (or search for and select) a new part reference in the
Add Row: Add another line item row to the end of the BOM listing, which allows you to manually include another BOM part item entry. Enter (or search for and select) a new part reference in the Manufacturer Part Number cell, and then populate the Count and Designator cells to complete the process. When updating a cell value, press Enter to confirm the change.
-
 Add Column: Add a parameter data column into the existing BOM list, which allows predetermined types of data to be included with each line item (see example). Use the Column Preferences option to change its order position.
Add Column: Add a parameter data column into the existing BOM list, which allows predetermined types of data to be included with each line item (see example). Use the Column Preferences option to change its order position.
-
 Delete Column: Completely remove a column. Column deletion is available when its header is selected, and only for a dataset that is not mapped as a BOM parameter -- such as a column you have manually added, for example.
Delete Column: Completely remove a column. Column deletion is available when its header is selected, and only for a dataset that is not mapped as a BOM parameter -- such as a column you have manually added, for example.
-
 Hide Column: Remove a parameter column from the displayed BOM list – available when a column header is selected. Equivalent to disabling a column entry in the Column Preferences menu.
Hide Column: Remove a parameter column from the displayed BOM list – available when a column header is selected. Equivalent to disabling a column entry in the Column Preferences menu.
-
 Rename Column: Change the
Rename Column: Change the Title of a column in the Update Column window – available when a column header is selected.
-
 Delete Row: Completely remove the currently selected line item row.
Delete Row: Completely remove the currently selected line item row.
-
 Update Component Revision: Refresh a BOM data entry to update a Workspace component part reference that is flagged as Out of Date.
Update Component Revision: Refresh a BOM data entry to update a Workspace component part reference that is flagged as Out of Date.
-
 Unlink Managed Component: Disconnect the link between the selected BOM line manufacturer part and a Workspace component that has a matching Part Choice entry – available when a BOM to Workspace library link has been established.
Unlink Managed Component: Disconnect the link between the selected BOM line manufacturer part and a Workspace component that has a matching Part Choice entry – available when a BOM to Workspace library link has been established.
-
 Add Alternate: Adds a blank item row below the currently selected row. Enter a suitable
Add Alternate: Adds a blank item row below the currently selected row. Enter a suitable Manufacturer Part Number to complete the alternative component item entry. Note that you automatically add a specified number of ratified alternates to a BOM document using the Autofill Alternates feature.
-
 Create Library Component: Creates a component entry based on parameters from the currently selected BOM item line. Once the process is confirmed in the Create Library Component window, the new Workspace library component is created and also linked to the current BOM line entry. Available when the BOM component complies with the requirements but is not yet linked to a Workspace component.
Create Library Component: Creates a component entry based on parameters from the currently selected BOM item line. Once the process is confirmed in the Create Library Component window, the new Workspace library component is created and also linked to the current BOM line entry. Available when the BOM component complies with the requirements but is not yet linked to a Workspace component.
A number of the above options are also available from the right-click context menu, which includes the following additional options:
-

 Copy and Paste: Standard copy/paste operations that act on the currently selected text/area.
Copy and Paste: Standard copy/paste operations that act on the currently selected text/area.
-
 Disable/Enable Checks for This Row: Prevent this row’s component part data from being included in the BOM health check process, as reported by the Issue view and related icons (for example;
Disable/Enable Checks for This Row: Prevent this row’s component part data from being included in the BOM health check process, as reported by the Issue view and related icons (for example;  ). A part that has been excluded from the checks will present the ignored icon (
). A part that has been excluded from the checks will present the ignored icon ( ) and not be included in the Issues listing, regardless of any potential problems.
) and not be included in the Issues listing, regardless of any potential problems.
-
 Show/Hide Info: Toggle the Information pane view of data that applies to the currently selected row (line item). Equivalent to toggling the pane with the main
Show/Hide Info: Toggle the Information pane view of data that applies to the currently selected row (line item). Equivalent to toggling the pane with the main  icon, as detailed above.
icon, as detailed above.
Light Theme View
For those users who would prefer to view Workspace BOM listings in a more traditional light color scheme (white background), the Workspace offers a Light Theme option that is enabled when the BOM Portal application is available. To change this setting, select the Light Theme option from the Workspace User menu at the upper right. Toggle this option to revert back to the standard view.
BOM Dashboard
Select the BOM Portal's Dashboard tab to view a chart-based and statistical overview of the current BOM's suitability for production. Presented in a visually orientated form, the information includes chart/bar/bubble report summaries of manufacturer part viability and any supply chain issues. The Dashboard view offers a quick way to assess a BOM's current suitability and if corrections are required.
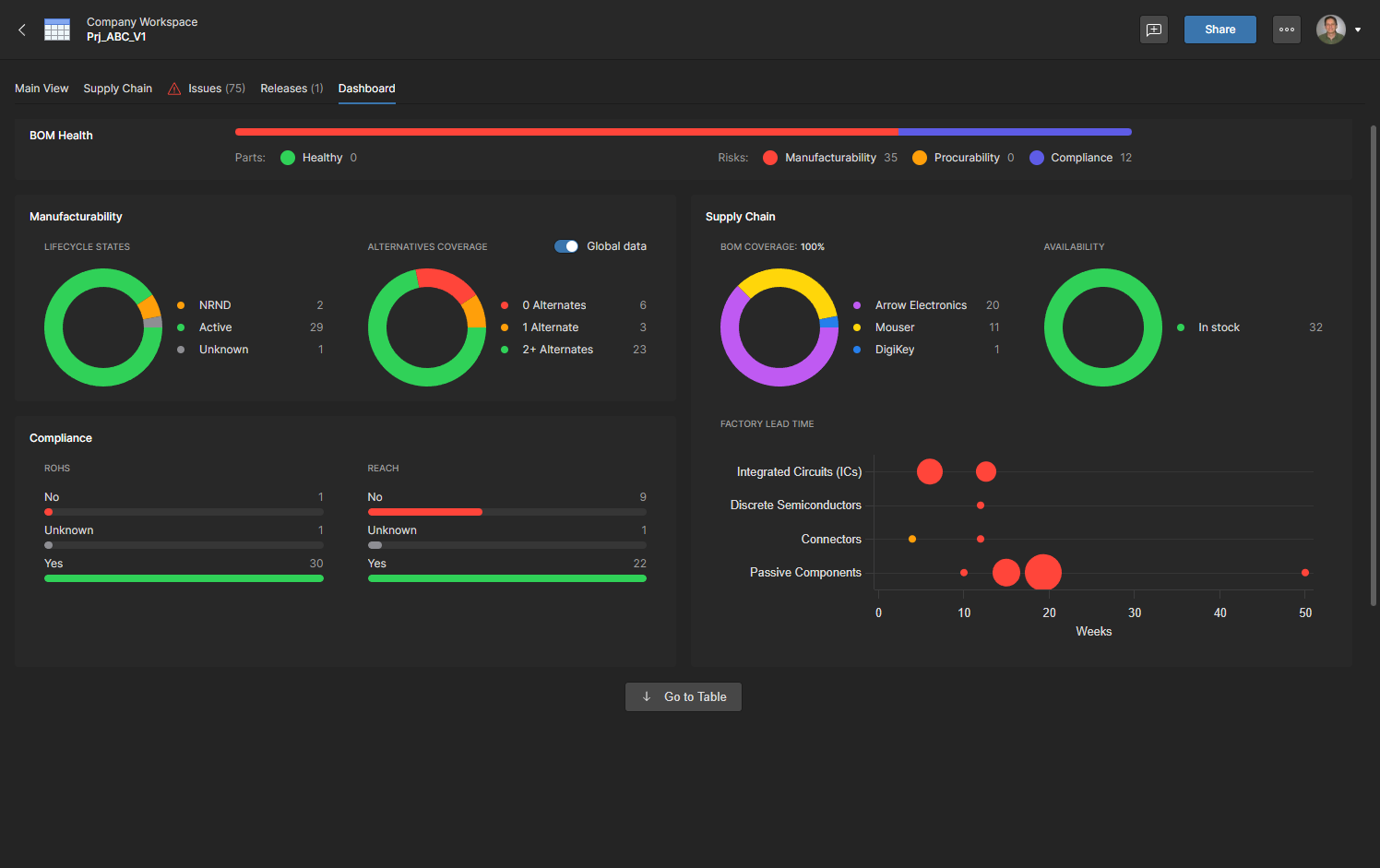 The BOM Portal's Dashboard view provides a rich set of graphical summaries that relate to the health (suitability) of the BOM for production manufacturing. Hover over the image to see the view when SiliconExpert data is enabled.
The BOM Portal's Dashboard view provides a rich set of graphical summaries that relate to the health (suitability) of the BOM for production manufacturing. Hover over the image to see the view when SiliconExpert data is enabled.
The BOM Dashboard is divided into general sections that apply to the state of manufacture part and supplier sources:
- BOM Health – a collected bar graph overview of the BOM components fitness for purpose. A 'healthy' BOM part is regarded as one that is RoHS/REACH standards compliant, has a valid Lifecycle state, has alternative part associations, is currently stocked by the supplier, and has a production lead time of less than two weeks. These factors are graphically represented in the main body of the Dashboard page as summarised below.
- Manufacturability
- Lifecycle States – The manufacturer Lifecycle states of the BOM parts, and by inference, their suitability for manufacturing the design.
- Alternatives coverage – The numbers of alternative manufacturer parts available for BOM entries, delineated as none, one, or more than one (2+). These are Alternate BOM lines derived from the BOM upload, or those manually added. With the Global data option selected, the graph represents components with valid Suggested Alternatives (those with a Confidence level of
9).
-
Estimated Years To End Of Life (available when SiliconExpert Integration is enabled) – A bubble-style chart summarizing the projected longevity of manufacturer parts used in the Managed BOM, as based on SiliconExpert’s YTEOL parameter data. Each bubble dot in a part category row represents a group of parts with YTEOL values that fall into the range (in Years) indicated by its horizontal position. The size of the dot relates to the number of parts in the group, and its color acts as a coarse acceptability guide – for example, YTEOL values greater than 4 years can be regarded as acceptable.
- Supply Chain
- BOM Coverage – The percentage of component entries with valid supplier part solutions, and a graphic representation of how those solutions are distributed between the enabled part suppliers.
- Availability – A graphic representing the number of BOM entries that have valid supplier part solutions (in stock), and therefore available from the enabled suppliers.
-
Factory Lead Time – A bubble chart summarizing the manufacturer production lead times for the BOM entries, delineated by component category type rows. In this format, each bubble dot represents a group of component parts with Factory Lead Times that fall into the range (in Weeks) indicated by its horizontal position. The size of the dot relates to the number of parts in the group, and its color acts as a coarse acceptability guide – a lead time of two weeks or less is regarded as desirable (green dots). This information is derived from the cloud-sourced Factory Lead Time parameter values.
- Compliance
- RoHS – The proportion of BOM components with cloud-sourced data that specifies compliance with the RoHS standard.
- REACH – The proportion of BOM components with cloud-sourced data that specifies compliance with the REACH standard.
Interactive List Filters
All graphical elements in the Dashboard view act as selectable BOM list filters. Clicking on a Dashboard arc segment, bar graph or bubble chart dot will filter the associated BOM table entries to those that apply to the selection – for example, selecting a particular supplier arc in the Supply Chain graphic will restrict the BOM list to entries with purchasing solutions from that supplier. Click on the arc/bar/dot again to remove that list filter or deselect its Filter entry associated with the list, or click Reset Filters to move all applied filters.
The interactive filtering applies to all Manufacturability, Supply Chain and Compliance sub-elements, which provides a quick and simple method for viewing specific BOM line items based on their status data. The upper BOM Health area includes summary information, such as selectable Risk filters that tailor the BOM listing to a collated view of all manufacturer, procurement, or compliance issues.
See the
Used Parts page to view a list of component parts that are included in Workspace Managed BOM documents. Along with procurement-related parameters, the list includes
Where Used data that identifies all Managed BOMs that reference a particular component.
BOM Release Management
To manage the progression of BOM changes and updates, the system provides a set of features to move a BOM through lifecycle states and formalized releases. You can release the working BOM at any time from the  menu's Release BOM option.
menu's Release BOM option.
The Release BOM window includes the pending (incremented) revision number, a notes field for adding release information, and the option of applying a BOM Template to the Release from the Templates drop-down menu. When a template has been included in the release, its downloaded version will be in Excel format (*.xlsx) with the template formatting applied (see example) – the download is otherwise in plain CSV format.
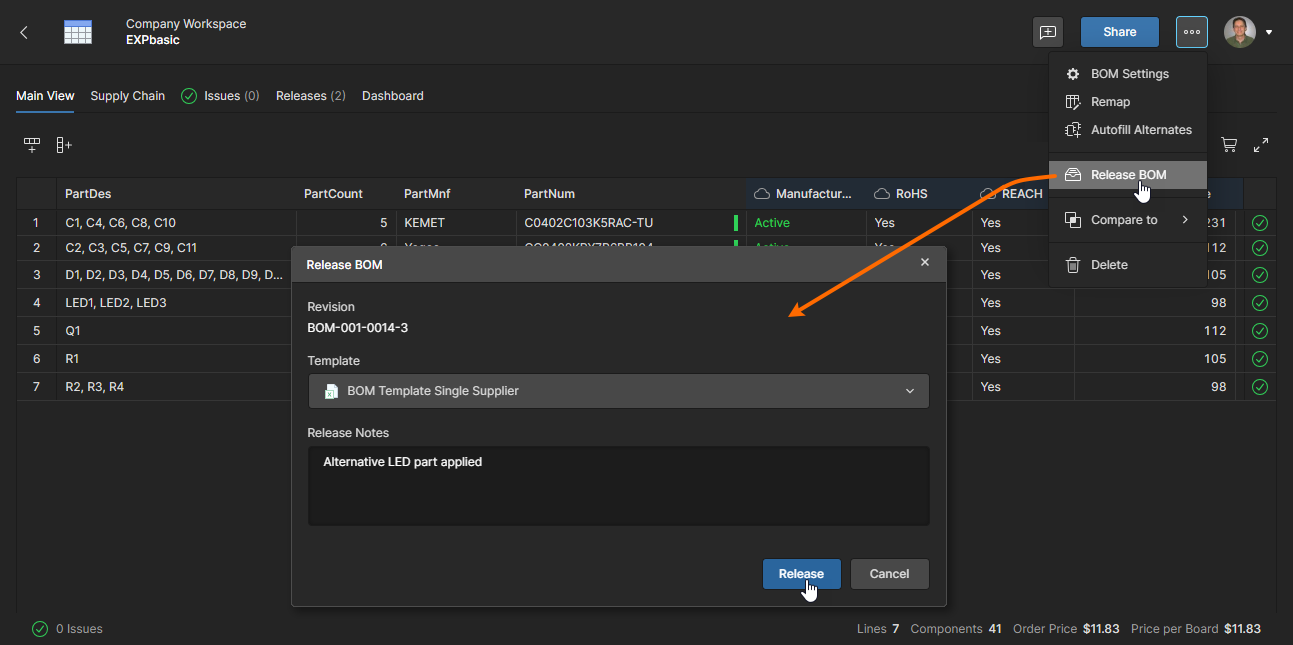
Select the Releases tab view to access a tiled list of the current BOM Release entries.
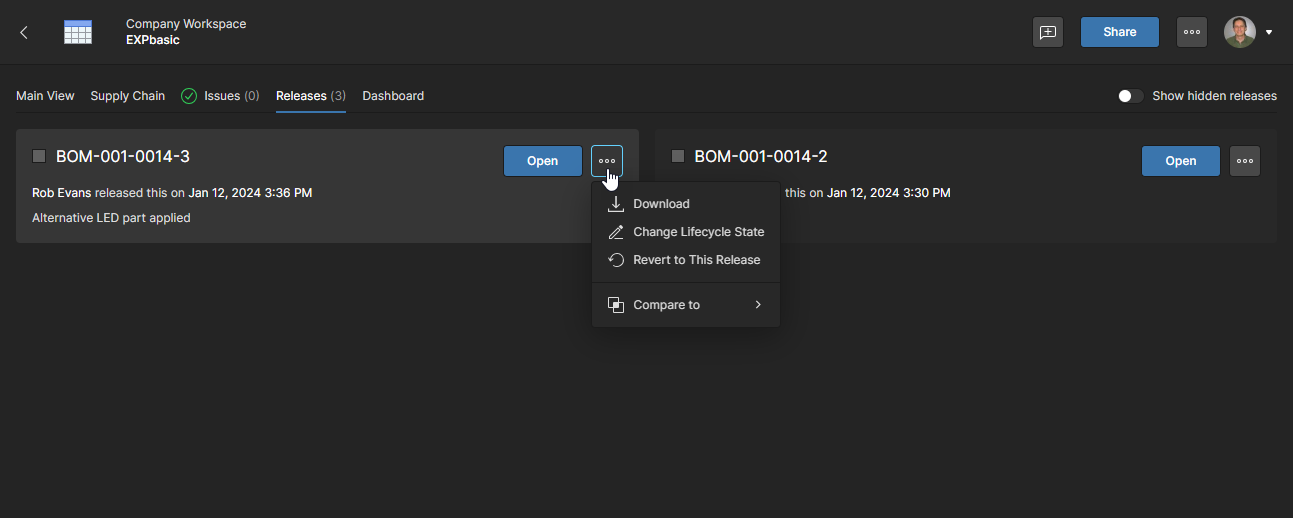
Each Release tile includes the following command options:
-
 – Open the Release for read-only viewing in a new browser tab.
– Open the Release for read-only viewing in a new browser tab.
- Download – Save the Release to the default browser location.
- Change Lifecycle State – Progress or revert the Release's Lifecycle state through
Draft, Approved, and Obsolete stages. These Lifecycle states are defined by the Generic Lifecycle definition, which is applied to the Managed BOM content type by default – see Lifecycle definition's Content Types.
- Revert to This Release – Change the current working BOM data to the content in this Release.
- Compare to – Perform a data comparison between the currently selected Release and another specified Release. See BOM Compare below.
Releases that have an Obsolete Lifecycle state are hidden by default. Toggle the Show Hidden Releases option to display/hide these Releases.
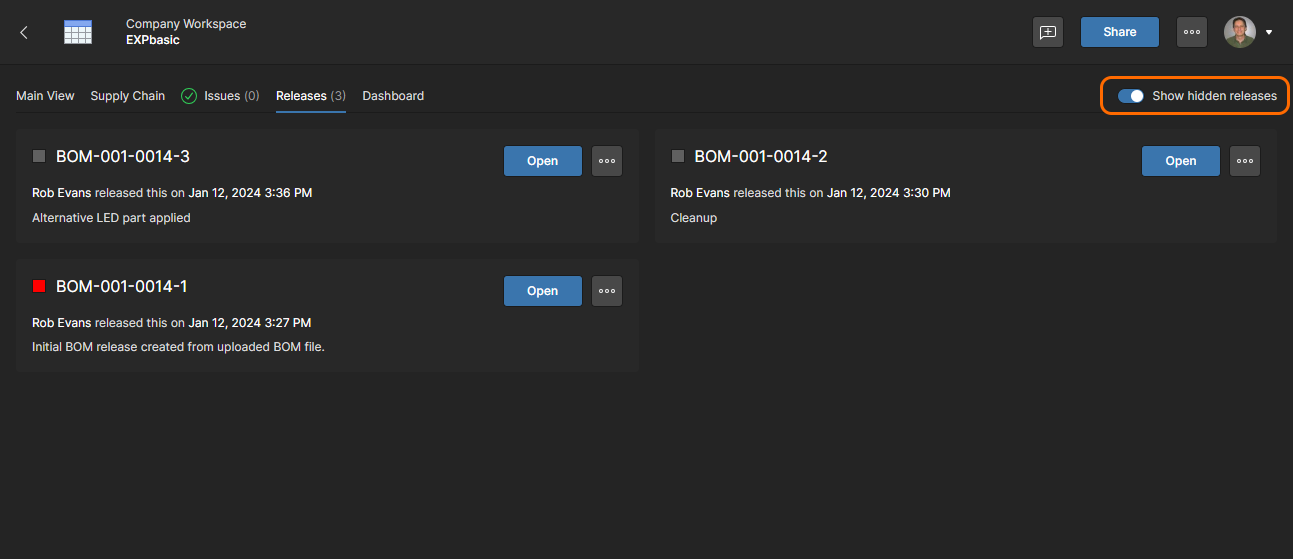
BOM Compare
The BOM Portal features an advanced comparison engine that allows you to quickly compare the essential changes between BOM Releases or different Managed BOM files.
When selected BOM files or releases are compared, BOM parameter data is interpreted into standardized column groups and then compared in a dedicated BOM differences view that opens in a new browser tab. The view is populated with a list of color-coded entries that represent BOM items that have changed between the compared BOM datasets. Along with the comparison view, you also can view the two individual BOM datasets that are being compared.
Comparison Access
The Managed BOM comparison feature is available from the Workspace Projects page or the BOM Portal's Releases view, depending on the BOM datasets you wish to compare:
- Compare BOM Releases – Individual Managed BOM Releases are compared from an opened Managed BOM document or within the Releases view itself. In the Releases tab view, select the Compare option from a Release tile’s
 menu and then another listed Release entry, or the current WIP version (Latest Version) to compare against. In the BOM view, use the Compare option from the view’s main
menu and then another listed Release entry, or the current WIP version (Latest Version) to compare against. In the BOM view, use the Compare option from the view’s main  menu (at the top) to compare a selected Release entry to the current BOM version, or to a specified BOM file (Files) via the Compare window – see below.
menu (at the top) to compare a selected Release entry to the current BOM version, or to a specified BOM file (Files) via the Compare window – see below.
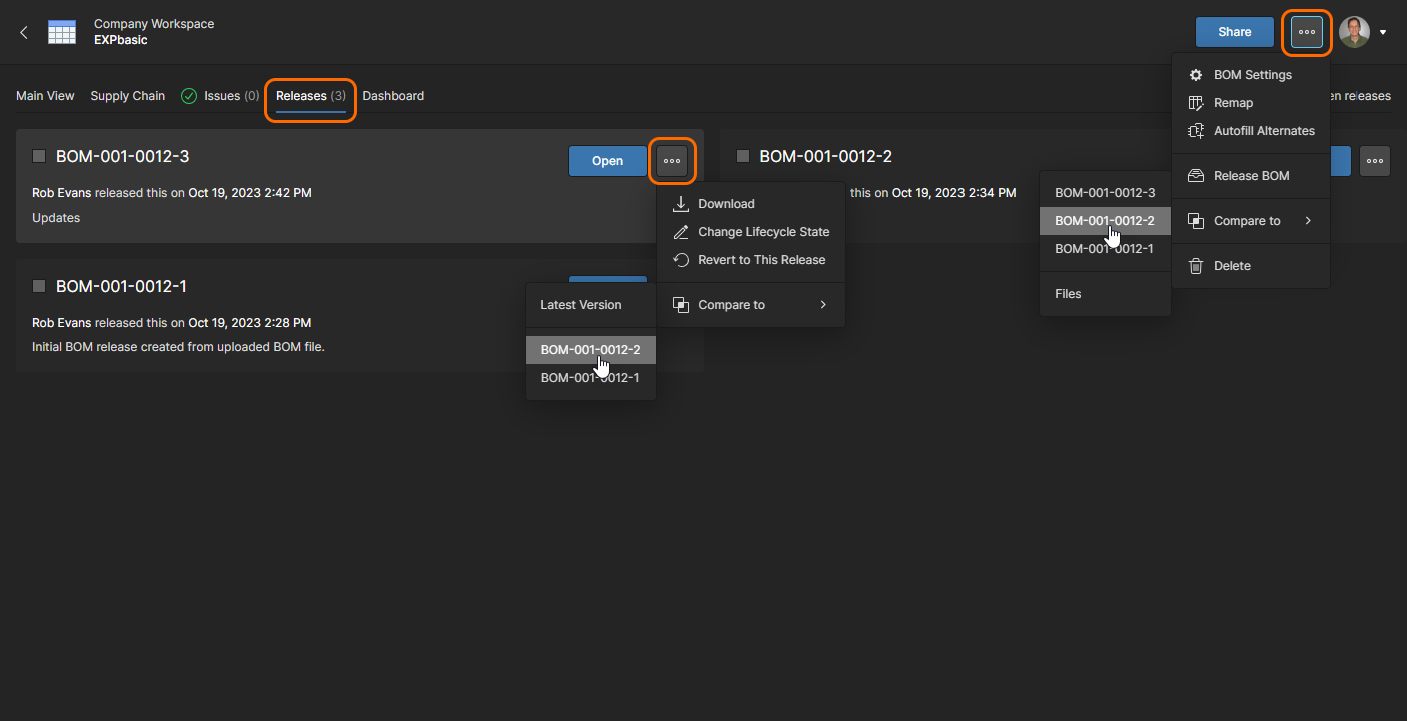
- Compare Managed BOM Files – Managed BOM files are compared from the Workspace Projects page through the Compare window, which is opened by the Compare option available from the
 menu of a selected Managed BOM file, or from the view’s main
menu of a selected Managed BOM file, or from the view’s main  menu (at the top) when a BOM file is selected. Choose a listed BOM file to compare against in the Compare window or use its highlighted area to upload (by browsing or dropping) a new set of BOM data from a
menu (at the top) when a BOM file is selected. Choose a listed BOM file to compare against in the Compare window or use its highlighted area to upload (by browsing or dropping) a new set of BOM data from a CVS/XML source.
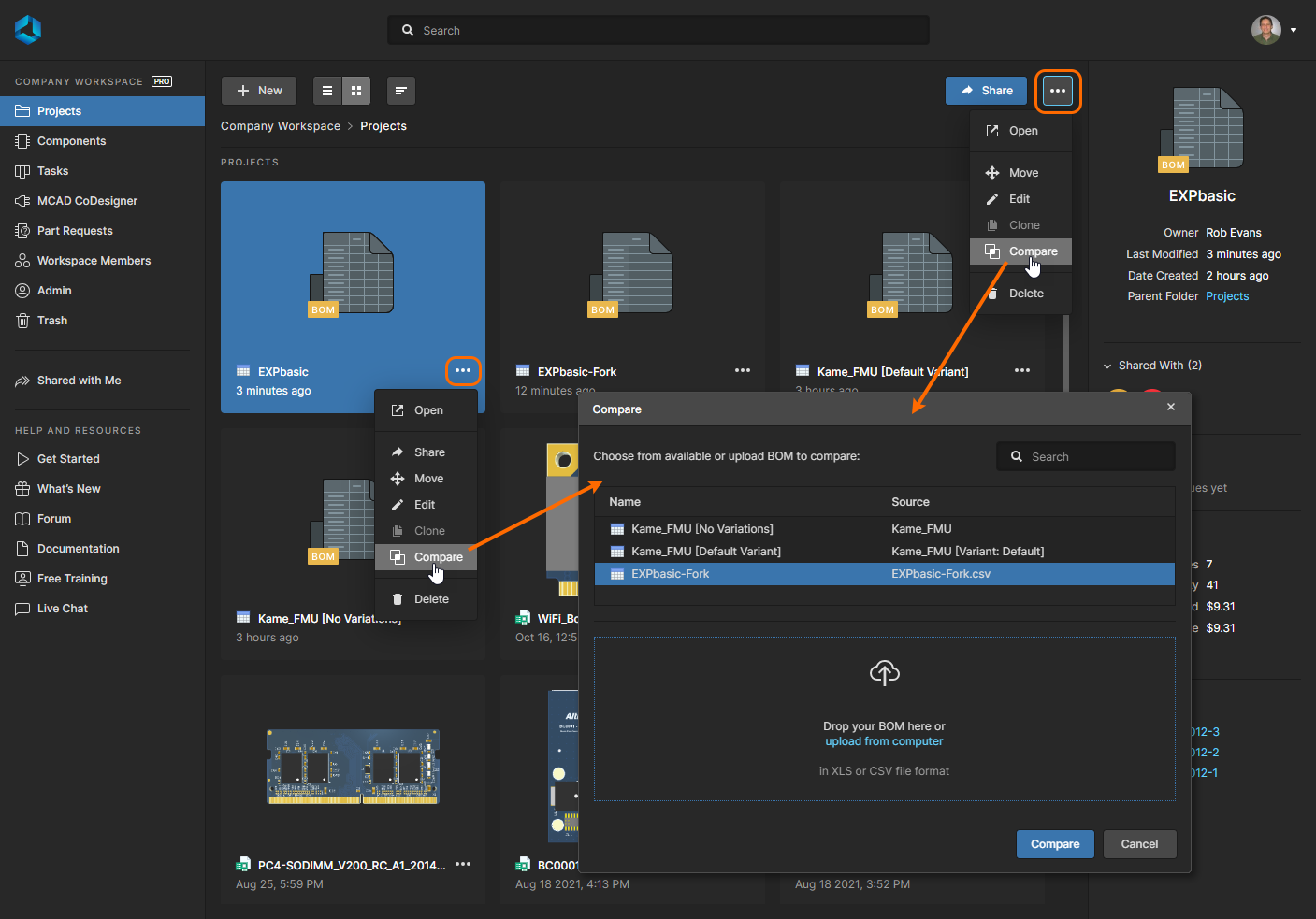
Comparison Result
The BOM comparison engine detects differences between the two BOM datasets using normalized parameter categories. If your source BOM contains mapped parameters such as RefDes and MPN, for example, these will be shown as Designator and Manufacturer Part Number respectively.
The BOM Compare view is populated with a list of color-coded entries that represent BOM line elements that have changed between the specified BOM datasets. Along with the Compare tab at the top of the list are source tabs that open each of the BOM datasets used for the comparison. You can directly navigate to these source files using the active links at the top left of the page.
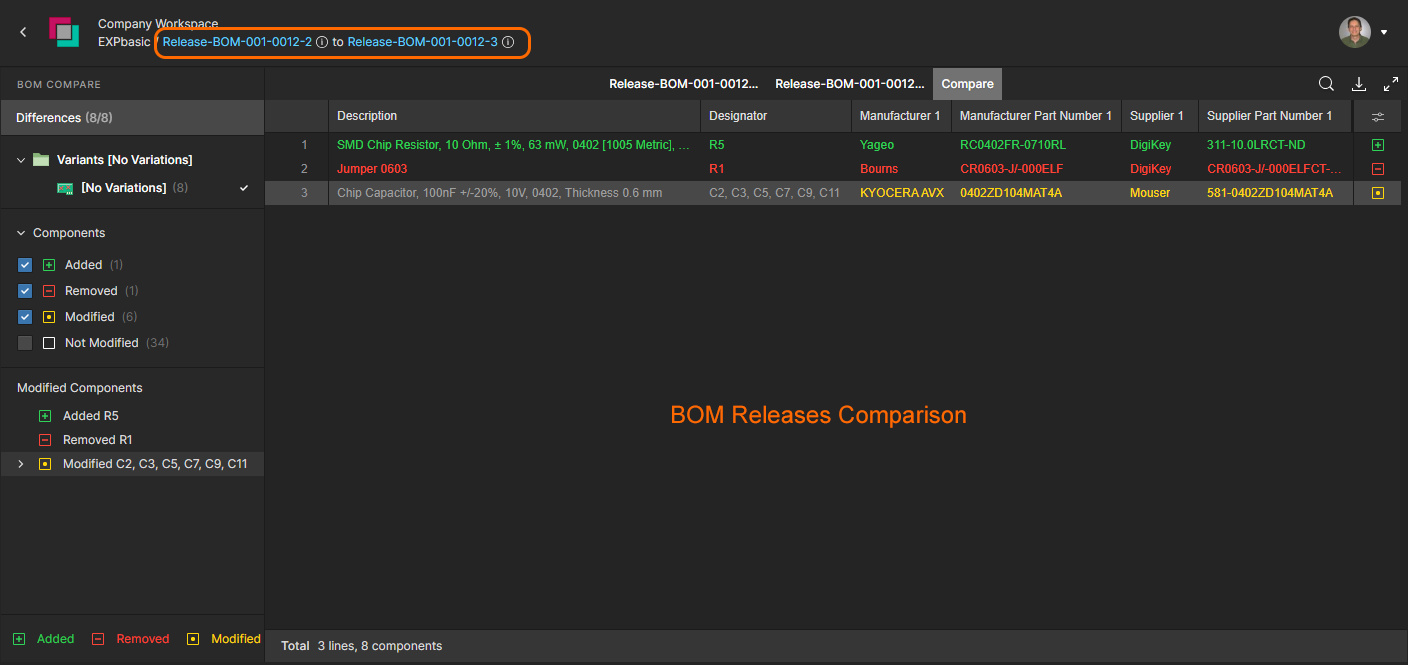 Image 1: Comparison results for two BOM Release entries. Image 2: Comparison results for two Managed BOM files.
Image 1: Comparison results for two BOM Release entries. Image 2: Comparison results for two Managed BOM files.
Other BOM Compare view features include:
- Pop-up differences summary information when hovering over the status icon at the right of a BOM line (


 ).
).
- Pop-up information on who created a source dataset (and when) as you hover over a comparison source file reference.
- Selectable difference types (Added, Removed, etc) in the BOM Compare pane under Components.
- Detailed differences information in the BOM Compare pane under Modified Components – see example.
- A text-based search feature for locating specific keywords in the comparison list entries (
 ).
).
- A downloadable CSV file based summary of the currently shown BOM differences (
 ).
).
Use the upper view tabs to select between the source datasets and comparison results, and the list controls in the BOM Compare pane on the left to select/deselect which item change categories are included in the comparison results (Added, Removed, Modified, and Not Modified).
BOM Sharing
The current working BOM can be shared with Edit or View permissions to other Workspace members, or those outside of your Workspace, through the  button.
button.
In the Share Item window, select the Share Item With field to access and select from a list of Workspace members and user Groups. Specify the Can View option if you wish to restrict a user's (or Group's) access to the BOM as read-only. For a user outside of your Workspace, a confirmation window will appear to show how and with whom the sharing will apply – see Sharing Overview for more information. Those outside of your Workpace will have read-only access to the shared BOM through their own Workspace or Personal Space.
Note that the default Can Edit sharing for Workspace Members will overrule any specific member sharing you apply – in this case the Workspace Members group (all members) should be set to No Access.
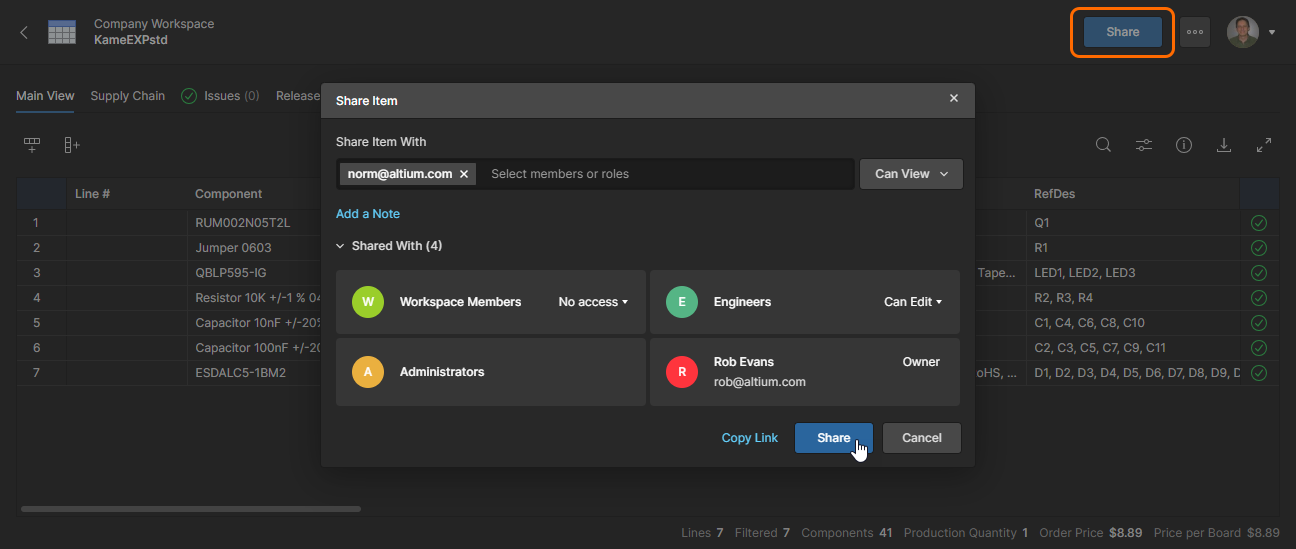 Use the Workspace Sharing feature to specify the user members that will have access to a BOM entry, and with what permissions.
Use the Workspace Sharing feature to specify the user members that will have access to a BOM entry, and with what permissions.
► See Sharing a Project for detailed information on sharing in an Altium 365 Workspace.