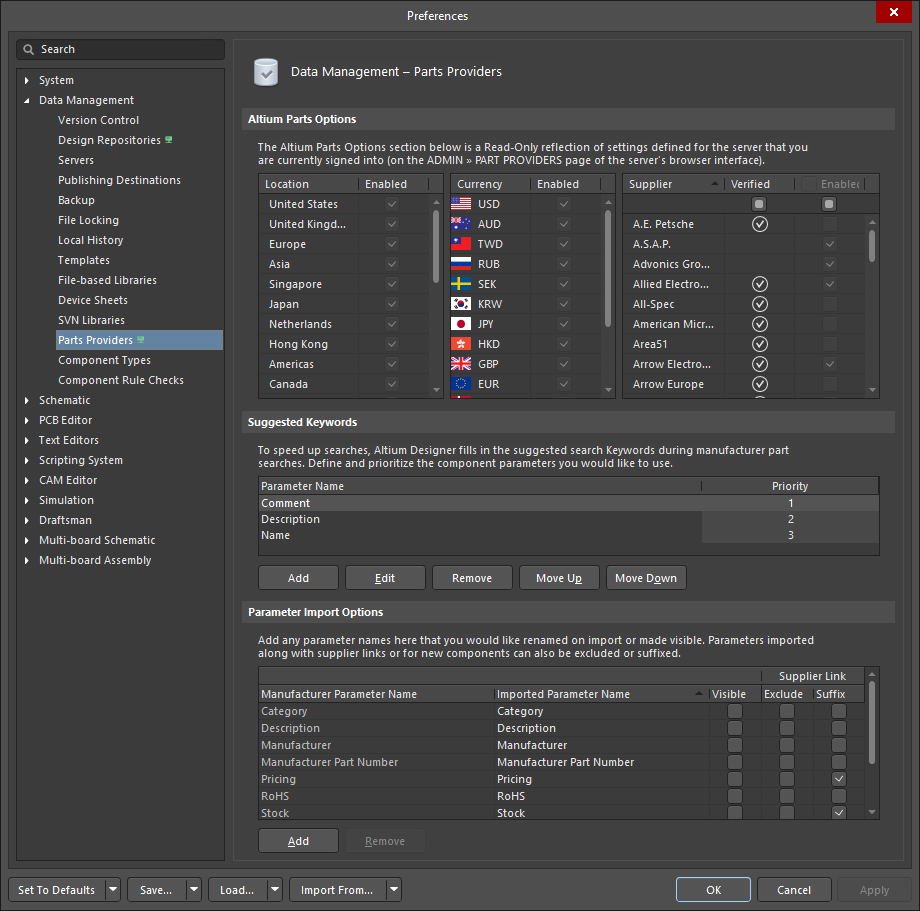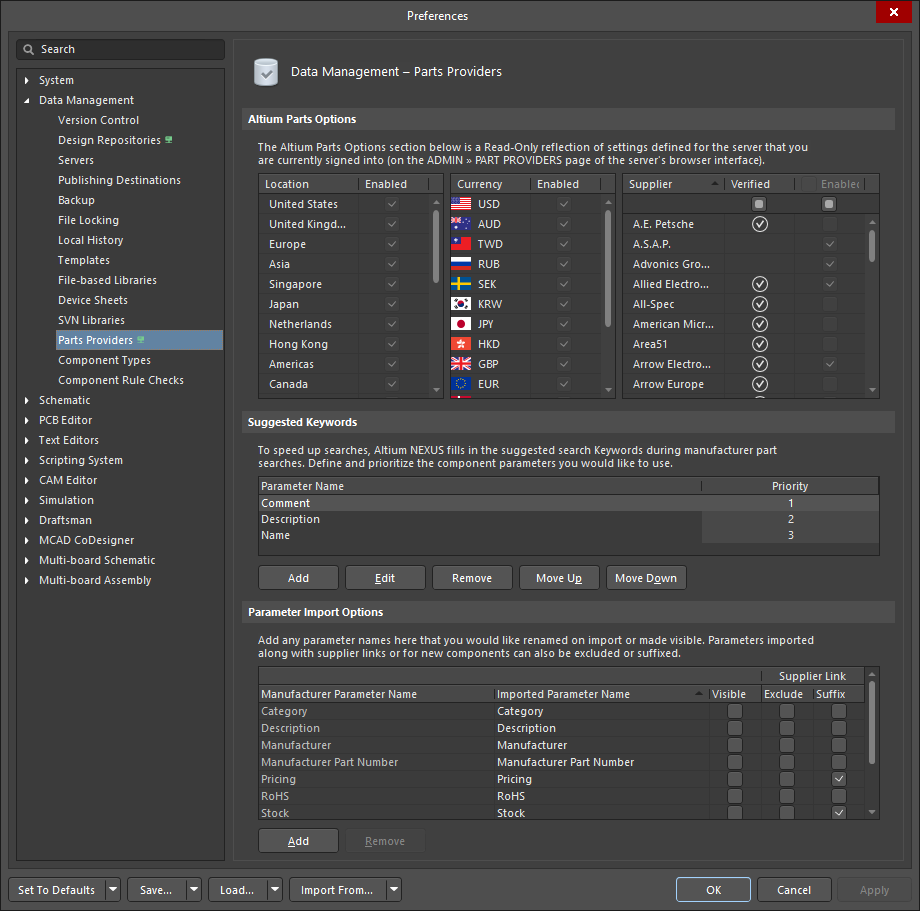Data Management - Parts Providers
This document is no longer available beyond version 21. Information can now be found here: Data Management - Parts Providers Preferences for version 24
Summary
The Data Management – Parts Providers page of the Preferences dialog provides controls to configure parts providers including currency, suppliers, and supplier links.
Access
The Data Management – Parts Providers page is part of the main Preferences dialog that is accessed by:
- Clicking the
 control in the upper-right corner of the design space then selecting the Parts Providers entry under the Data Management folder.
control in the upper-right corner of the design space then selecting the Parts Providers entry under the Data Management folder. - Clicking the
 button at the top-right of the Manufacturer Part Search panel then clicking the Part Providers Preferences link in the pop-up window that appears.
button at the top-right of the Manufacturer Part Search panel then clicking the Part Providers Preferences link in the pop-up window that appears.
Options/Controls
Altium Parts Options
- Location – check the Enabled box(es) of the locations for which you want to search for your parts.
- Currency – check the Enabled box(es) of your preferred currency for your parts.
- Supplier – check the Enabled option for each desired Supplier to be able to search that Supplier's database from within Altium Designer and link Altium Designer components to matching supplier items. You can choose to enable any combination of these Suppliers, for use with the Live Links to Supplier Data feature. By including more Suppliers for use with the feature, you are able to compare and shop for the best deals on the components required by your design. A Supplier with a
 in the Verified column denotes that Altium receives data directly from that supplier. Use the scroll controls to the right of the field to scroll through the list of suppliers.
in the Verified column denotes that Altium receives data directly from that supplier. Use the scroll controls to the right of the field to scroll through the list of suppliers.
Suggested Keywords
To make searching for parts in Suppliers' databases more efficient, the software fills a suggested keyword into the Keywords field at the top of the Add Supplier Links dialog based on the parameters from the source Altium Designer design component. The following fields/parameters are used by default: Comment, Description, and Name. Parameter Name is listed in order of Priority.
- Add – click to create additional parameters.
- Edit – click to edit a Parameter Name. Alternatively, you can double-click on the Parameter Name itself to enable editing.
- Remove – click to remove a selected parameter(s).
- Move Up – move a selected parameter up in the priority order.
- Move Down – move a selected parameter down in the priority order.
Parameter Import Options
Add any parameter name(s) that you would like renamed on import or made visible by enabling the Visible option. Parameters imported along with supplier links or for new components also can be excluded (enable Exclude) or suffixed (enable Suffix). To edit a Supplier Parameter Name or an Imported Parameter Name, click in the text box. Note that any parameter names displayed in gray are not editable.
- Add – click to add a parameter.
- Remove – click to remove the selected parameter.