Parent page: Workspace Projects
The Altium 365 Workspace project view provides design data comparison features that allow you to compare data changes that have occurred between different project releases and/or commits. Particularly valuable for performing final checks prior to sending your product data to the manufacturing side, the features allow you to determine exactly what changes have occurred in your Gerber, Schematic. PCB, and BOM data between release/commit events.
Gerber Comparison
Making a final check of your fabricated board data prior to sending out to the manufacturer is always a good thing. The Gerber comparison feature facilitates just that, with the ability to quickly check to ensure no differences in your fabrication output between released iterations of your design project. It provides a purely graphical, layer-by-layer comparison, highlighting areas with changes using a bounding box and a number.
Gerber Comparison Access
The Gerber comparison feature can be accessed by:
- Clicking the
 button associated with a specific release of a project in the Releases view of the detailed management page for that project. Choose the Gerber to option and which other release's fabrication data to compare against, or compare against an uploaded file set.
button associated with a specific release of a project in the Releases view of the detailed management page for that project. Choose the Gerber to option and which other release's fabrication data to compare against, or compare against an uploaded file set.
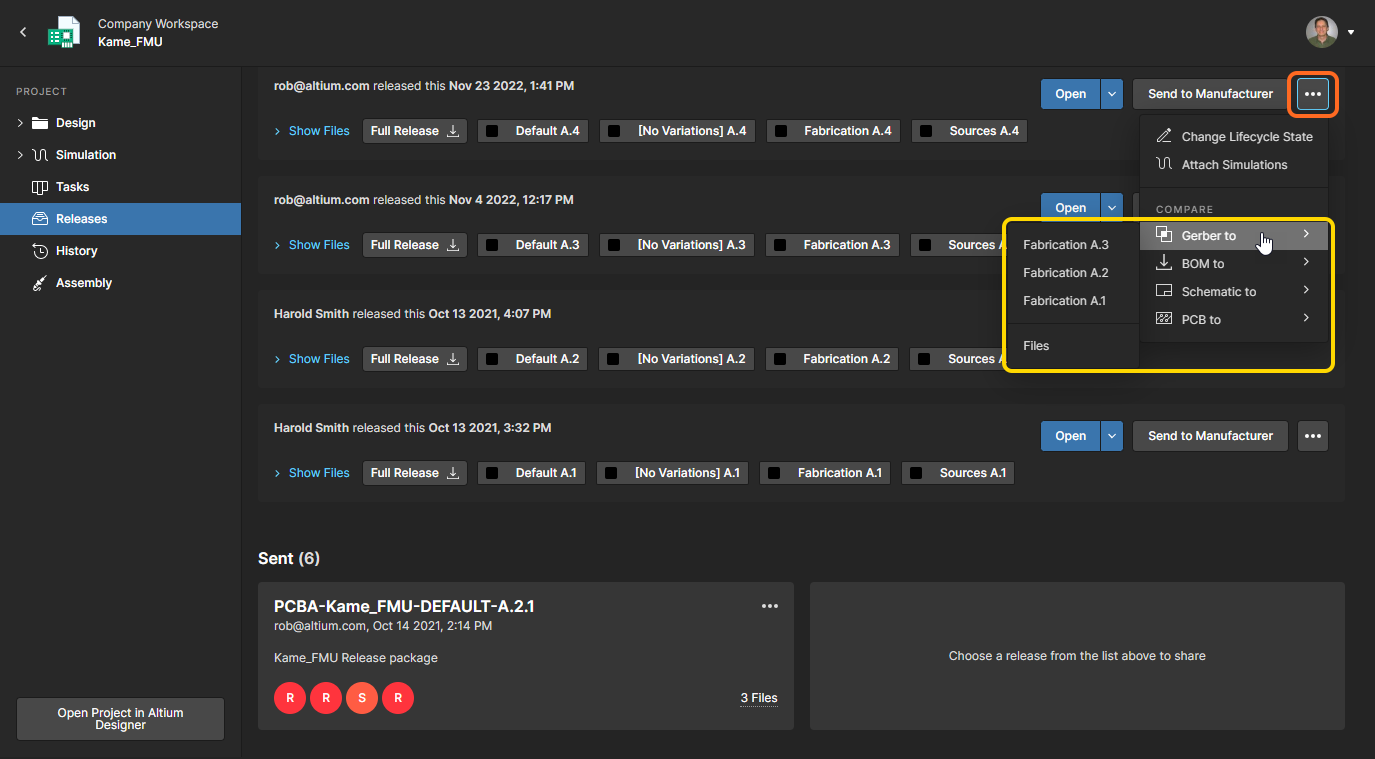
- Clicking the
 button at the top-right of the Manufacturing Portal browser tab, when viewing a specific release package for a design project. Choose the Gerber to option and which other release's fabrication data to compare against, or compare against an uploaded file set.
button at the top-right of the Manufacturing Portal browser tab, when viewing a specific release package for a design project. Choose the Gerber to option and which other release's fabrication data to compare against, or compare against an uploaded file set.
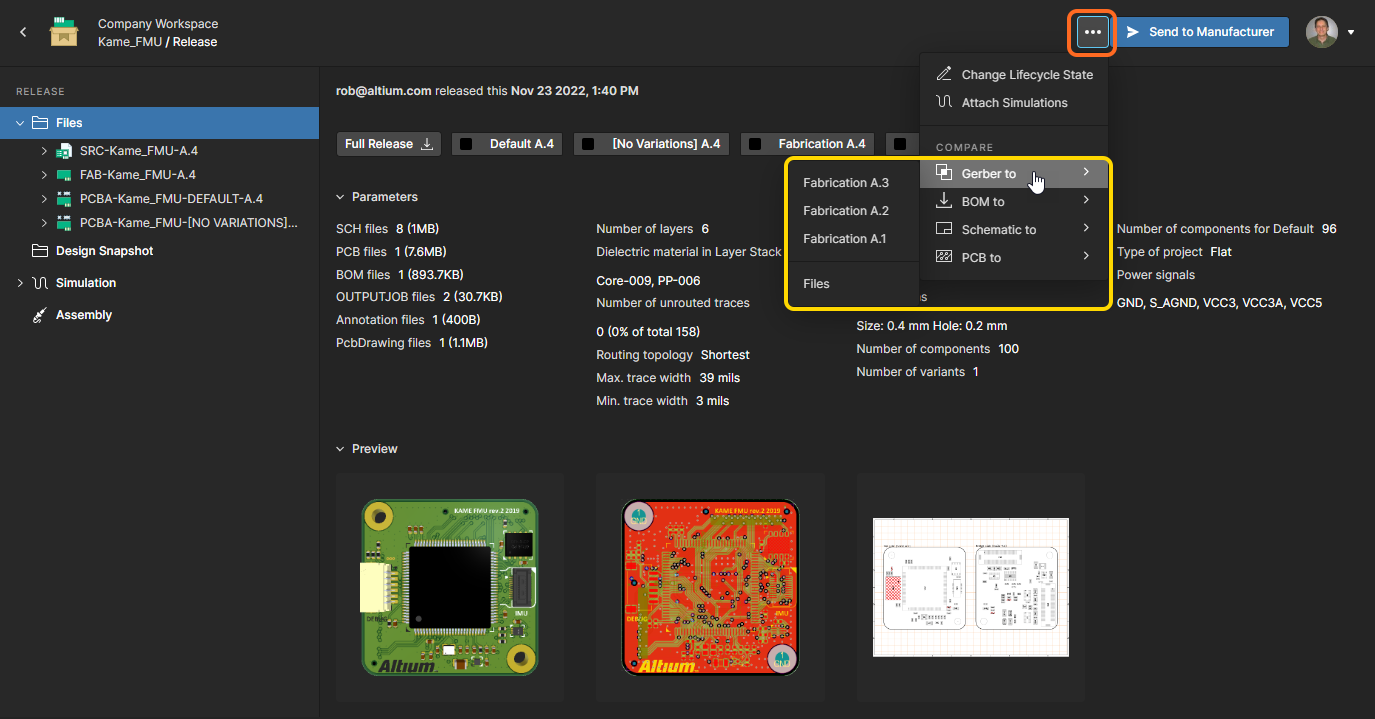
- Clicking the
 control at the top-right of a Project Released event tile in the History view of the detailed management page for the project, and choosing the Gerber to option. Compare against the previous release's fabrication data, select from all possible releases, or compare against an uploaded file set.
control at the top-right of a Project Released event tile in the History view of the detailed management page for the project, and choosing the Gerber to option. Compare against the previous release's fabrication data, select from all possible releases, or compare against an uploaded file set.
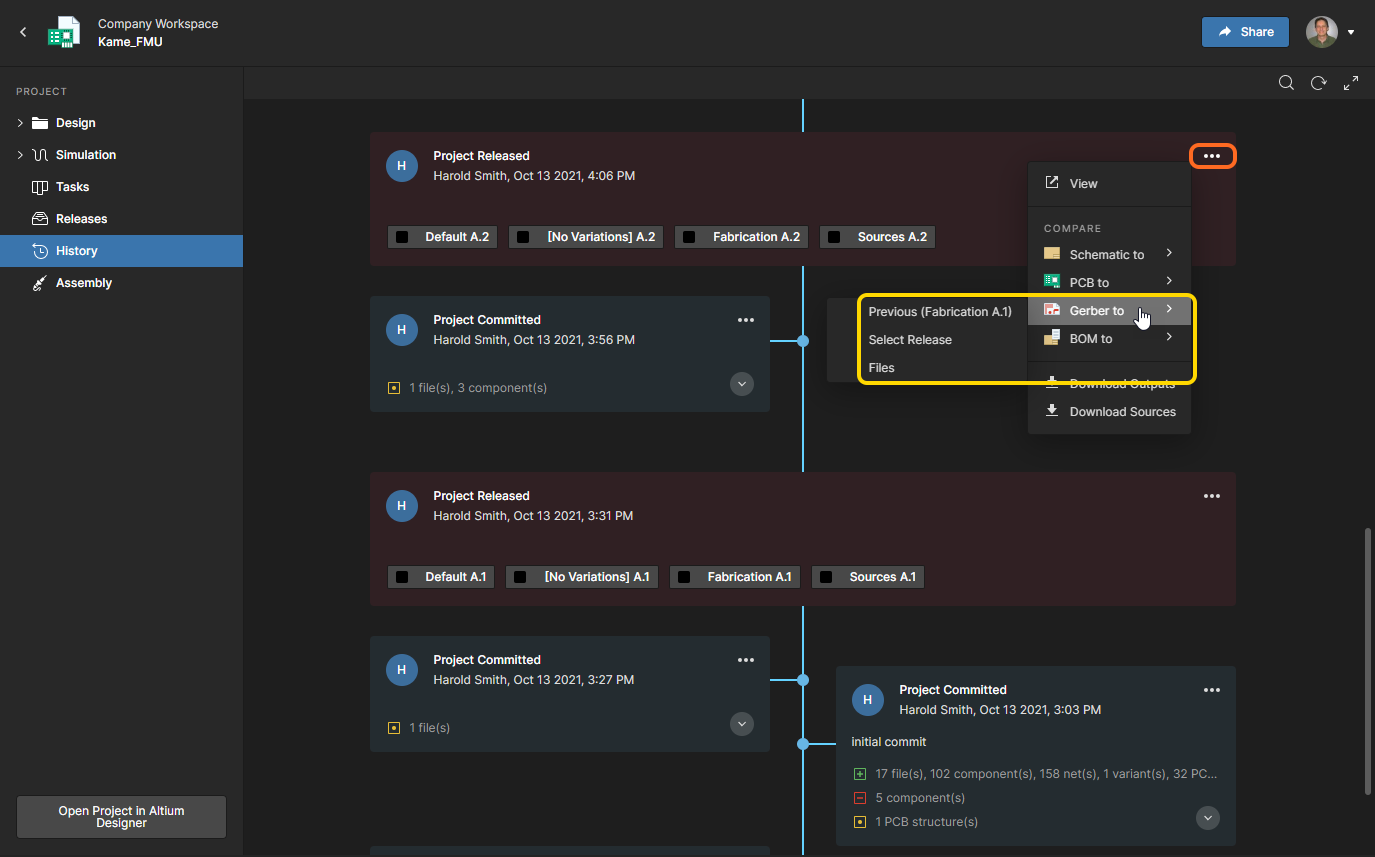
Comparing with a File Set
You have the ability to compare the Gerber data in a release package against an uploaded Gerber file set. This enables you to compare against, for example, Gerber data that has been generated locally from the latest live design, prior to making the next formal release of the project to your Workspace.
As mentioned previously in the Access section, this comparison is performed by choosing the Gerber to » Files entry in the applicable menu. The Compare Gerber window will appear. Either click on an existing zip of Gerber files, or upload a fresh set.
The Compare Gerber window populates with Gerber file sets that have previously been uploaded to your
Altium 365 Personal Space. If you drag and drop a fresh zip of locally-generated Gerber data to the window, that Zip simply gets uploaded to, and presents within, your Personal Space.
In terms of CAM manufacturing files, you can upload a full set of Gerber files plus NC Drill data (within a Zip archive). Ensure that there is only a single listing (or folder) of Gerbers inside the archive. Ensure that the drill files are in the same listing (or folder) as the Gerber files. If located in a separate folder, they will be ignored.
 The Gerber Comparison feature supports the comparison of data in a release package against a locally generated file set.
The Gerber Comparison feature supports the comparison of data in a release package against a locally generated file set.
With the existing Gerber file set chosen, or uploaded, the result of the comparison will be presented momentarily – see the next section.
Gerber Comparison Result
Once the comparison release or uploaded file set has been chosen, the results of the comparison are presented in the Gerber Compare view, which opens in a separate browser tab.
Depending on the number of differences that exist, it can take a while to generate the comparison data. You can either wait, or close the
Gerber Compare view – an email will be sent to you once the data is ready to view. Click the

button in the email to access the
Gerber Compare view again.
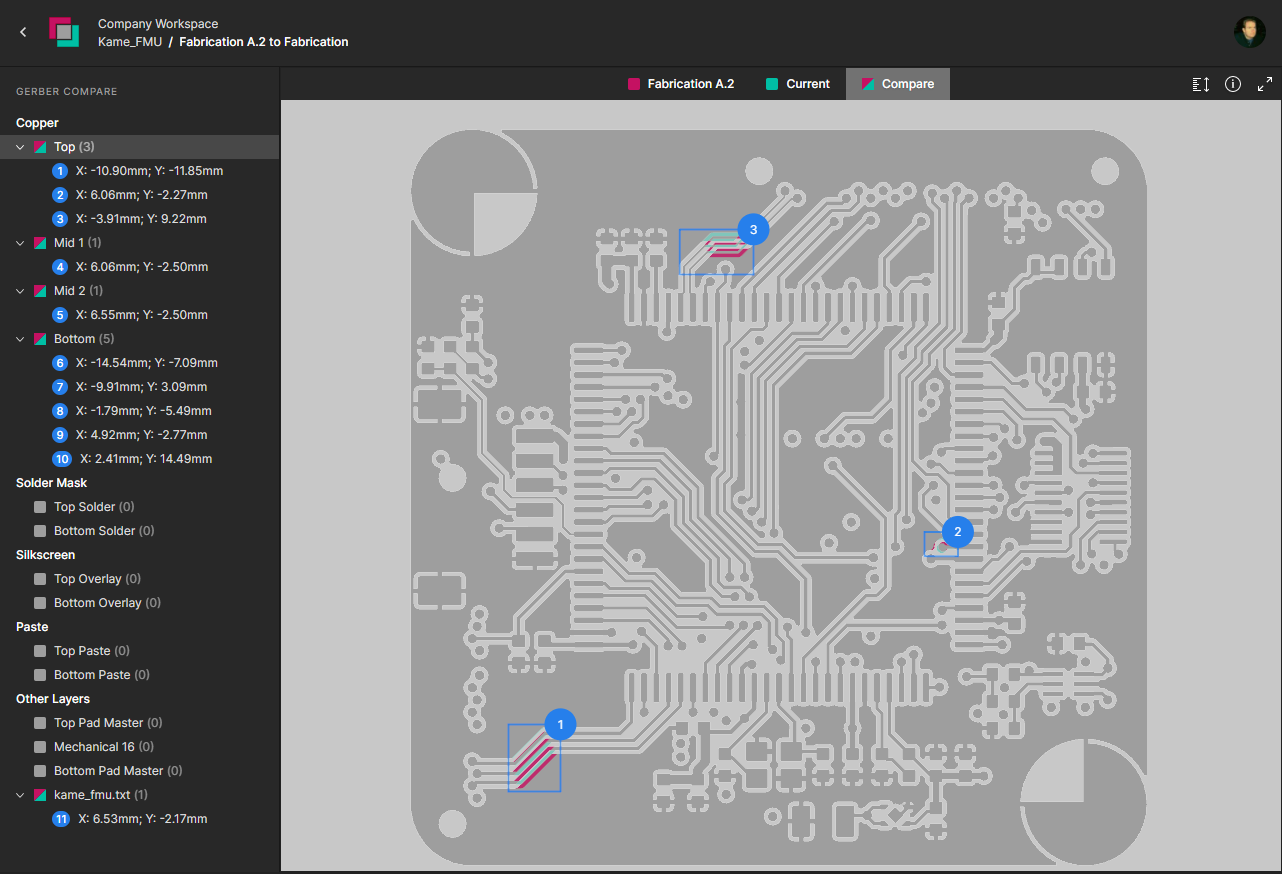 Example comparison of the generated Gerber data between a release package and a locally generated (and uploaded) file set.
Example comparison of the generated Gerber data between a release package and a locally generated (and uploaded) file set.
By default, the Compare tab of the view is presented, to instantly view the differences between the two sets of Gerber data. Color coding is used to distinguish the older Gerber data (Red) from the new Gerber data (Green). Select the upper view tabs to switch the Gerber data view for either of the compared sets as required – the view switches to standard Gerber viewing mode, keeping the location and zoom level the same.
Each detected difference is numbered and outlined. Click on an entry in the left-hand pane to focus on that specific difference in the main viewing area.
If you click on a layer that has no differences, you will be alerted to that fact in the main viewing window.
Browsing ControlsExpandCollapse
Browsing controls for the main viewing area are as follows:
- Mouse wheel forward/backward to zoom in/out.
- Click & hold (or right-click & hold), then drag to pan document.
Taking MeasurementsExpandCollapse
You can freely measure between any two points within the view, without any snapping guidance whatsoever. To do so click the  button. The Measurements pane opens, the cursor changes to a cross-hair, and you will enter measurement mode.
button. The Measurements pane opens, the cursor changes to a cross-hair, and you will enter measurement mode.
Measurement is performed as follows:
- Position the cursor to where you wish to start measuring (Point 1) and click. The point is marked using a small white cross.
- Move the cursor to the required end point (Point 2) and click again. As you move the cursor, a measuring line is displayed as an aide, showing the current XY distance (from Point 1 to the end of the line).
Right-click before defining Point 2 to start afresh – ready to define Point 1 again.
- The Measurements pane reports the XY distance measured, the X (horizontal) distance, and the Y (vertical) distance.
Measurement units will initially be those used for the design itself, but can be switched between metric (mm) and imperial (mil) from the
Info pane of the interface (accessed by clicking

in the top-right control cluster).
- Continue measuring the distance between other points, or click the
 button again (or Esc) to exit measurement mode.
button again (or Esc) to exit measurement mode.
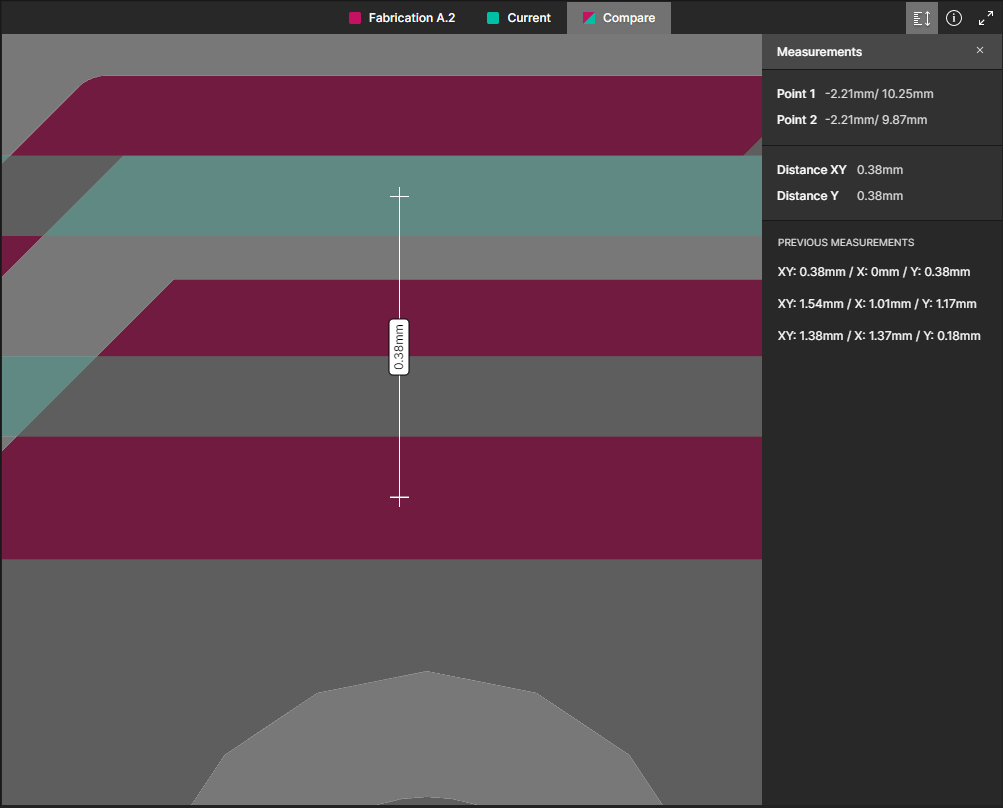 Example measurement taken on the Compare view of the Gerber data.
Example measurement taken on the Compare view of the Gerber data.
The last five measurements are listed in the Previous Measurements region of the Measurements pane. The most recent is at the top of the list. Click on an entry to retrieve that measurement – both in the pane and graphically in the main viewing area.
Measurements are available during the current session of the web page only. If you refresh the browser tab, the previous measurements will be cleared.
Schematic Comparison
Along with the comparison of Gerber data (see above), the project view also provides the ability to compare project schematic documents in a simple interactive interface. This offers a quick and convenient way to see only what changes have occurred between schematic iterations.
The Schematic Comparison feature presents differences graphically and as parametric data, which are listed in an associated Compare pane that allows cross-probing to the related schematic object(s). A comparison can be invoked between project Releases, project Commits, or between project Commits and Releases (available from the History view).
Schematic Comparison Access
The Schematic comparison feature can be accessed by:
- Choosing the Schematic to option from the
 button menu in the Releases view, and then which other release's design source data to compare against. Or by choosing the same option in the Manufacturing Portal browser tab when viewing a specific project release package, and then which other release's source data to compare against.
button menu in the Releases view, and then which other release's design source data to compare against. Or by choosing the same option in the Manufacturing Portal browser tab when viewing a specific project release package, and then which other release's source data to compare against.
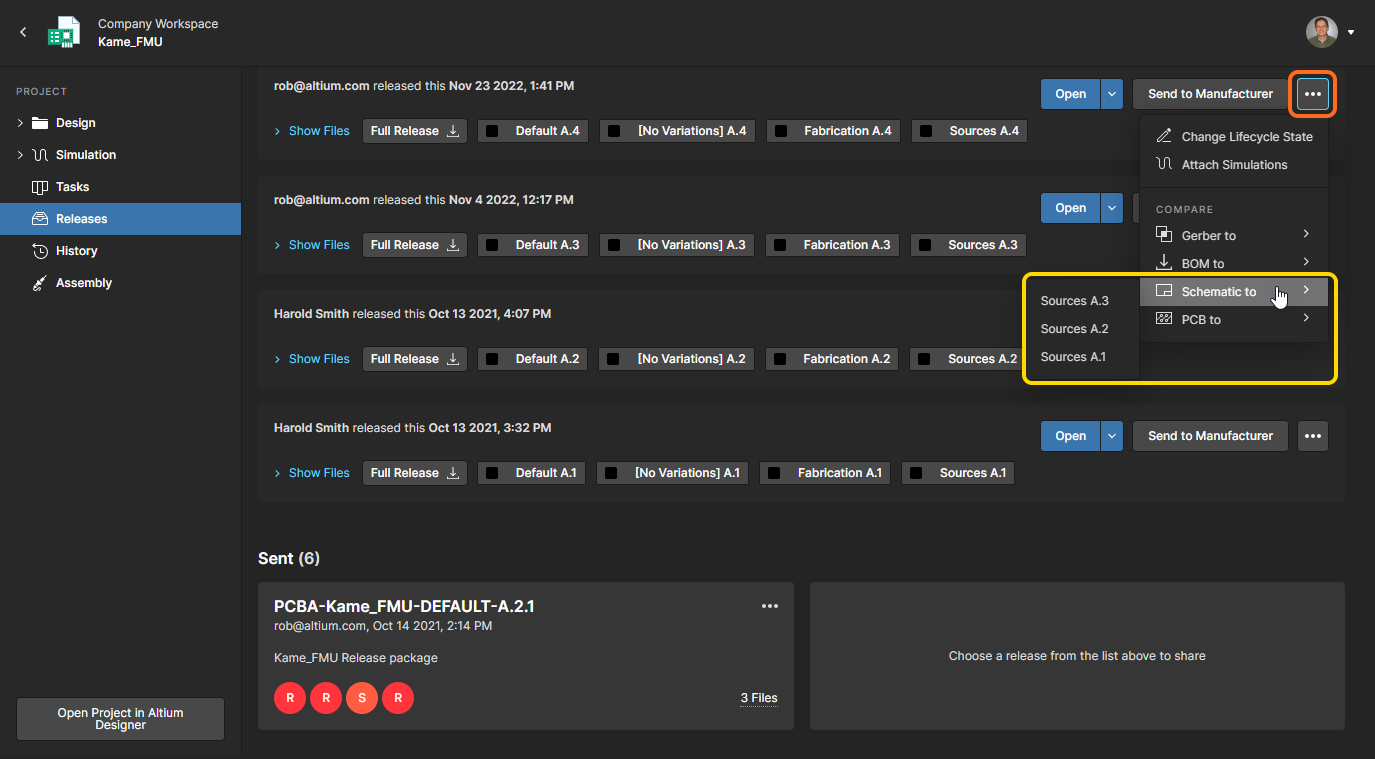 Open the Schematic Compare feature from the ellipsis menu in the Releases or Manufacturing Portal view.
Open the Schematic Compare feature from the ellipsis menu in the Releases or Manufacturing Portal view.
- Choosing the Schematic to option from the
 control at the top-right of a Commit or Release event tile in the History view, and then another Commit/Release event to compare against. Schematic data from the last release/commit can be selected (Previous Release or Previous Commit), or the data from any Commit/Release event by choosing the Select Commit or Release option – select the target comparison event by clicking on its tile.
control at the top-right of a Commit or Release event tile in the History view, and then another Commit/Release event to compare against. Schematic data from the last release/commit can be selected (Previous Release or Previous Commit), or the data from any Commit/Release event by choosing the Select Commit or Release option – select the target comparison event by clicking on its tile.
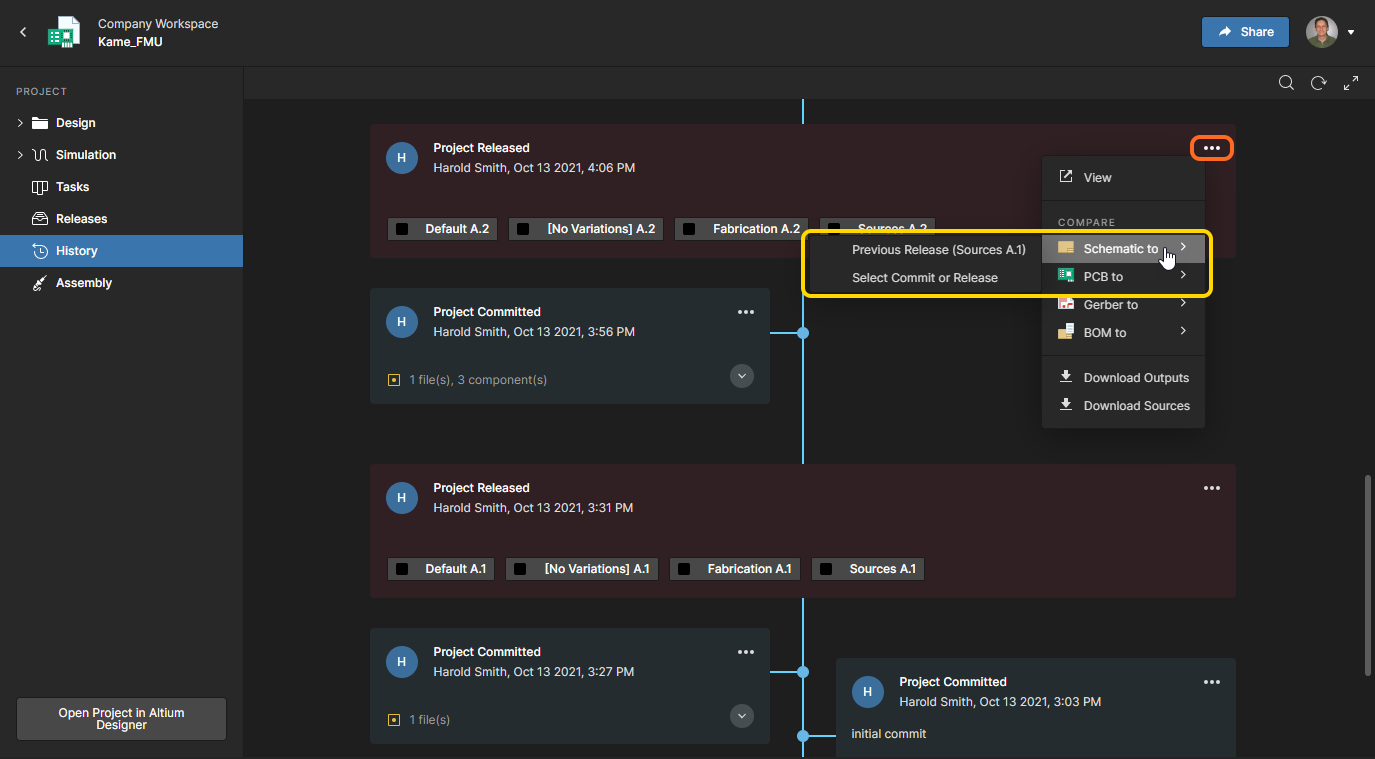 Open Schematic Compare from the History view in Altium Designer or the Altium 365 browser interface.
Open Schematic Compare from the History view in Altium Designer or the Altium 365 browser interface.
Both the Gerber Compare and Schematic Compare features can be accessed from the equivalent
History view in Altium Designer, when connected to an Altium 365 Workspace.
Schematic Comparison Result
When the comparison Commit/Release pair has been selected, the results of that comparison are opened as the Schematic differences view in a new browser tab. The first schematic in the source documents is presented by default, and the logical differences found (changed Component and Net data) for all schematics are presented as a selectable list in the associated Differences pane. Note that purely graphical changes, such as a moved component, are not included at this time.
Depending on the number of differences that exist, it can take a while to generate the comparison data. You can either wait, or close the
Schematic Compare view – an
email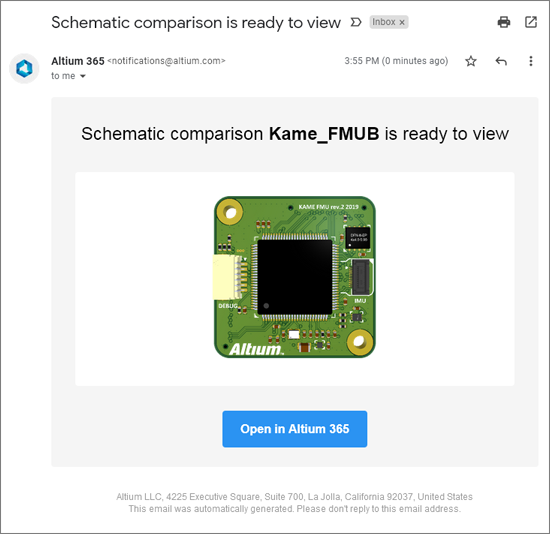
will be sent to you once the data is ready to view. Click the

button in the email to access the
Schematic Compare view again.
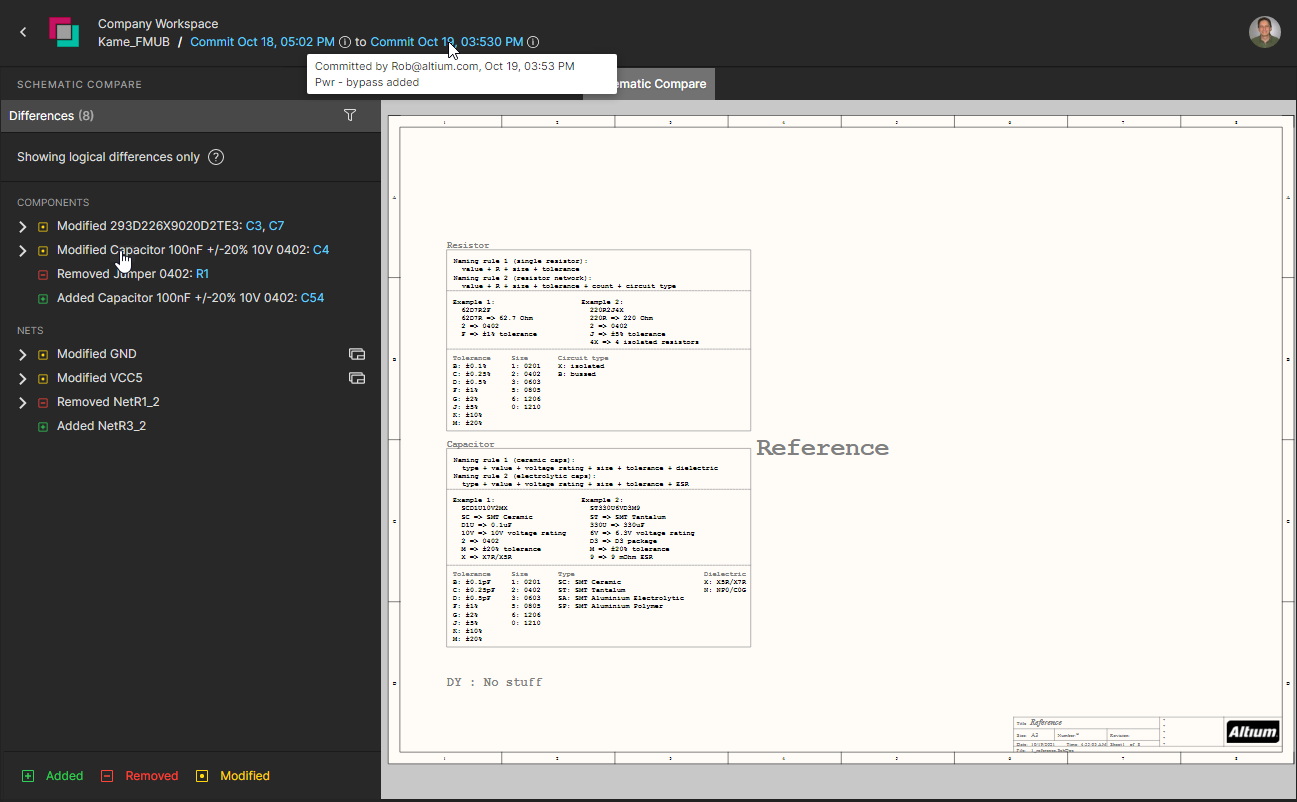 Select an item in the Compare list to expose its parametric information and cross-probe to its symbol in the associated schematic document.
Select an item in the Compare list to expose its parametric information and cross-probe to its symbol in the associated schematic document.
- Hover the cursor over the comparison data names at the top of the window to see the name of the user who created each Commit/Release, and any attached notes.
- You can open and view the Commit/Release of either comparison source from their name entries in the top margin.

Select a listed element in the Compare pane to expose any available change details and cross probe to its schematic graphic. Each element in the list has an associated icon indicating its general change status – red: removed, green: added, yellow/orange: modified. The same coding is used in the cross-probed schematic graphics.
The pane's differences list is grouped by Components and Nets:
- Components – Each entry includes the names of affected components, and when selected, expands a list of any changed component parameters (highlighted in red) and unchanged parameters (green). Select the RefDes of a component included in the entry (highlighted in blue) to cross probe to its schematic graphic.
- Nets – Each entry includes the names of any components affected by a net modification, or conversely, the name of components that caused a net modification. Select a Net entry in the pane to cross probe to the entire net on the active schematic, or a RefDes included in the entry to focus on that net component.
Use the pane's listing filter (

) to constrain the entries by a specified string or category. ►
View example.
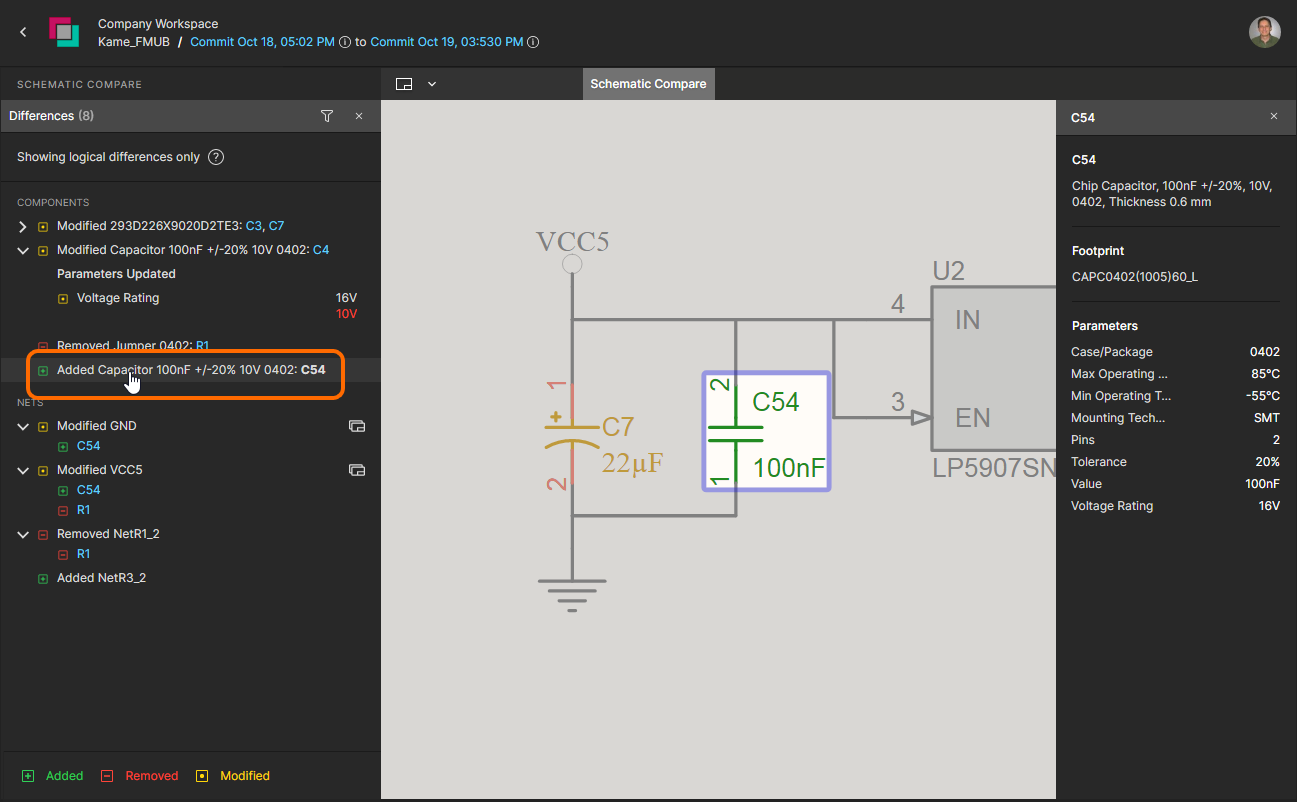 Select a Component or Net entry in the Compare pane to cross-probe to its highlighted graphic representation in the schematic document.
Select a Component or Net entry in the Compare pane to cross-probe to its highlighted graphic representation in the schematic document.
A  icon associated with a Net entry in the Compare pane indicates the presence of that net in other schematic documents. Select the icon to access a drop-down list of those schematic documents, where each document affected by the net change is indicated by yellow highlighting. Choose a schematic document from the menu to cross probe to the net on that schematic, which is highlighted accordingly.
icon associated with a Net entry in the Compare pane indicates the presence of that net in other schematic documents. Select the icon to access a drop-down list of those schematic documents, where each document affected by the net change is indicated by yellow highlighting. Choose a schematic document from the menu to cross probe to the net on that schematic, which is highlighted accordingly.
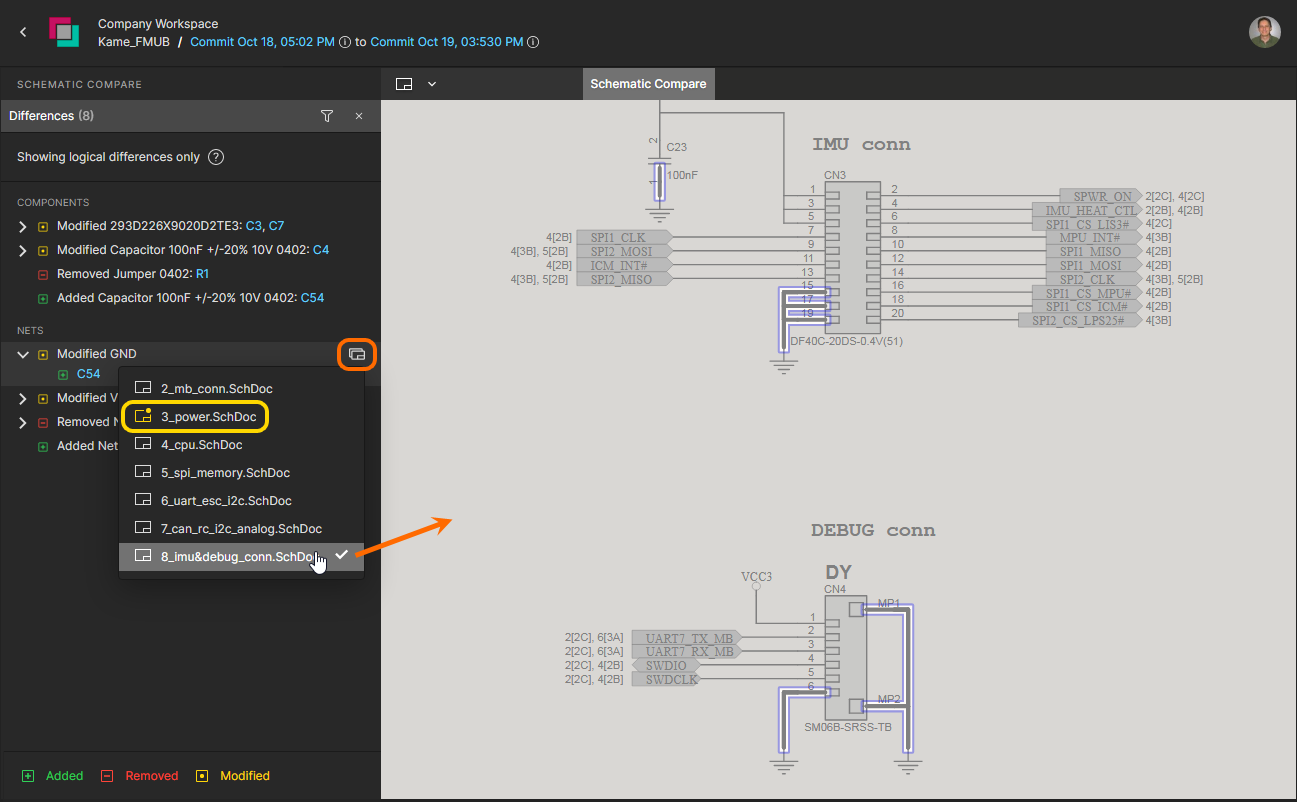 The entry for a modified Net includes a link to other schematic documents that also include the Net.
The entry for a modified Net includes a link to other schematic documents that also include the Net.
PCB Comparison
As a companion to Schematic compare, the Workspace project view offers a PCB comparison feature that detects and shows changes to the board design that have occurred between project commits and/or release iterations.
The PCB Compare feature provides a highly visual, Interactive interface for viewing PCB layout differences and the associated comparison data, with reactive cross-probing available between listed data differences and their associated graphics elements. A PCB comparison can be invoked between project Releases, project Commits, or between project Commits and Releases (available from the History view).
PCB Comparison Access
The PCB comparison feature can be accessed by:
- Choosing the PCB to option from a release entry's
 button menu in the Releases view, and then which other release's design source data to compare against. Or by choosing the same option in the Manufacturing Portal when viewing a specific project release package, and then which other release's source data to compare against.
button menu in the Releases view, and then which other release's design source data to compare against. Or by choosing the same option in the Manufacturing Portal when viewing a specific project release package, and then which other release's source data to compare against.
- Choosing the PCB to option from the
 control at the top-right of a Commit or Release event tile in the History view, and then another Commit/Release event to compare against. Schematic data from the last release/commit can be selected (Previous Release or Previous Commit), or the data from any Commit/Release event by choosing the Select Commit or Release option – select the target comparison event by clicking on its tile.
control at the top-right of a Commit or Release event tile in the History view, and then another Commit/Release event to compare against. Schematic data from the last release/commit can be selected (Previous Release or Previous Commit), or the data from any Commit/Release event by choosing the Select Commit or Release option – select the target comparison event by clicking on its tile.

When invoked, the Altium 365 platform's PCB comparison engine processes data differences between the selected PCB designs, which may take some time with more complex PCB designs. If the analysis time exceeds a predefined threshold, a notification email will be sent to your registered email address when the PCB comparison has completed. Note that the comparison data is cached, so a subsequent comparison of the same data incurs a minimal processing delay.
PCB Comparison Result
When the comparison Commit/Release pair has been selected, the results of that comparison are opened as the PCB Changes view in a new browser tab. The view presents the PCB compare engine results as a graphical representation of the board with unchanged elements shown in monochrome, and modified net-connected elements highlighted in green (added), red (removed) and yellow (modified). Note that modified Polygons are dimmed to enhance the clarity of board Net elements.
The Differences pane on the left lists the detected differences within groups of object types – Components, Nets, etc. When a difference entry is selected in the pane it expands to list the sub elements that make up that detected difference. The board view will automatically pan and zoom to show the area of change, where objects that have been removed are shown in red and any added objects are colored green. Click the selected difference entry again to deselect it and restore PCB view to its initial overview mode.
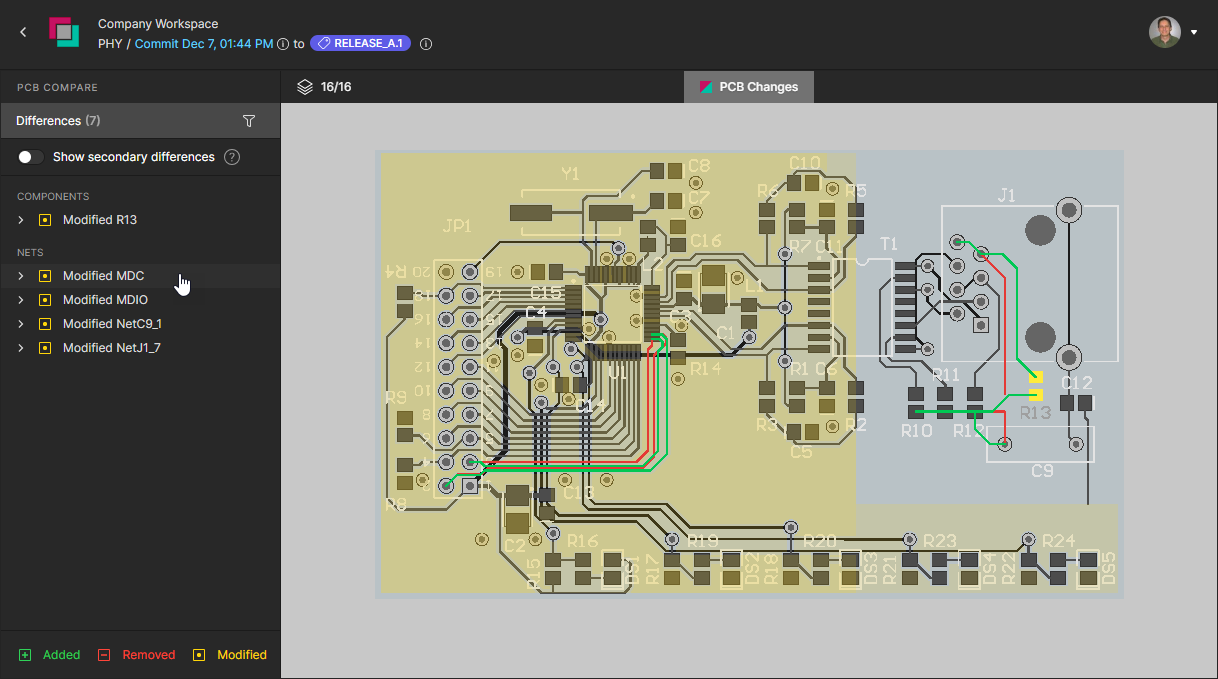 Click an entry in the Differences pane to expand its sub-elements and zoom/highlight that difference in the PCB view. Click again to restore the default view.
Click an entry in the Differences pane to expand its sub-elements and zoom/highlight that difference in the PCB view. Click again to restore the default view.
Note that clicking on a difference entry name will toggle its selection state and matching board view. Use the associated expand/contract control on the left of an entry's name to toggle its sub-element list view.
Navigate through the differences by clicking on each entry, which will automatically expand the sub-list of its changed elements.
The below example shows how the location and associated routing for component R13 has changed between subsequent Commits/Release events, and how that difference is presented in the corresponding PCB Compare view. The differences, as listed in the Differences pane, include modification entries for R13 and its two associated Nets (NetC9_1 and NetJ1_7).
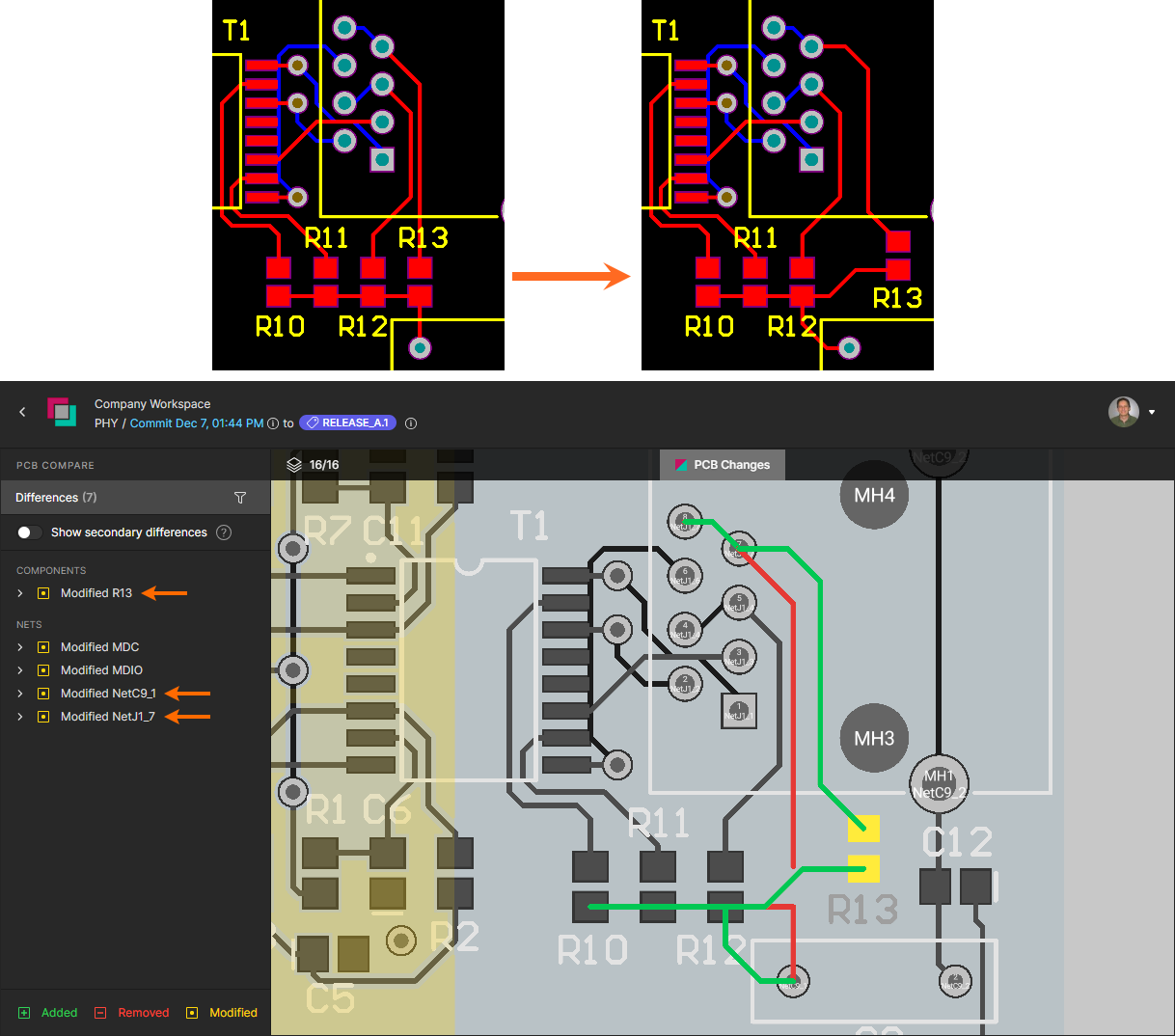 Added net-based elements are shown in green, removed elements in red, and modified elements in yellow.
Added net-based elements are shown in green, removed elements in red, and modified elements in yellow.
You can open and view the Commit/Release of either comparison source from their name entries in the top margin.

The differences can be examined in detail by selecting individual change elements within the expanded sub-list under each difference entry. Components sub-entries include parameter and positional changes (previous position shown in red), and the listed Net changes are sectioned into added/new sub-net tracks ( ) and removed/replaced tracks (
) and removed/replaced tracks ( ). When selected in the sub-list, the tracks are visually highlighted in the board view as red and green, respectively. Note that a Net entry also includes changes to the calculated
). When selected in the sub-list, the tracks are visually highlighted in the board view as red and green, respectively. Note that a Net entry also includes changes to the calculated Routed Length and Delay (previous figure shown in red).
Each sub-element in a differences entry includes details of the specific change, and when selected will highlight that element in the PCB view.
The Differences pane Show secondary differences option is disabled by default to reduce clutter caused by changes where the Net objects (components, tracks, Vias, etc) have not been altered. These include:
- Free Object differences: Changes to objects not connected to a Net or on non-copper layers.
- Nets with only a Routed Length difference: Changes in a Net's length (but not its Delay) which is typically caused by a Layer Stack update such a modified layer Thickness (and therefore an altered Via barrel length).
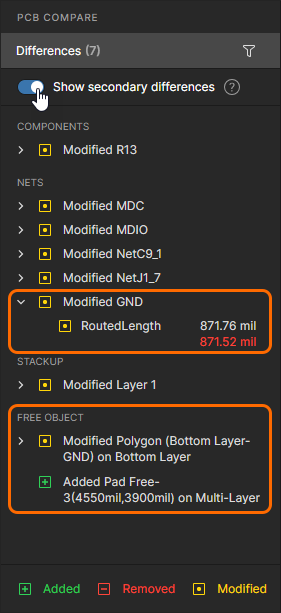 Secondary (not Net object) differences are hidden by default – hover over the image to see that view.
Secondary (not Net object) differences are hidden by default – hover over the image to see that view.
Controlling Layer VisibilityExpandCollapse
Control over the view and layer visibility for the PCB Compare view is performed through the Layers pane, opened from the  control above the board view. The control's numeric text will dynamically change to indicate the current number of enabled layers compared to the total available layers.
control above the board view. The control's numeric text will dynamically change to indicate the current number of enabled layers compared to the total available layers.
Use the  icon associated with each layer entry to toggle its visibility in the board view. The pane's layer entries are grouped in functional categories (
icon associated with each layer entry to toggle its visibility in the board view. The pane's layer entries are grouped in functional categories (Copper, Solder Mask, etc), where the visibility of each complete category can be toggled with its associated  icon. Re-enable the visibility of all layers using the
icon. Re-enable the visibility of all layers using the  icon at the top.
icon at the top.
Toggle the visibility of individual layers or collected groups of layers.
Similarly, use the pane's Only option associated with each layer and layer group to enable viewing of only that layer/group (all others are disabled). Re-enable the visibility of all layers using the  icon at the top. Use the Top View and Bottom View options to flip the board view, while maintaining the current layer and differences selections.
icon at the top. Use the Top View and Bottom View options to flip the board view, while maintaining the current layer and differences selections.
Select the individual view of any layer – effectively single layer mode – or flip the view between the Top and Bottom board views.
Filter DifferencesExpandCollapse
Select the Differences pane's  option to filter the type of differences that are included in the listing. Reducing the list to specific difference categories will assist in navigating through the entries by reducing their number and by tailoring the results to only the difference types of interest.
option to filter the type of differences that are included in the listing. Reducing the list to specific difference categories will assist in navigating through the entries by reducing their number and by tailoring the results to only the difference types of interest.
BOM Comparison
The project view also provides a quick BOM Comparison feature to detect and show any design component data changes that have occurred between commit and/or release iterations. The differences are reported in text (CSV) form and made available as a local download.
- The BOM Compare features requires that the Commit or Release events being compared include an ActiveBOM document.
- BOM comparisons also can be made between Managed BOM files and Releases in the BOM Portal application. See Managed BOM Compare.
BOM Comparison Access
The BOM Comparison feature can be accessed by:
- Choosing the BOM to option from the
 button menu in the Releases view, and then which other release's data to compare against. Or by choosing the same option in the Manufacturing Portal browser tab when viewing a specific project release package, and then which other release's data to compare against.
button menu in the Releases view, and then which other release's data to compare against. Or by choosing the same option in the Manufacturing Portal browser tab when viewing a specific project release package, and then which other release's data to compare against.
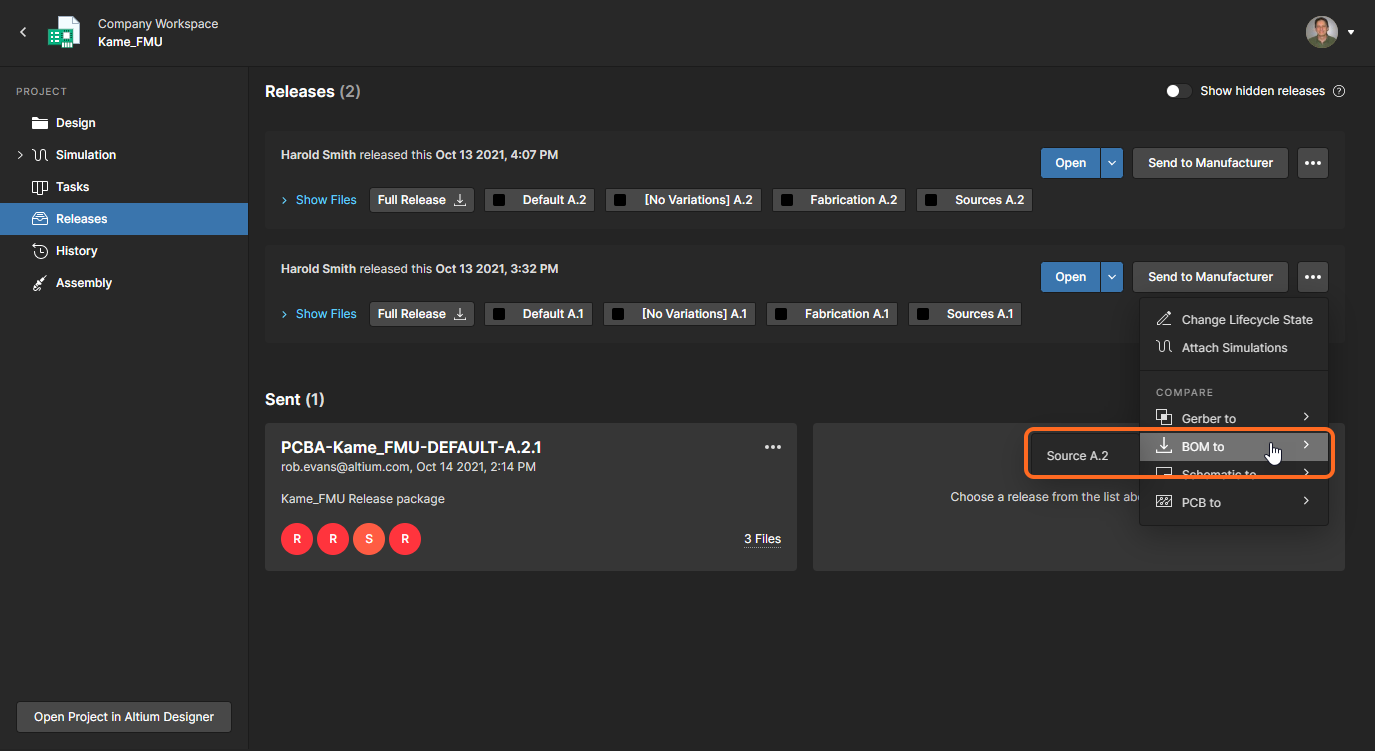 Open the BOM Compare feature from the ellipsis menu in the Releases or Manufacturing Portal view.
Open the BOM Compare feature from the ellipsis menu in the Releases or Manufacturing Portal view.
- Choosing the BOM to option from the control at the top-right of a Release or Commit event tile in the History view, and then another Commit/Release event to compare against. BOM data from the previous Commit or Release can be selected (Previous <Commit/Release>), or the data from any Commit/Release event by choosing the Select Commit or Release option – select the target comparison event by clicking on its tile.
 Open Schematic Compare from the History view in Altium Designer or the Altium 365 browser interface.
Open Schematic Compare from the History view in Altium Designer or the Altium 365 browser interface.
BOM Comparison Result
The system will compare the BOM data between the specified project Releases or Commits, and then open the results of that comparison as the BOM differences view in a new browser tab. This view is populated with a list of color-coded entries that represent BOM items that have changed between the specified BOM events. Additional information and control is provided by the BOM Compare pane on the left, which allows you to choose an alternative design Variant, select/deselect the inclusion of component change categories (Added, Removed, Modified), and view component modification details.
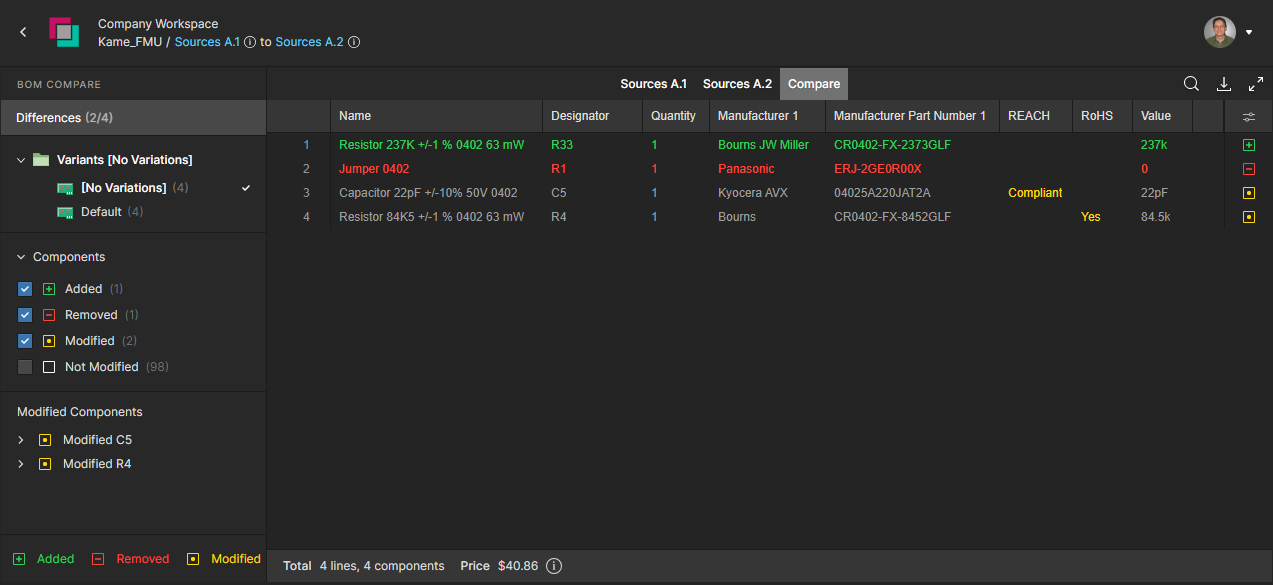 The initial BOM Compare view includes entries representing the differences between the source and target BOM documents.
The initial BOM Compare view includes entries representing the differences between the source and target BOM documents.
The BOM Comparison interface offered a range of features for accessing differences information. These include:
- Hover the cursor over the icon associated with a BOM compare entry to see a summary of the changes that have occurred.

- Use the Column Settings menu (
 ) to enable or disable the inclusion of specific component parameter data columns.
) to enable or disable the inclusion of specific component parameter data columns.

- Select a Modified Components entry in the BOM Compare pane to view a detailed list of changes for that BOM component entry. These details also will include any differences in Manufacturer and Supplier information – see example
 .
.
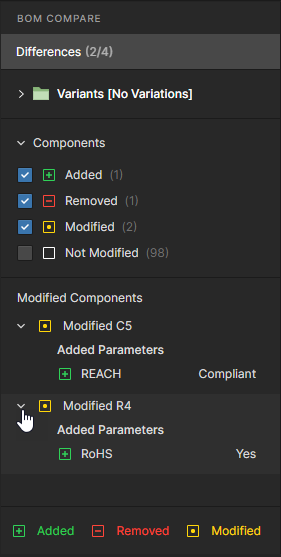
BOM entries that have not changed can be included in the listing by checking the Not Modified option in the Compare pane, or to see the source BOM listings that have been specified for the comparison, select their individual tabs available at the top of the comparison listing.
 Use the Not Modified option to include unchanged entries in the listing, or select a BOM document tab to see the full source/target BOM document listing.
Use the Not Modified option to include unchanged entries in the listing, or select a BOM document tab to see the full source/target BOM document listing.
- Hover the cursor over the comparison data names at the top of the window to see the name of the user who created each Commit/Release, and any attached notes.
- You can open and view the Commit/Release of either comparison source from their name entries in the top margin.

Invoked from the download option ( ), the comparison engine will also generate a summary of any updates in a standard CSV format. The BOM comparison summary is generated for the currently selected Variant of the design, and includes details of BOM data that has changed – been updated – between the specified project releases/commits.
), the comparison engine will also generate a summary of any updates in a standard CSV format. The BOM comparison summary is generated for the currently selected Variant of the design, and includes details of BOM data that has changed – been updated – between the specified project releases/commits.
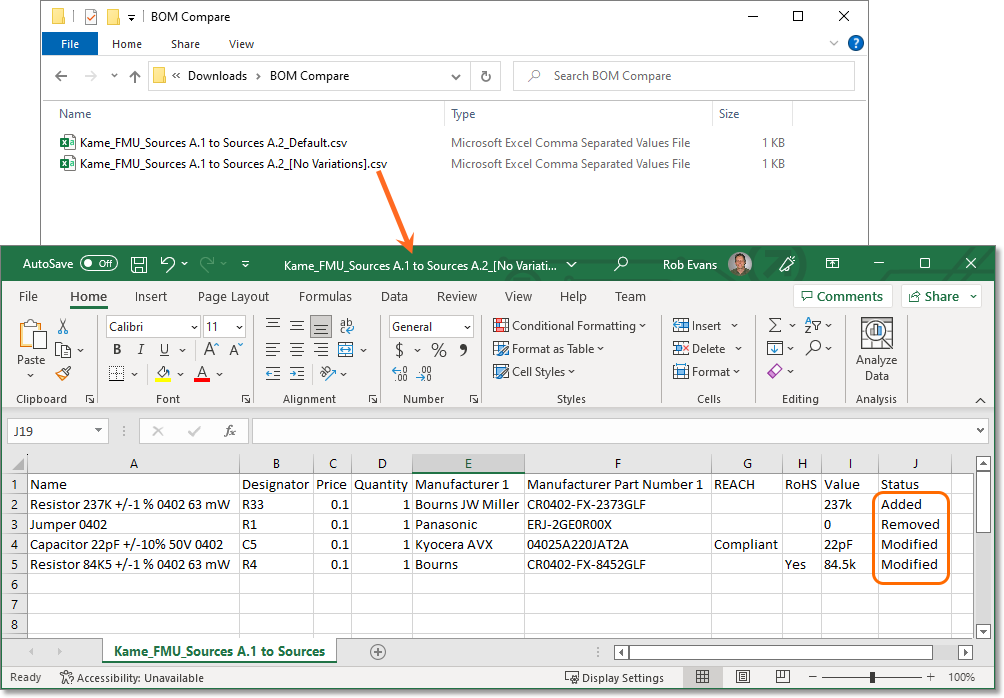 The downloaded BOM comparison CSV files show data that has been updated between the project releases specified when invoking the compare feature.
The downloaded BOM comparison CSV files show data that has been updated between the project releases specified when invoking the compare feature.