Board Detail View
This document is no longer available beyond version 21. Information can now be found here: Board Detail View for version 24
Parent page: Draftsman Objects
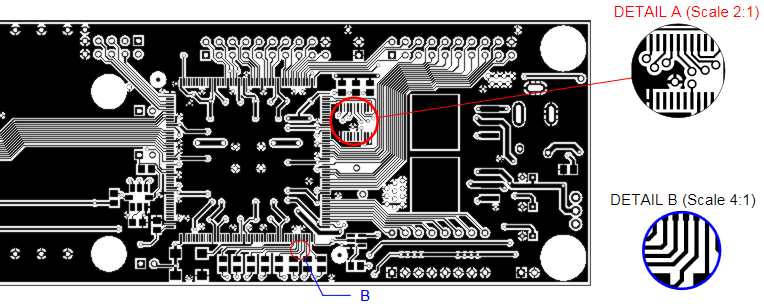 Two board Detail Views (right) applied to a Fabrication View
Two board Detail Views (right) applied to a Fabrication View
Summary
The Draftsman document Board Detail View feature allows a defined area of an existing drawing to be brought out to a floating, magnified view of its detail. It may be added Draftsman graphical board views such as the Assembly View, Isometric View, Fabrication View, Section View, and Drill Drawing View. The Board Detail View's magnification factor (scale), labeling and line attributes are all configurable in the Properties panel.
Availability
The Board Detail View is available when a suitable source board view (see above) has been placed in a Draftsman document. The view placement is accessed from the Draftsman Editor as follows:
- Choose the Place » Additional Views » Board Detail View command from the main menus then select either Circle area detail view or Rectangle area detail view to choose the shape of the view.
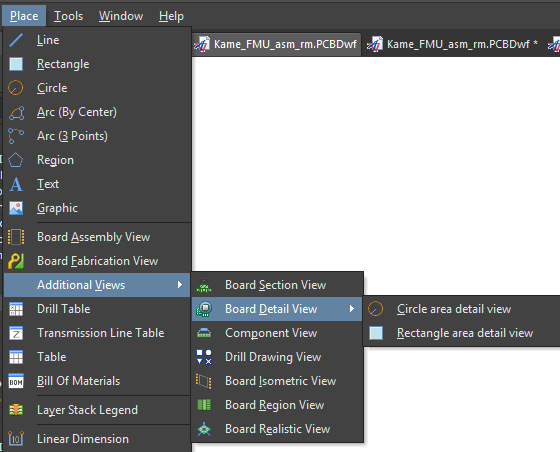
- Click
 on the Active Bar located at the top of the design space then select the shape
of the view by choosing Circle area detail view or Rectangle area detail view.
on the Active Bar located at the top of the design space then select the shape
of the view by choosing Circle area detail view or Rectangle area detail view.
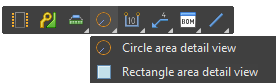
- Right-click in the drawing design space then select Place » Additional Views » Board Detail View from the context menu then select either Circle area detail view or Rectangle area detail view to choose the shape of the view.
- Click
 on the Drawing Views toolbar (View » Toolbars » Drawing Views to
enable) then choose Circle area detail view or Rectangle area detail view to select the shape of the view.
on the Drawing Views toolbar (View » Toolbars » Drawing Views to
enable) then choose Circle area detail view or Rectangle area detail view to select the shape of the view.
Placement
When the command is launched the cursor will change to a crosshair indicating Board Detail View placement mode. The placement steps are:
- Click at a point on the drawing to specify the center of the target Board Detail View area.
- Move the mouse then click to specify the radius of the view area (the Board Detail View source). The Detailed View will appear floating on the cursor.
- Click again to set the position of the Board Detail View expansion.
Graphical Editing
Both the Board Detail View and its source area/size may be graphically modified. To enable its graphic editing mode, click on any part of the graphic representation, including the BoardDetail View expansion, the source area or the connection/leader line. Once the object is selected, the cursor will change to a crosshair to indicate graphic editing mode.
Board Detail View source:
- To move the view's source area position, click within its perimeter and drag the source to a new location. Note that the cursor will change to a 'move' crosshair (
 ) when the cursor is hovered over the source area of a selected Board Detail View object.
) when the cursor is hovered over the source area of a selected Board Detail View object. - To change the source area size, click on the source outline and drag to adjust its diameter. Note that the cursor will change to a 'resize' crosshair (
 ) when the cursor is hovered over the source area outline of a selected Board Detail View object.
) when the cursor is hovered over the source area outline of a selected Board Detail View object. - If the Board Detail View object uses a label Leader (Display Mode set to
With Leaderin the Properties panel), it will show an editing handle that may be dragged to reposition the leader and its label.
Board Detail View expansion:
- To move the Board Detail View itself (the magnified view of the source area), click and drag it to a new location.
- To move a Board Detail View title, deselect the view object (click in free space) then click and drag the title to a new location. Note that the title is part of a view object, and therefore, dragging the title of a selected object will cause the object itself to move – or in this case, the Board Detail View expansion graphic.
Non-Graphical Editing
Properties page: Board Detail View Properties
The non-graphical method of editing a Board Detail View is available in the Draftsman Properties panel, which provides a comprehensive range of editable properties and graphic options for placed Draftsman views.
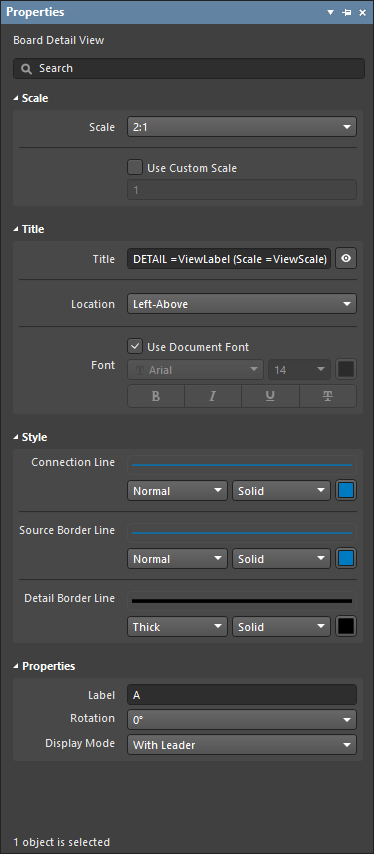 The Properties panel when a Board Detail View is selected.
The Properties panel when a Board Detail View is selected.
To open the Properties panel and access the properties of a placed Board Detail View:
- After selecting the Board Detail View object, select the Properties panel from the Panels button at the bottom right of the design space or select View » Panels » Properties from the main menus.
- Double-click on the Board Detail View object in the design space.
- Right-click on the Board Detail View then select Item Properties from the context menu.
If the Properties panel is already active, click on the Board Detail View object to access its properties in the panel.
Editing Multiple Objects
The Properties panel supports multiple object editing, where the property settings that are identical in all currently selected objects can be modified.
