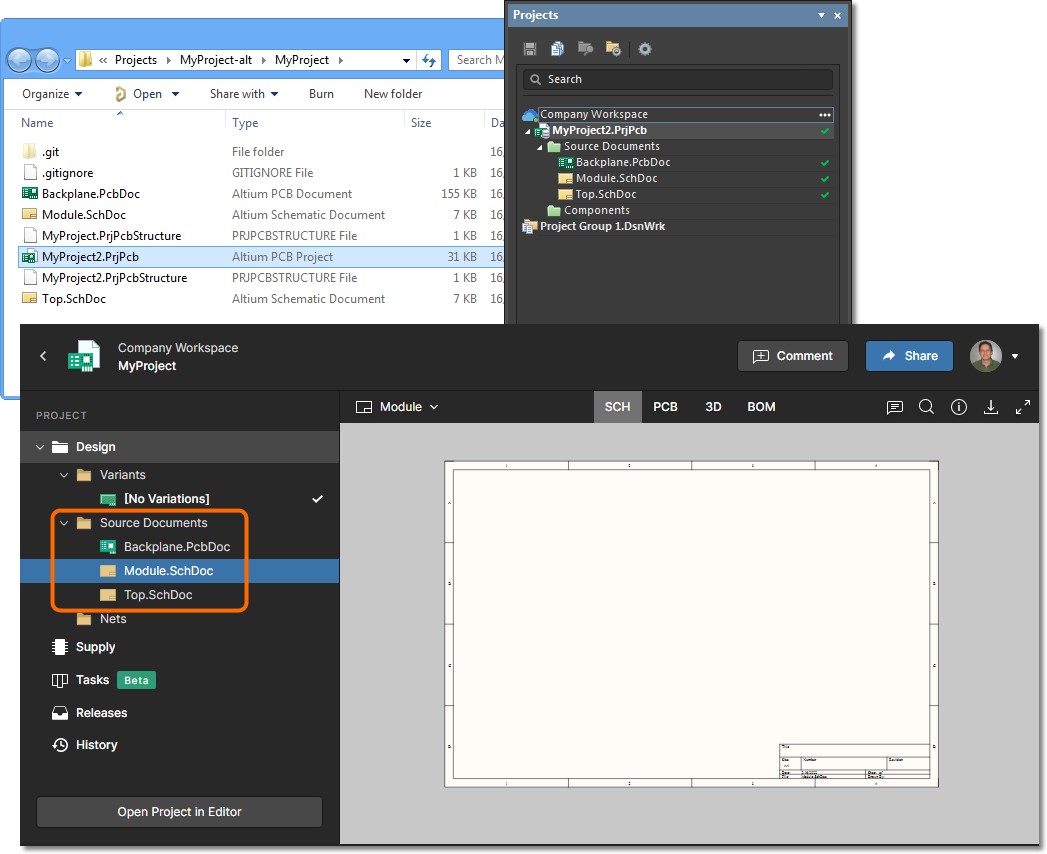FAQs
General
How is my design data protected on Altium 365?
Please visit the Altium 365 Trust Center, which connects you to the latest information on the security, reliability, privacy, and compliance of the Altium 365 platform.
For organizations that require compliance with US government security regulations such as ITAR and EAR, Altium offers the US-based Altium 365 GovCloud that operates in the AWS GovCloud region and provides additional data protection measures.
► See Altium 365 GovCloud and its related FAQs for more information.
What data is retained when a company User is removed?
When a user no longer has access to Altium 365 – their account has been deactivated or deleted – data they have uploaded remains in private storage within Altium's infrastructure, and any sharing of that data is maintained with other users. If the Altium account is subsequently reactivated or recreated with the same email address, then the user's Personal Space will again have access to that stored data.
Can I access my Altium 365 data off-line?
Altium 365 is a platform not a product. There is no data to access. However, the data from your Altium 365 Workspace (hosted on the platform) is cached locally and is accessible in the event you are offline. When projects are opened from the Workspace, they are copied locally for offline access. The same is true with components; the Components panel caches all component data required for placement and ECO’s locally. Please note however, that new components/projects cannot be created in the Workspace, and projects cannot be committed to the Workspace, when you are offline.
Are all Web browsers supported for Altium 365 viewing?
Officially supported Web Browsers can be found here.
Is there any Documentation available for Altium 365?
When connected to your Workspace, the Get Started page of the interface provides access to a Quick Start Guide of sorts to give you an overview of, and get you up and running with, Altium 365. The following additional resources are also available to you:
- The Altium 365 What's New page, providing quick-lookup information on new and exciting features and functionality arriving on the platform.
- Altium 365 Getting Started User Guide – which is available from the my.altium.com site.
- The full technical documentation for Altium 365, the parent landing page for which can be found here.
Can you use the Workspace on Altium 365 to release project documents to the Contract Manufacturer or PCB fabricator?
You can send a Manufacturing Package – created from a specific release of a design project – to your manufacturer or fabricator directly from the Workspace's browser interface:
- Release the design to your Workspace using Altium Designer's Project Releaser.
- In the Workspace's browser interface, navigate to the Projects page, then double-click on the project to access the detailed management page for that project.
- Navigate to the Releases view, then click the
 button associated to the release you wish to send.
button associated to the release you wish to send. - The Sending to Manufacturer window will be presented, in which to configure the content of the package and to whom it will be sent – your Contract Manufacturer or PCB fabricator.
What versions of Altium Designer are supported?
Following industry best practices for security and data integrity, Altium 365 supports TLS (Transport Layer Security) 1.2. As such, to be able to connect to an Altium 365 Workspace from your design software, you must be using Altium Designer 20.1.14 or later, which includes support for TLS 1.2. It is always advisable to use the latest available version of Altium Designer.
Why are Altium Designer and the Altium 365 Workspace showing different design files for my project, and how do I fix it?
This situation is likely due to the presence of multiple project files (*.PrjPcb) in the project's Workspace repository, which for example, can occur if the project has been resaved under a different name in the same local folder and then committed to the server. When the project repository is then accessed by the Workspace Web Viewer it will open the first project file it encounters in the repository (alphabetically) along with its linked design files, which may not align with the project and files that are opened in Altium Designer. See example.
This can be resolved on the local PC by removing the unwanted project file from version control and then also from the folder itself. In the example shown here, MyProject.PrjPcb is a previous/undesired project that is being opened by the Workspace – if the project file is not present in the folder, delete its contents and reopen the project from the Workspace to repopulate. See the example's files.
To clear the unwanted project:
- Add the unwanted project file to the 'real' project (the named project that is to be kept) in the Projects panel (right-click on the project entry in the panel and use the Add Existing to Project command). So in this example, you are right-clicking on the entry for the project MyProject2.PrjPcb in the Projects panel and adding the MyProject.PrjPcb file to its structure (you will need to select the All files (*.*) filter option in the Choose Document to Add to Project dialog).
- Remove the project from the Workspace Version Control. To do so, right-click on the file (MyProject.PrjPcb in this example) in the Projects panel and then choose the History & Version Control » Remove from Version Control command from the context menu, and then commit that change to the Workspace (Save to Server).
- Right-click on the unwanted project file (MyProject.PrjPcb in this example) in the Projects panel and choose Remove from Project on the context menu. In the subsequent dialog, choose to remove the file from the project and delete permanently from the local folder or remove it from the project only. In this latter case, it is best to move the local file to a different location, so it cannot be reintroduced to the Workspace repository. Commit this change to the Workspace (Save to Server).
When the project is reopened in the Workspace Web Viewer it now should show the correct design files, as defined by the correct (and only available) project file – MyProject2.PrjPcb in the example images shown here. See the resolved example case.
Connecting to a Workspace on Altium 365
Where do I go to activate my Company’s Workspace?
If you are a user added to your company's Altium account and your company has not yet activated their Workspace, then you will be guided to do so. There are various places in which to find controls to facilitate this:
- From the altium.com/365-intro/workspace site – offering a control to activate a Workspace from any of its pages.
- From the Altium 365 Platform Interface – a control is provided in a generic Workspace region that presents within your Personal Space.
- From your AltiumLive profile page – a control is presented under the Workspaces region of the page.
- From within Altium Designer – most features that require connection to a Workspace will offer a control to activate it, if needed.
In any of these areas, click the available control to start the process of Workspace activation. You will be taken directly to a dedicated web page (https://www.altium.com/365-intro/activate-new) with which to do so.
How do I connect to my Workspace from within Altium Designer?
For detailed information on accessing your Workspace from within Altium Designer, see Accessing Your Workspace from within Altium Designer.
How do I connect to my Workspace from a Web Browser?
The browser-based interface to a Workspace is actually presented as a constituent part within the overall Altium 365 Platform Interface. Access to this interface can be performed quickly in a number of ways. For detailed information, see Signing in to the Altium 365 Platform Interface.
Any additional IT requirements/documentation to use component (PLM) sync, ports for example, or indeed access my Workspace on Altium 365 in general?
All you need is access to the Internet and uninterrupted access to the altium.com resources over https protocol (using port 443).
Also check your company firewall settings. Access must be allowed to the following URLs:
- portal365.altium.com
- *.api.altium.com
Following industry best practices for security and data integrity, Altium 365 supports TLS (Transport Layer Security) 1.2. In terms of Altium Designer, you must be using version 20.1.14 or later, which includes support for TLS 1.2.
We can work with you, if your IT department requires a specific list of the domain names, IP ranges, or have complex proxy configurations.
Can I change the server URL for my Workspace?
Yes you can. This is performed from the Admin – Settings – General page of the Workspace's browser interface. For more detail, see Changing Workspace URL.
Why can I no longer connect to Altium 365 from within Altium Designer?
Following industry best practices for security and data integrity, Altium 365 supports TLS (Transport Layer Security) 1.2. As such, to be able to connect to an Altium 365 Workspace from your design software, you must be using Altium Designer 20.1.14 or later, which includes support for TLS 1.2.
If you are on a version of Altium Designer earlier than 20.1.14, you will encounter the following error when trying to connect to your Altium 365 Workspace:
"An error occurred while making the HTTP request to https://xxx.365.altium.com/servicexxx. This could be due to the fact that the server certificate is not configured properly with HTTP.SYS in the HTTPS case. This could also be caused by a mismatch of the security binding between the client and the server."
To ensure that your company can continue to use Altium 365 without interruption:
- Make sure you are using Altium Designer 20.1.14 or later.
- Check your company firewall settings. It should allow access to the following URLs:
- portal365.altium.com
- *.api.altium.com
Components
How do I get my existing components into my Workspace?
Altium Designer provides a streamlined, simple process to quickly migrate your existing libraries to your Altium 365 Workspace. The GUI to this process – the Library Migrator – presents an intuitive flow that takes initially selected libraries, and migrates them to your Workspace. Catering for all types of libraries relating to older component management methodologies – SCHLIB, PCBLIB, INTLIB, DBLIB, SVNDBLIB – the Library Migrator is the perfect solution to quickly building your company's set of managed components, and the many benefits that such components enjoy (high-integrity, lifecycle management, centralized storage and management, where-used functionality, ease of design reuse).
For more detailed information, see Importing Existing Libraries to Your Connected Workspace.
How do I create a new component in my Workspace?
From within Altium Designer and once you are connected to your Workspace, a new component can be created in that Workspace using the Component Editor in its Single Component Editing mode, by using the File » New » Component command, accessible from any editor.
Not only can you create the domain models at the same time, as part of component creation, you can also search for an existing real world part and create a new managed component off that, in your Workspace, directly.
For more information, see Creating a New Workspace Library Component and Component Editor – Single Component Editing Mode.
Can I add datasheets to my Components?
Absolutely! One or more datasheets can be attached (uploaded) to a component – essentially creating a link between the component and the datasheet(s) – when creating/editing that component through the Component Editor.
For an existing component in your Workspace, one or more datasheets can be attached (uploaded) through Altium Designer’s Explorer panel. While browsing the required component, switch to its Data Sheet aspect view.
How do I switch existing components in a design with my Workspace components?
This can be achieved using Altium Designer’s Item Manager – accessed from the main Tools menu. Using a highly configurable rule system to target suitable components in the Workspace, the Item Manager provides a fast and effective way to convert the current PCB project to one that uses your cloud components.
The Item Manager provides two key abilities in relation to components and sheets of re-usable schematic circuitry in a board design project:
- Migration – firstly, it allows the conversion of a design project from using components and schematic sheets based on traditional unmanaged files to using components and schematic sheets stored in your Workspace. In this respect it can be thought of as providing a 'convert to using cloud data' function.
- Synchronization – secondly, once a design has been converted to using components and schematic sheets from your Workspace, the Item Manager provides a simple way to synchronize the Items used in the design to any corresponding source Items in the Workspace that have been updated. In this respect, it can be thought of as providing an 'update from cloud data' functionality.
For more information, see Managing Content with the Item Manager.
Collaboration
How do I work with projects in Altium 365?
There are essentially three ways to work with projects:
- The recommended and most powerful method is to create a new project directly within the connected Workspace. If you have an existing project, you can bring it into your Workspace by making it available online and opting to enable version control. In each case, the project will be stored and managed through the Workspace’s native Version Control System. This gives you the full functionality for a managed project when working with it through Altium Designer. Having your project fully managed by the Workspace is the only way to share that project with multiple people for editing through Altium Designer.
- A local project that is not under version control can be registered with your Workspace using a methodology called Simple Sync. A mirror of your project is created in the Workspace and synchronized. Saved local files are automatically synchronized with their mirrored project counterparts in the Workspace.
- A local project that is under external version control can also be registered with your Workspace using the Simple Sync methodology. A mirror of your project is created in the Workspace and synchronized. Once local file changes are saved and committed to the external design repository, those changes are automatically synchronized with their mirrored project counterparts in the Workspace.
Simple Sync allows you to enjoy the collaborative features available through the Altium 365 platform, while keeping your original project right where it is. However, bear in mind that for a local design project (not under external VCS), that project can be edited by a single person only (the owner of that project – the one who made it available online to the Workspace).
What’s the difference between sharing a project with someone inside the team and outside the team?
Sharing with a member of your Workspace team gives them full functionality. You can share with either Read-only access rights, or full editing rights. Either way, they can open the project in Altium Designer, or through the web-based Altium 365 Platform Interface.
Sharing with a person outside of your Workspace team can be either for viewing and commenting only, or for editing – without the need to invite them into that team. This allows invited stakeholders to view/edit (as applicable) a live, work-in-progress design project, without gaining access to your full server of design data.
- If granted viewing access only, the invited stakeholder can view and comment on the design from within Altium Designer, or through the Altium 365 Platform Interface. As people with editing rights make changes to the design and commit them, those changes can be viewed 'live' by those external people. To view the shared design through the web interface, from anywhere, all that's needed is registration with AltiumLive to gain access.
- If the invited stakeholder has been granted editing rights to the design, then they can open and edit from within Altium Designer – perfect for external contractors.
The person with whom you shared the design will receive an email invite to access it through Altium 365. They can view it and comment on it, but you can control whether they can also download and reshare it with others.
If we save a component to the server, is that available only to our team or is it available to everyone?
This is your private Workspace and only people you have invited into that Workspace can see the data. No one outside of the Workspace will see the data, unless you decide to share something explicitly.
How do I allow authorized 3rd parties to view my design data on Altium 365?
One of the most powerful aspects of the Altium 365 infrastructure platform is its support for collaboration on a global scale. At the heart of this is the platform's support for Global Sharing. With Altium 365, you can effortlessly share your current design progress with management, or purchasing, or a potential manufacturer, in a way that is also easy for them – simplified, interactive collaboration, from any device. Data can be shared with anyone, anywhere in the world. What you share, and with whom, is down to you, and could include:
- Sharing your electronic designs and CAM manufacturing data through your Web Browser using the free, web-based Altium 365 Viewer. This level of sharing supports viewing of designs only – no commenting.
- Sharing live (WIP) designs with people outside of your Workspace team – for viewing and commenting only, or for editing – without the need to invite them into that team. This allows invited stakeholders to view/edit (as applicable) a live, work-in-progress design project, without gaining access to your full server of design data.
- Sharing 'snapshots' of your designs – uploaded to your Personal Space on the Altium 365 Platform – with anyone on a permanent basis. This level of sharing supports viewing and commenting of the shared snapshot, but keep in mind it is just that – a static snapshot of the design at a particular point in time, and not the live (WIP) design.
- Sharing design data with members of your Workspace team. Share projects, folders and items as required. With projects for example, you might share read-only access to garner comment and feedback. Or perhaps grant read/write access to allow full, global collaboration by a geographically dispersed team (with editing performed through Altium Designer).
- Sharing of release data with your manufacturer through a defined Manufacturing Package, which they can then peruse through the Altium 365 platform's dedicated Manufacturing Package Viewer – without them having access to your Workspace and therefore keeping your design data out of sight. They can then download the Build Package with which to get your board fabricated and assembled.
Can authorized 3rd parties edit my design data?
Yes. Sharing with a person outside of your Workspace team can be either for viewing and commenting only, or for editing – without the need to invite them into that team. This allows invited stakeholders to view/edit (as applicable) a live, work-in-progress design project, without gaining access to your full server of design data.
- If granted viewing access only, the invited stakeholder can view and comment on the design from within Altium Designer, or through the Altium 365 Platform Interface. As people with editing rights make changes to the design and commit them, those changes can be viewed 'live' by those external people. To view the shared design through the web interface, from anywhere, all that's needed is registration with AltiumLive to gain access.
- If the invited stakeholder has been granted editing rights to the design, then they can open and edit from within Altium Designer – perfect for external contractors.
The person with whom you shared the design will receive an email invite to access it through Altium 365. They can view it and comment on it, but you can control whether they can also download and reshare it with others.
I’ve made my design available online – how do I unlink it again?
Once an unmanaged project has been made available online, controls over its online availability and synchronization are provided through the General tab of the Project Options dialog.
Should you wish to stop the synchronization between your local project, and the managed incarnation of it that was made available in the Workspace, click the ![]() button. The Turn off project synchronization window will appear. Click on the Unlink option, then click OK back in the Project Options dialog. The local project will no longer be associated with the project in the Workspace.
button. The Turn off project synchronization window will appear. Click on the Unlink option, then click OK back in the Project Options dialog. The local project will no longer be associated with the project in the Workspace.
This is reflected in the Projects panel after saving the local project, by the project being presented under the active Project Group (*.DsnWrk), rather than as an entry under the active Workspace. A save is required since the links to the project in the Workspace are removed from the project file.
The project in the Workspace remains untouched – it is not removed by this action.
I’m a team member but I don’t see a shared project on the Shared With Me page of the web interface?
A member of the Workspace team accesses projects that have been shared with them from the Projects page of the Workspace’s browser interface.
The Shared with Me page is not part of the Workspace’s browser interface, but rather part of the parent Altium 365 Platform Interface, of which the active Workspace is presented as a constituent part. It is available to anyone accessing the Altium 365 platform using their AltiumLive credentials. In other words, it is available without having access to a Workspace.
The Shared with Me page presents the following types of shared data – all part of Altium 365’s Global Sharing paradigm:
- Shared Live/WIP designs.
- Shared design snapshots.
- Shared manufacturing packages.
Standalone Altium 365 Viewer
Where do I go to access Altium 365 Viewer?
Access Altium 365 Viewer on the Altium website using its direct URL: altium.com/viewer.
Which CAD Tools are supported?
Altium 365 Viewer currently offers support for loading and viewing designs in Altium Designer, Autodesk® EAGLE™, KiCad® and CircuitStudio CAD formats. Support for additional CAD formats will be added over time. You can even vote for which design format you would like to see supported next!
What support is there for CAM data?
Altium 365 Viewer currently offers support for loading and viewing manufacturing data in Gerber RS-274X and Gerber X2 formats (along with corresponding NC Drill data).
Why can’t I download any outputs?
This functionality is not available when using Altium 365 Viewer on altium.com. It is available, and can be customized, when embedding Altium 365 Viewer on your own website.
You can generate and download a number of different outputs from your embedded view. Currently supported are: the source design itself, Gerber, IDFX, IPC2581, ODB++, STEP, PDF (Schematic Prints, PCB Prints, PCB 3D Print and PDF 3D).
What do I upload to Altium 365 Viewer?
In terms of CAD designs, you can upload a full design (in a Zip, Rar, or 7z archive) or an individual design file (schematic or PCB document). When uploading a Zip, Rar, or 7z file, the following considerations apply:
- For Altium Designer and CircuitStudio based designs, the Zip, Rar, or 7z archive must contain a single PCB design project only.
- For EAGLE based designs, the Zip, Rar, or 7z archive must contain a single PCB design only (so .sch and .brd files for a single design only).
- For KiCad based designs, the Zip, Rar, or 7z archive must contain a single PCB design only (so .pro , .sch , .kicad_pcb, and .lib files for a single design only).
- Altium 365 Viewer will ignore all unsupported file formats in the uploaded Zip, Rar, or 7z. This means you can literally just Zip, Rar, or 7z your full project folder and upload it.
In terms of CAM manufacturing files, you can upload a full set of Gerber files plus NC Drill data (within a Zip, Rar, or 7z archive), or an individual Gerber file. When uploading a Zip, Rar, or 7z file, the following considerations apply:
- Ensure that there is only a single folder of Gerbers inside the archive.
- Ensure that the drill files are in the same folder as the Gerber files. If located in a separate folder, they will be ignored.
How do I get Altium 365 Viewer on my own website?
Altium 365 Viewer can be embedded on any web page as an iframe. To embed the viewer you need to place the following code into the <head> section of the webpage:
<script src="https://viewer.altium.com/client/static/js/embed.js"></script>
This code attaches event listeners used to properly initialize the iframe. After that you need to add a placeholder for the iframe on your page:
<div id="my_viewer-frame_container"
class="altium-ecad-viewer"
data-project-src="http://example.com/mydesign.zip"
style="border-radius: 0px 0px 4px 4px; height: 500px;
border-style: solid; border-width: 1px;
border-color: rgb(241, 241, 241);
overflow: hidden; max-width: 1280px;
max-height: 700px; box-sizing: border-box;">
</div>
Note:
- class="altium-ecad-viewer" – this must not be changed, as it is used by the event listeners.
- data-project-src – this is the link to the design or manufacturing data you want to display. This link should be a public link containing a Zip, Rar, or 7z archive with your PCB project or manufacturing data files.
- style – this can be changed as required to suit your presentation preferences.
For more information, see Embedding Altium 365 Viewer on Your Own Website.