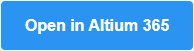世界規模のデータ共有
Parent page: Altium 365
One of the most powerful aspects of the Altium 365 infrastructure platform is its support for collaboration on a global scale. At the heart of this is the platform's support for Global Sharing. With Altium 365, you can effortlessly share your current design progress with management, or purchasing, or a potential manufacturer, in a way that is also easy for them – simplified, interactive collaboration, from any device.
Data can be shared with anyone, anywhere in the world. What you share, and with whom, is down to you, and could include:
- Sharing your electronic designs and CAM manufacturing data through your Web Browser using the free, web-based Altium 365 Viewer. This level of sharing supports viewing of designs only – no commenting.
- Sharing live (WIP) designs with people outside of your Workspace – for viewing and commenting only, or for editing – without the need to invite them to be members of your Workspace. This allows invited stakeholders to view/edit (as applicable) a live, work-in-progress design project, without gaining access to your full server of design data.
- Sharing 'snapshots' of your data – uploaded to your Personal Space on the Altium 365 Platform – with anyone on a permanent basis. This level of sharing supports viewing and commenting of the shared snapshot, but keep in mind it is just that – a static snapshot of the data at a particular point in time, and not the live (WIP) design data.
- Sharing design data with members of your Workspace. Share projects, folders and items as required. With projects for example, you might share read-only access to garner comment and feedback. Or perhaps grant read/write access to allow full, global collaboration by a geographically dispersed team (with editing performed through Altium Designer).
- Sharing of release data with your manufacturer through a defined Manufacturing Package, which they can then peruse through the Altium 365 platform's dedicated Manufacturing Package Viewer – without them having access to your Workspace and therefore keeping your design data out of sight. They can then download the Build Package with which to get your board fabricated and assembled.
Altium 365 Viewer
Related page: Altium 365 Viewer
Altium 365 Viewer provides free access to view and share your electronic designs and CAM manufacturing data through your Web Browser. No downloads, no installations and no registration required. A truly tool-neutral viewing experience that allows you to view and share designs sourced from an ever-expanding variety of supported ECAD design tools. You can even embed Altium 365 Viewer on your own website – taking the viewing experience literally to your own domain!
Altium 365 Viewer offers stunning, interactive CAD-centric renditions of your designs, including Schematics, PCB (2D and 3D) and BOM (with pricing information from Octopart). With your design loaded into Altium 365 Viewer, it is not just a static image. You'll be able to search, cross-probe, select and inspect components and nets throughout the design.
In terms of design files, the following CAD design tools are supported, along with the file formats that can be uploaded to Altium 365 Viewer:
- Altium Designer – Schematic (*.SchDoc, *.Sch) and PCB (*.PcbDoc, *.Pcb) documents.
- Autodesk® EAGLE™ – Schematic design archive (*.sch) and PCB design archive (*.brd) documents. You can upload EAGLE design files saved with EAGLE version 6.4.0 or later (XML-format).
- KiCad® – Project file (*.pro), Schematic document(*.sch), PCB document (*.kicad_pcb,) and Schematic Symbols Library (*.lib).
- CircuitStudio – Schematic (*.SchDoc) and PCB (*.CSPcbDoc) documents.
You can upload a full design (in a Zip, Rar, or 7z archive) or an individual design file.
In terms of CAM (manufacturing), the following formats are supported for upload to Altium 365 Viewer:
- Gerber X2 (along with corresponding NC Drill files).
- Gerber RS-274X (along with corresponding NC Drill files).
You can upload a full set of Gerber files plus NC Drill data (within a Zip, Rar, or 7z archive), or an individual Gerber file. Ensure that there is only a single folder of Gerbers inside the archive. Ensure also that the drill files are in the same folder as the Gerber files. If located in a separate folder, they will be ignored.
Global Sharing of Live Designs (outside Workspace)
Related page: Sharing Live Designs (through Browser / from Altium Designer)
As part of its support for Global Sharing, the Altium 365 platform provides the ability to share your designs with people who are not members of your Workspace – either for viewing and commenting only, or for editing – without the need to invite them into your Workspace. This allows invited stakeholders to view/edit (as applicable) a live, work-in-progress design project, without gaining access to your full server of design data.
- If granted viewing access only, the invited stakeholder can view and comment on the design from within Altium Designer, or through the Altium 365 Platform Interface. As people with editing rights make changes to the design and commit them, those changes can be viewed 'live' by those external people. To view the shared design through the web interface, from anywhere, all that's needed is registration with AltiumLive to gain access.
- If the invited stakeholder has been granted editing rights to the design, then they can open and edit from within Altium Designer – perfect for external contractors.
Once a project is managed (registered with/available to the Workspace), you can share it with others (provided you yourself have access to do so). Sharing with people who are not members of the Workspace can be performed:
- Through the Workspace's browser interface – select the project entry on the Projects page of the interface and click the
 button.
button. - Directly from within Altium Designer – using the Share dialog.
You can share with:
- Other AltiumLive users from within your own organization.
- AltiumLive users from different organizations.
- Non-AltiumLive users (who will need to then register for AltiumLive accounts).
Viewing a shared live design through the Altium 365 Platform Interface uses the interface's integrated Viewer – which opens in a separate browser tab. This uses the Web Viewer interface to present your design across four distinct data sub-views, to show the source schematic(s), board in 2D, board in 3D and Bill of Materials respectively. You'll be able to search, select, cross-probe, and inspect components and nets throughout the design and across the various sub-views as applicable. And when viewing the board in 2D, you can even take measurements. With the Comments system, you'll be able to communicate directly, and in real-time, with Altium Designer, by placing review comments directly in your browser.
Global Sharing of Uploaded Static Data (outside Workspace)
Related page: Sharing Design Snapshots (through Browser / from Altium Designer)
As part of its support for Global Sharing, the Altium 365 platform provides the ability to upload and store 'snapshots' of your design data for viewing and sharing on a permanent basis. This allows invited stakeholders to view and comment on a snapshot of a design project for example, from any web browser, anywhere in the world. And this functionality is delivered through the platform, but outside of an Altium 365 Workspace – so all that's needed is registration with AltiumLive to gain access.
A static data snapshot is created by uploading the data to the Altium 365 platform. This can be performed:
- Through the Altium 365 Platform Interface – from your Altium 365 Personal Space. Supporting various types of data upload.
- Directly from within Altium Designer – using the Share dialog. Supporting design snapshots only. The project itself is packaged into a Zip archive using Altium Designer's Project Packager, then uploaded to the Altium 365 platform. Requires Altium Designer 20.1 or later.
In terms of what can be uploaded through your Personal Space on Altium 365, the same design and CAM data formats supported by the Standalone Altium 365 Viewer can also be uploaded to the Altium 365 platform:
- Altium Designer
- Autodesk® EAGLE™
- KiCad®
- CircuitStudio
- Gerber X2 (along with corresponding NC Drill files).
- Gerber RS-274X (along with corresponding NC Drill files).
You can upload a full design (in a Zip archive) or an individual design file. You can upload a full set of Gerber files plus NC Drill data (within a Zip archive), or an individual Gerber file. Ensure that there is only a single folder of Gerbers inside the archive. Ensure also that the drill files are in the same folder as the Gerber files. If located in a separate folder, they will be ignored.
Viewing a shared snapshot through the Altium 365 Platform Interface uses the interface's integrated Viewer – which opens in a separate browser tab. This uses the Web Viewer interface. And while you can upload a single file, full functionality is, of course, best enjoyed by having a full design (or set of Gerbers and NC Drill data) uploaded.
Global Sharing of Design Data (with Workspace Members)
Related pages: Inviting Other Users to Your Workspace, Managing Your Workspace Membership, Controlling Access to Your Workspace Content,
You can share data, to varying degrees of granularity, with other members of your Workspace. Invitation to the Workspace, and sharing of data are two specific (and separate) actions.
Direct addition of new user members to the Workspace can only be performed by a Workspace Administrator – from the Workspace Members page of the browser interface. Each invited user who is not currently a member of your Workspace will receive an invitation email to access the Workspace. You are able to invite:
- Other AltiumLive users from within your own organization.
- AltiumLive users from different organizations.
- Non-AltiumLive users (who will need to then register for AltiumLive accounts).
Once part of the Workspace, you can share data with a user (for viewing only, or with the ability to edit). This can include:
- Sharing of Projects – once a project is managed (available to/registered with, the Workspace), you'll want to determine which users can actually access that project. This is done by sharing the project, or rather, by configuring its access permissions. You can share a project for editing or for viewing/commentary. This can be with a Workspace member or defined role within the Workspace, or with any specified person who is not a member of the Workspace (i.e. sharing of the live (WIP) design outside of the Workspace).
- Folder-level Sharing – providing the ability to control who is able to see what content in the Workspace by sharing server folders. This allows control over whether other Workspace members can simply view a folder and its content, or also edit it (effectively releasing/committing/uploading design data into it). A single Workspace can be partitioned into various effective 'zones' of content, but with controlled folder-level permissions, the content can be made selectively visible, or hidden, as required, giving the right people, the right access, to the right data.
- Item-level Sharing – providing the ability to control who is able to see which Items in a shared folder. Think of this as a finer level of sharing, in contrast to the coarser level of sharing provided through folder access control. Provided a Workspace member has access to the folder itself, they will then be able to view/edit (as permitted) Items within that folder that are shared with them.
- Item Revision-level Sharing (from within Altium Designer only) – providing the ability to control who is able to see which revisions of a shared Item. Think of this as the finest level of sharing. Provided a Workspace member has access to a parent Item itself, they will then be able to view/edit (as permitted) revisions of that Item that are shared with them.
As part of the support for ECAD-MCAD CoDesign in Altium Designer, you can share a project with a Mechanical Engineer at the time of pushing the PCB to your Workspace and, in doing so, invite that person to be a member of your Workspace. You are able to share with a person that is already a member of your Workspace, another AltiumLive user in or outside of your organization, or a user that does not have AltiumLive (they will first need to sign up/register for an AltiumLive account before they are added to the Workspace).
The user will be:
- Added as a member of the Workspace (if not already).
- The project will be shared with them (Read-only access).
- They will be added to the Mechanical Engineers role.
- They will receive an invitation email with which to gain access to the project within the Workspace.
Global Sharing of Manufacturing Package Data (outside Workspace)
Related page: Manufacturing Package Viewer
A key aspect of design projects managed within a Workspace is the ability to create and share a release Build Package with others. When shared directly with your manufacturer, it can then be thought of as a Manufacturing Package, since it is the package that the manufacturer can browse, download and use to fabricate and assemble the board.
Supporting the ability to share such a package with others, and with your manufacturer (who is typically outside of your organization), the Altium 365 Platform provides a dedicated Manufacturing Package Viewer – an element of the platform's Global Sharing support – which allows others to view a manufacturing package from any web browser – anywhere in the world – but outside of your Workspace, so that your designs themselves, and other valuable IP, are kept off-limits.
Each shared user will receive an email invite with a link to view a manufacturing package through the Manufacturing Package Viewer. Shared manufacturing packages are presented on the Shared with Me page of the browser-based Altium 365 Platform Interface.
The Manufacturing Package Viewer itself allows key stakeholders – and primarily the manufacturing personnel – to see a summary overview of the design, with key board data, along with the ability to browse the structure of the shared data (and to download any individual file thereof as needed). The full package can also be downloaded from this view. Fabrication, Assembly and Bill of Materials data sub-pages of the viewer are also provided, with the Fabrication and Assembly views utilizing the Web Viewer interface, providing a powerful interactive experience and allowing for comments to be added by all users to which the package has been shared. The Fabrication view presents the Gerber data for the release.
Ultimately, the manufacturing personnel can download a Build Package of the release they have viewed – and from any page of the Viewer – with which to get that revision of the board physically realized.