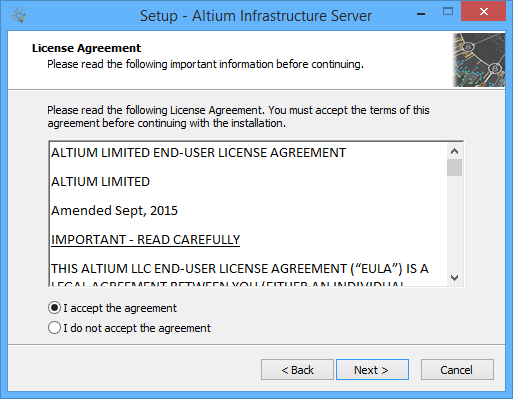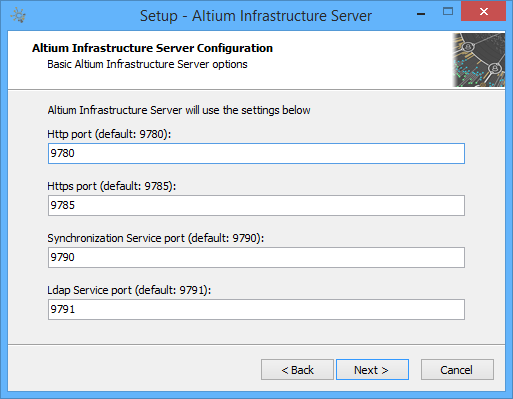Altium Infrastructure サーバのインストール
親ページ: Altium Infrastructure Server
Altium Infrastructure Serverは、AltiumのServer Foundationプラットフォーム上に構築された、サーバーベースのソフトウェア管理ソリューションです。 ローカルのネットワークにインストールすれば、Altiumのソフトウェアのオフラインによる展開、ライセンス認証、および更新の集中化されたコントロールが可能です。Altium Infrastructure Serverは、Altium Infrastructure Server設定ウィザードにより、直感的かつ適切にインストールできます。
本文では主に、コンピューターに初めてAltium Infrastructure Serverをインストールする際の手順を紹介します。 既存のバージョンをアップグレードする場合は、新しいバージョンへの更新を参照してください。
インストール前の準備
Altium Infrastructure Server設定ウィザードに利用するには、最初に実行ファイルをダウンロードして実行する必要があります – Altium Infrastructure Server <バージョン番号>.exeです。この実行ファイルは、AltiumのWebサイトの [Downloads] ページから、zipファイル(Altium Infrastructure Server_<バージョン番号>.zip)の形式でダウンロードでき、PCのハードディスクのどこにでも保存できます。
設定ウィザードの実行
Altium Infrastructure Server <バージョン番号>.exe ファイルをダブルクリックします。Altium Infrastructure Server設定ウィザードが表示されます。
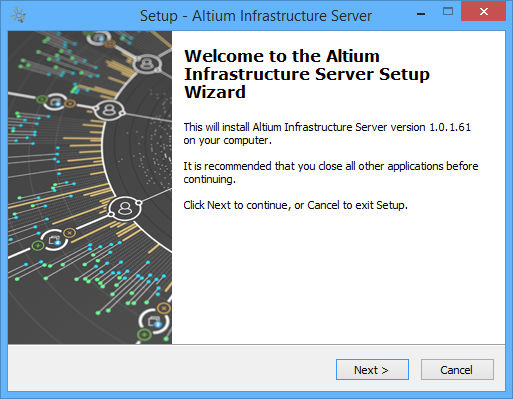
Altium Infrastructure Server設定ウィザードの最初のWelcomeページ
インストールウィザードは、一連のページで順を追ってわかりやすい方法で、Infrastructure Serverを効果的にインストールするための情報を収集します。
[Next] をクリックして次に進みます。以下の項目では、表示される各種のページについて簡単に説明します。
使用許諾契約
ウィザードのこのページには、Altiumの使用許諾契約(EULA)が表示されます。
EULAを読み、[I accept the agreement] オプションを有効にして、[Next] ボタンをクリックして、インストールを続けます。
インストール先の選択
ウィザードの次のページで、Altium Infrastructure Serverのインストール先を指定できます。デフォルトのインストールパスは、\Program Files (x86)\Altium\Altium Infrastructure Serverです。Altium Infrastructure Serverのインストールには、少なくとも444MBの空きディスク領域が必要です。
別の場所を指定するには、欄に直接、そのインストール先を入力するか、欄の右側の [Browse] ボタンをクリックし、希望するインストール先のフォルダーを検索します。
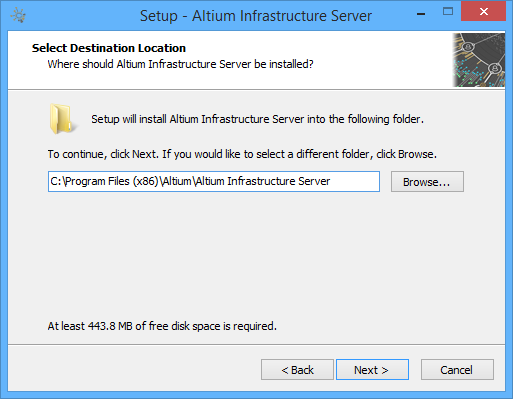
Altium Infrastructure Serverのインストール先を決めます。
インストール先を指定したら、[Next] をクリックして次に進みます。
Altium Infrastructure Serverのデータディレクトリの選択
ウィザードのこのページでは、データベースおよびレビジョンファイルの保存先フォルダーをそれぞれ指定します。デフォルトのインストールパスは以下のとおりです:
- データベースフォルダー –
\ProgramData\Altium\InfrastructureServerData - レビジョンファイルのフォルダー –
\ProgramData\Altium\InfrastructureServerData\Revisions
別の場所を指定するには、欄に直接、その保存先を入力するか、欄の右側の [Browse] ボタンをクリックし、希望する保存先フォルダーを検索します。

Infrastructure Serverデータのインストール先を決めます。
データフォルダーのインストール先を指定したら、[Next] をクリックして続けます。
Altium Infrastructure Serverの構成
ウィザードのこのページでは、Altium Infrastructure Serverがネットワーク接続に使用するポート番号を指定します。デフォルトは次の通りです:
- HTTPのポート(デフォルトは9780)
- HTTPSのポート(デフォルトは9785)
- 同期化サービスのポート(デフォルトは9790)
- LDAPサービスのポート(デフォルトは9791)
ポートを選択する際には、他のアプリケーションで使用しているポートと重複してはならないことに注意してください - ポートが使用中の場合は、インストーラーからその旨が通知されます。
必要に応じて、ポート番号を指定したら、[Next] をクリックして続けます。
インストール準備の完了
これで、インストールを行うために必要な情報が全てインストーラーに入力されました。情報を変更する場合は、[Back] ボタンをクリックします。インストールを取り消すには、[Cancel] をクリックします。インストールを実行するには、[Install] をクリックします。ページが[Ready to Install]から[Installing]に変わって、インストールが始まります。インストール終了後、[Finish] をクリックして、ウィザードを終了します。
![[Install] をクリックしてインストールを開始します。インストール終了後、[Finish] をクリックします。 [Install] をクリックしてインストールを開始します。インストール終了後、[Finish] をクリックします。](https://www.altium.com/documentation/sites/default/files/wiki_attachments/296915/AISInstall_Install.png)
[Install] をクリックしてインストールを開始します。インストール終了後、[Finish] をクリックします。
インストーラーの最後のページには、設計ソフトを通じてInfrastructure Serverにサインインする場合や、ブラウザベースのインターフェイスを通じてInfrastructure Serverにアクセスする場合のいずれかのためのURL(HTTPおよびHTTPS)も、参照用として表示されます。
Altium Infrastructure Serverの実行の確認
Altium Infrastructure Serverの実行は、Windowsの 管理ツールのウィンドウからアクセスできる、Windowsの [Internet Information Services (IIS) Manager] パネルから確認できます。Altium Infrastructure関連のアプリケーションプールが、[Started] の状態にあるかを確認してください。
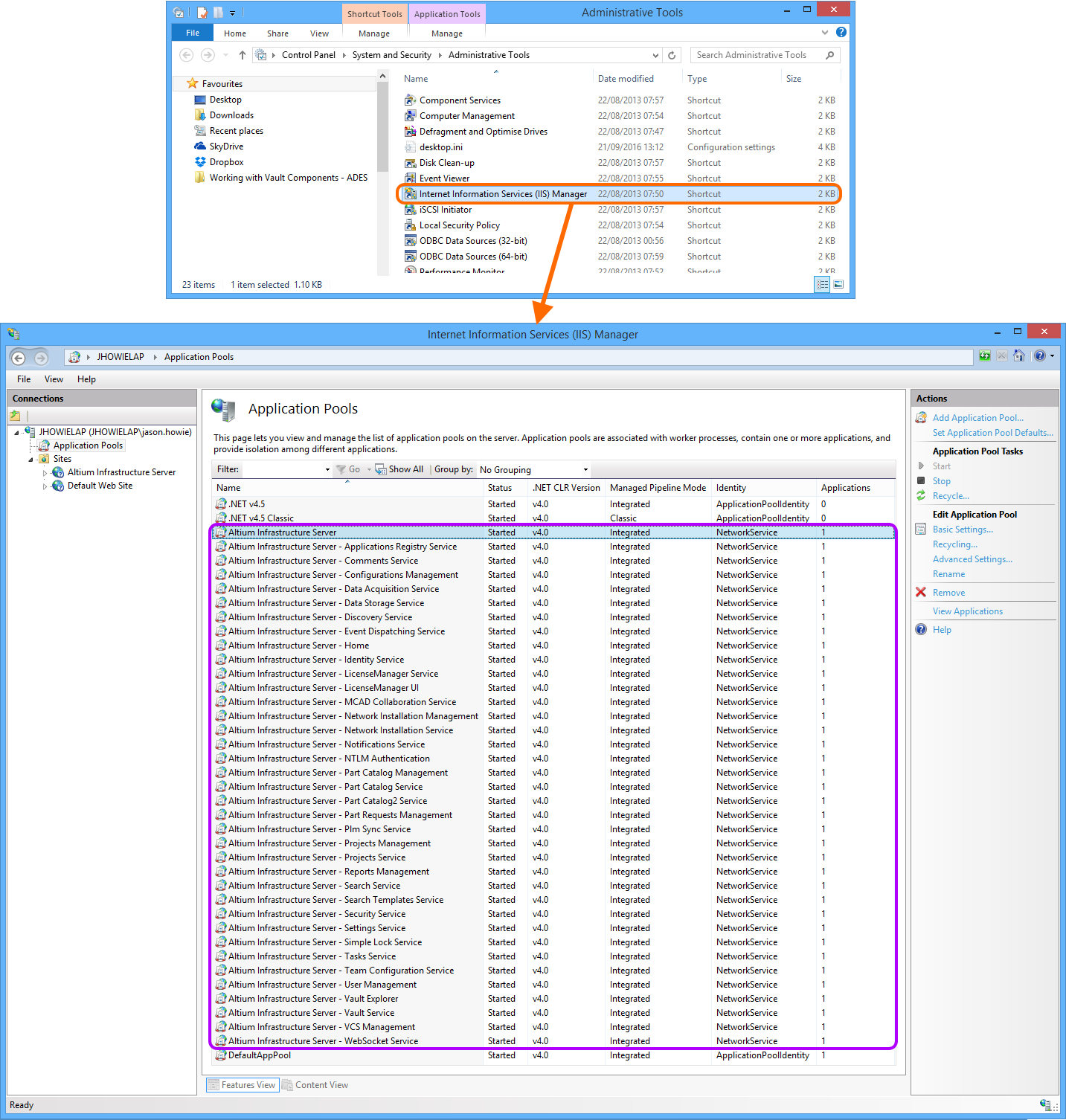
Altium Infrastructure Server関連のIISのアプリケーションプールが、インストール後、起動しているかを確認しています。
コマンドラインからのインストール
Altium Infrastructure Serverは、次の方法でコマンドラインからもインストールすることができます:
- BackupFile - 現在のInfrastructure Serverからそれ以降のバージョンに更新するときの、バックアップファイルのパス。二重引用符内に指定します。例えば、"C:\AIS\Backups\InfrastructureServerBackup18102016.zip"。
- DatabaseName - データベースの名称(データベースのファイル名)。 二重引用符内に指定します。例えばデフォルトのインストールであれば、"C:\ProgramData\Altium\InfrastructureServerData\DXPServer.dat"。
- DataFolder - データベースフォルダーの保存先。⏎ 二重引用符内に指定します。例えばデフォルトのインストールであれば、"C:\ProgramData\Altium\InfrastructureServerData"。
- DBPassword - データベースへのログイン時の認証情報のパスワードの部分で、例としては、MyPasswordです。
- DBServer - ホスト:ポートの形式での、データベースの場所。 例えばデフォルトのFirebirdデータベースのインストールであれば、localhost:3050です。
- DBUserName - データベースへのログイン時の認証情報のユーザー名の部分で、例としては、MyNameです。
- IgnoreBackup - 新しいバージョンに更新する際に、現在のInfrastructure Serverのバックアップを作成しない時に、このパラメーターを使用します。 何らかの理由でバックアップが失敗するときに、これは非常に有効です。
- InstallFolder - Altium Infrastructure Serverのインストール先。二重引用符内にパスを指定します。例えばデフォルトのインストールであれば、"C:\Program Files (x86)\Altium\Altium Infrastructure Server\"。
- Log - インストール時のログファイルの場所とファイル名を変更するときに、このパラメーターを使用します。二重引用符内にパスを指定します。省略した場合、デフォルトのインストールの場所が使用されます(\Program Files (x86)\Altium\Altium Infrastructure Server\install.log)。
- Port - 通信ポートです。例えばデフォルトのインストールであれば、9780です。
- RevisionFolder - レビジョンファイルの保存先フォルダーです。二重引用符内にパスを指定します。例えばデフォルトのインストールであれば、"C:\ProgramData\Altium\InfrastructureServerData\Revisions"。
- VERYSILENT - ダイアログをポップアップさせずにインストールを実行させるときに、このパラメーターを使います。
コマンドラインから情報を入力するときに、以下を確認します:
- 実行ファイルのインストーラー名から始めます。例えば、Altium Infrastructure Server <VersionNumber>.exeです。
- それぞれのパラメーター、その後に等号(=)、そしてその値を入力します。
- 後続のパラメーターを、スペースとフォワードスラッシュ文字(/)で区切ります。
- ダイアログをポップアップしないで実行させるには、VERYSILENTを最後に追加します。
そのため、コマンドラインの例はこのようになります:
Altium Infrastructure Server <バージョン番号>.exe/InstallFolder="C:\Program Files (x86)\Altium\Altium Infrastructure Server\" /Port=9780 /DBServer=localhost:3050 /DBUserName=MyName /DBPassword=MyPassword /DatabaseName="C:\ProgramData\Altium\InfrastructureServerData\DXPServer.dat"/DataFolder="C:\ProgramData\Altium\InfrastructureServerData" /RevisionFolder="C:\ProgramData\Altium\InfrastructureServerData\Revisions" /VERYSILENT
インストール後の管理
初期インストール後、Altium Infrastructure Serverを管理する方法については、次のリンクを参照ください: