Parent page: ECAD-MCAD CoDesign
Supported MCAD Software
The following MCAD platforms and versions are currently supported:
Installing and Configuring CoDesigner
Altium CoDesigner is an interface for transferring printed circuit board designs between the ECAD and MCAD design domains. Once the CoDesigner extension/add-in has been added to the ECAD and MCAD software, CoDesigner can pass design changes back and forth. Design changes are passed through an Altium Workspace, which acts as a bridge between the ECAD and MCAD domains, as shown below.
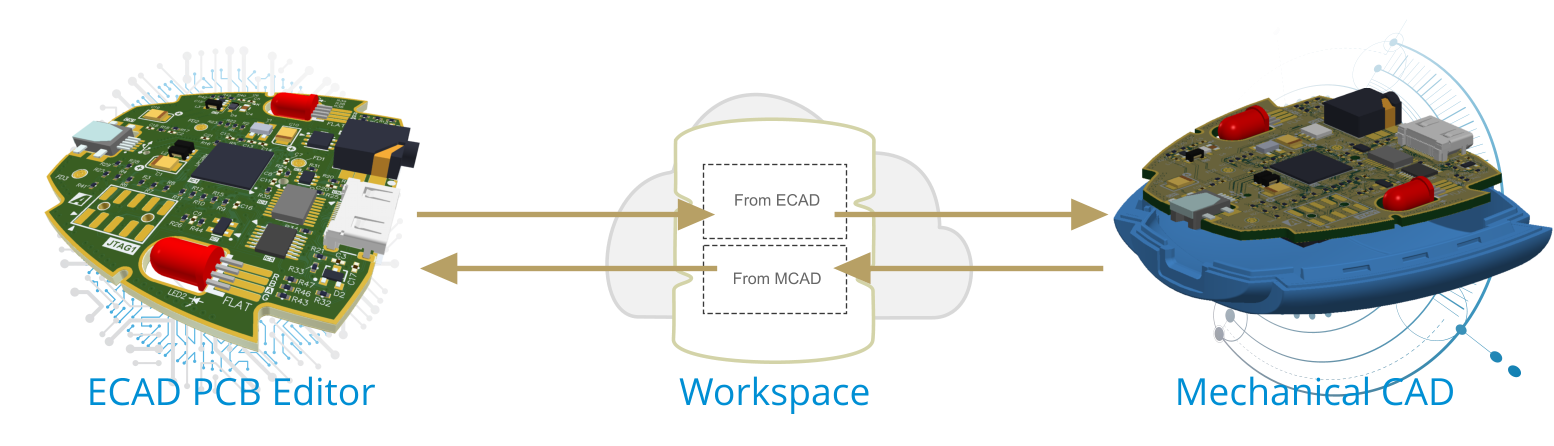
Installing the CoDesigner Extension and Add-In
- The MCAD CoDesigner extension is included in the standard Altium Designer installation, so the MCAD CoDesigner panel is always available in the PCB editor.
- To access the Altium CoDesigner panel in your MCAD software you must install an Add-In, as detailed in the relevant Preparing for CoDesign page, listed below. You can download the MCAD CoDesigner plugin for your MCAD software from the Altium website download page.
- Refer to the Note in the right-hand pane for information on which features will be available in your installation of MCAD CoDesigner.
Installing CoDesigner in your MCAD software
Use these links to access detailed information about installing and configuring CoDesigner in your MCAD software.
Updating the MCAD Add-In
The MCAD Add-In includes an Auto-Update feature. During start-up, the following dialog will appear automatically whenever a newer version of the Add-In is available for your MCAD software.
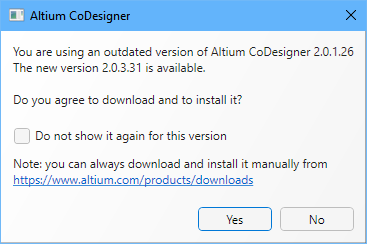
The MCAD Add-In can also be updated by downloading a new version from the Altium website download page and installing it over the top of the current Add-In.
It’s strongly recommended that you update the MCAD Add-In every time you update your Altium design software, to ensure that the Add-In version matches the Altium Designer extension version. Details of the Add-In and extension version numbers are included at the end of each new feature summary section on the New in CoDesigner page.
CoDesigner License Usage
CoDesigner is included as part of your Altium design software, so there are no additional licensing requirements on the ECAD side.
On the MCAD side, license usage depends on the type of Workspace that CoDesigner is connecting to:
- Altium 365 Workspace - the CoDesigner MCAD Add-in does not consume a license.
- Altium Enterprise Server Workspace - the CoDesigner MCAD Add-in consumes an Altium license CAL (Client Access License) when you sign in to the Enterprise Server Workspace via the Altium CoDesigner panel in your MCAD software. All CoDesigner features are available when you use an Enterprise Server Workspace.
- Concord Pro Workspace - the CoDesigner MCAD Add-in consumes an Altium license CAL (Client Access License) when you sign in to the Concord Pro Workspace via the Altium CoDesigner panel in your MCAD software. All CoDesigner features are available when you use a Concord Pro Workspace.
- NEXUS Server Workspace - the CoDesigner MCAD Add-in consumes an Altium license CAL (Client Access License) when you sign in to the NEXUS Server Workspace via the Altium CoDesigner panel in your MCAD software. All CoDesigner features are available when you use a NEXUS Server Workspace.
As of September 1, 2022, the capabilities of Altium NEXUS and Concord Pro are available as part of the Altium Enterprise Solutions. Altium NEXUS and Concord Pro have been discontinued as products and brand names.
Configuring your Workspace Settings
Accessing your Workspace in your Browser
CoDesigner transfers PCB design changes through a Workspace. To check and change your project and team settings, you can log in to your Workspace via a web browser. The approach you use to log in depends on how your Workspace is hosted. An Altium 365 Workspace is hosted on Altium 365, in the cloud. You can also use an Altium on-site Workspace, such as an Enterprise Server Workspace.
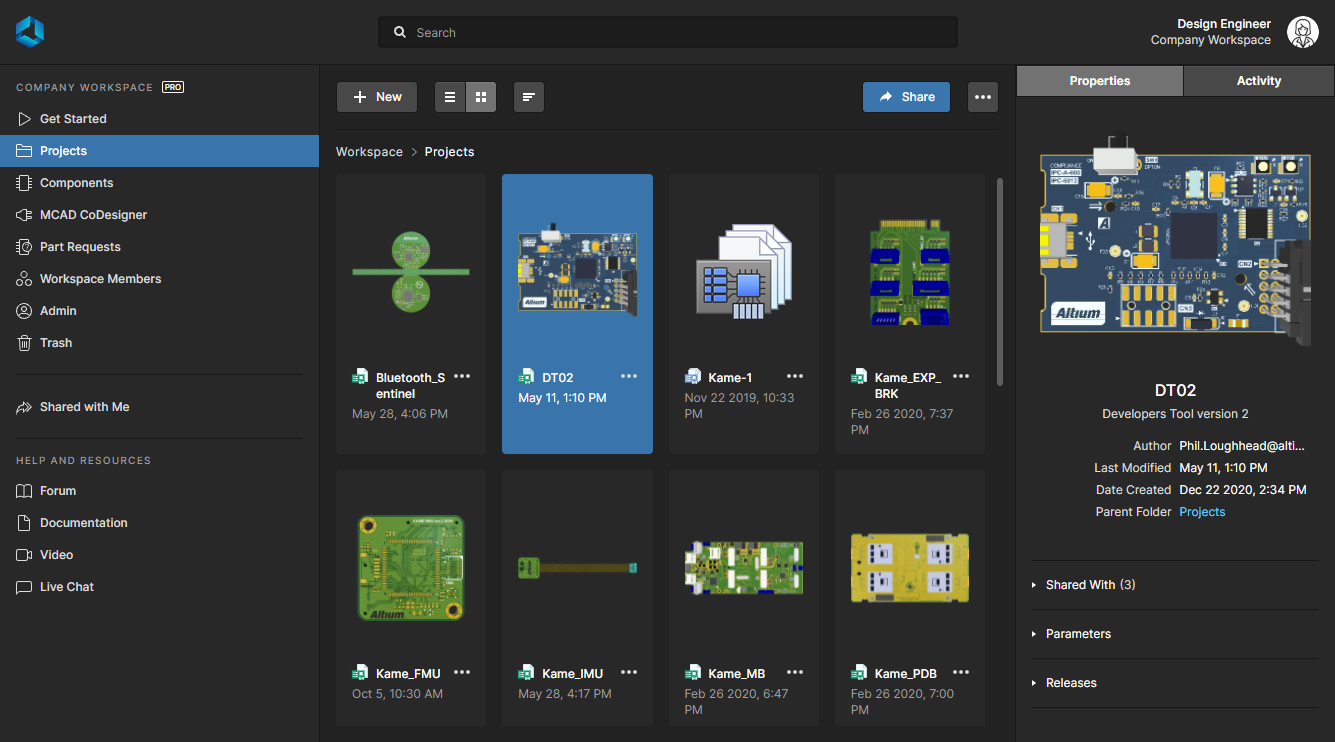 Your Workspace can be configured and managed through a web browser.
Your Workspace can be configured and managed through a web browser.
Accessing your Altium 365 WorkspaceExpandСвернуть
The easiest way to access a hosted Workspace is to log in to https://365.altium.com/ using your Altium Live credentials.
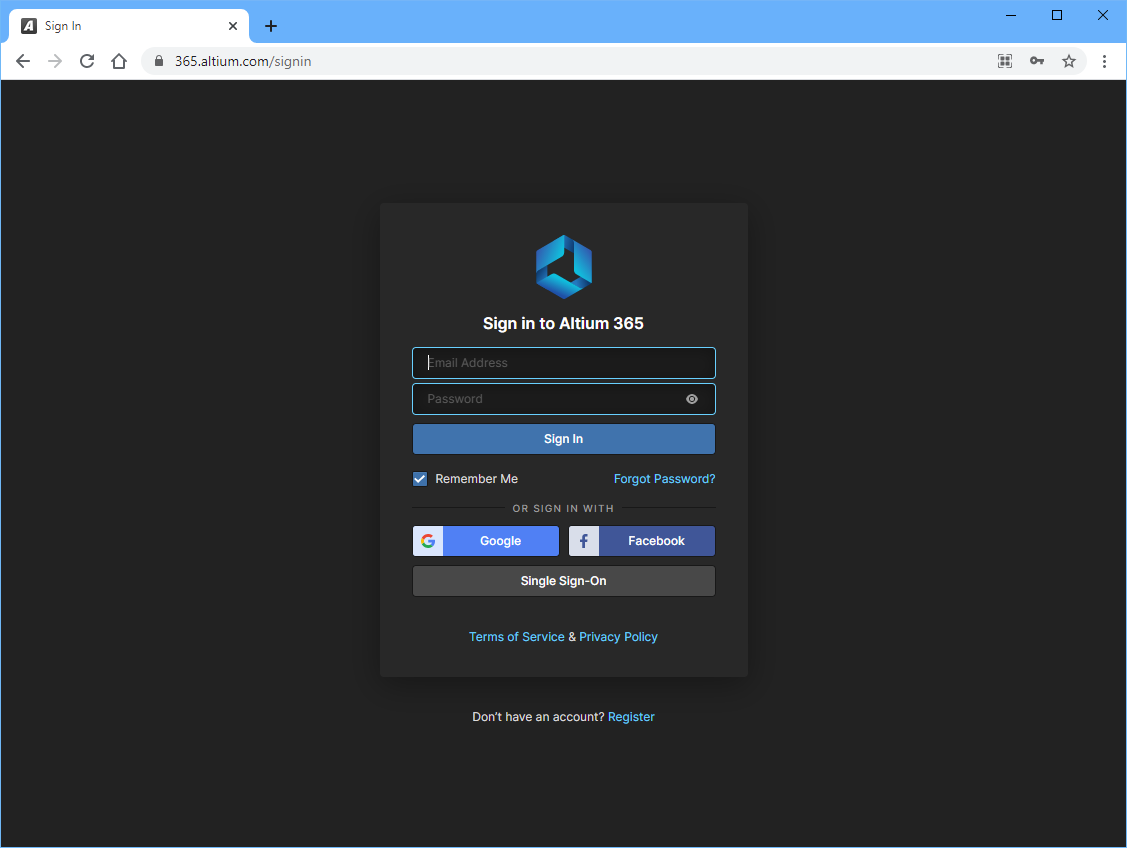 Visit 365.altium.com to sign in to your Altium 365 Workspace.
Visit 365.altium.com to sign in to your Altium 365 Workspace.
The first time you sign in an overview page will display, use this if you would like to familiarize yourself more with your Workspace. Otherwise, click on the Workspace Members label on the left to configure the team members that have access to your Workspace.
If you have multiple Workspaces available, click on your login name at the top right to display a menu where you can select the required Workspace.
Accessing your Altium Enterprise Server WorkspaceExpandСвернуть
An Enterprise Server Workspace is provided through an on-prem Altium Enterprise Server, a solution installed and managed by your own IT department. Your system administrator can provide the server address and login details, the URL will be in the form:
http://<HostingServerName>:9780
or
https://<HostingServerName>:9785 (showing the default port numbers, these are assigned during installation)
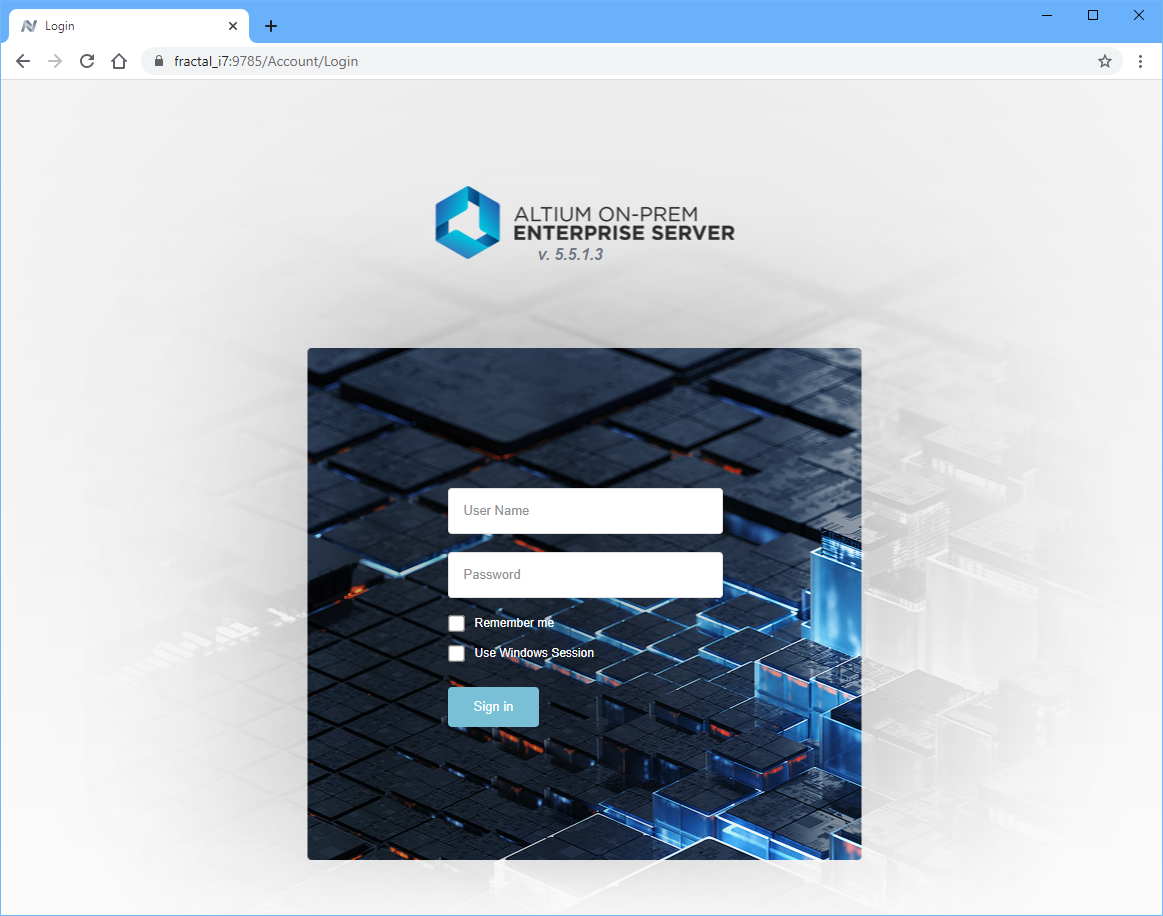 You can sign in to your Enterprise Server Workspace in your browser.
You can sign in to your Enterprise Server Workspace in your browser.
Your Altium Enterprise Server system administrator configures the Users, Passwords, and Roles.
Accessing your Concord Pro WorkspaceExpandСвернуть
As of September 1, 2022, the capabilities of Altium Concord Pro are available as part of the Altium Enterprise Solutions. Concord Pro as a product and brand name has been discontinued.
A Concord Pro Workspace is provided through Concord Pro, a solution installed and managed by your own IT department. Your system administrator can provide the server address and login details, the URL will be in the form:
http://<HostingServerName>:9780
or
https://<HostingServerName>:9785 (default port numbers, configured during installation)
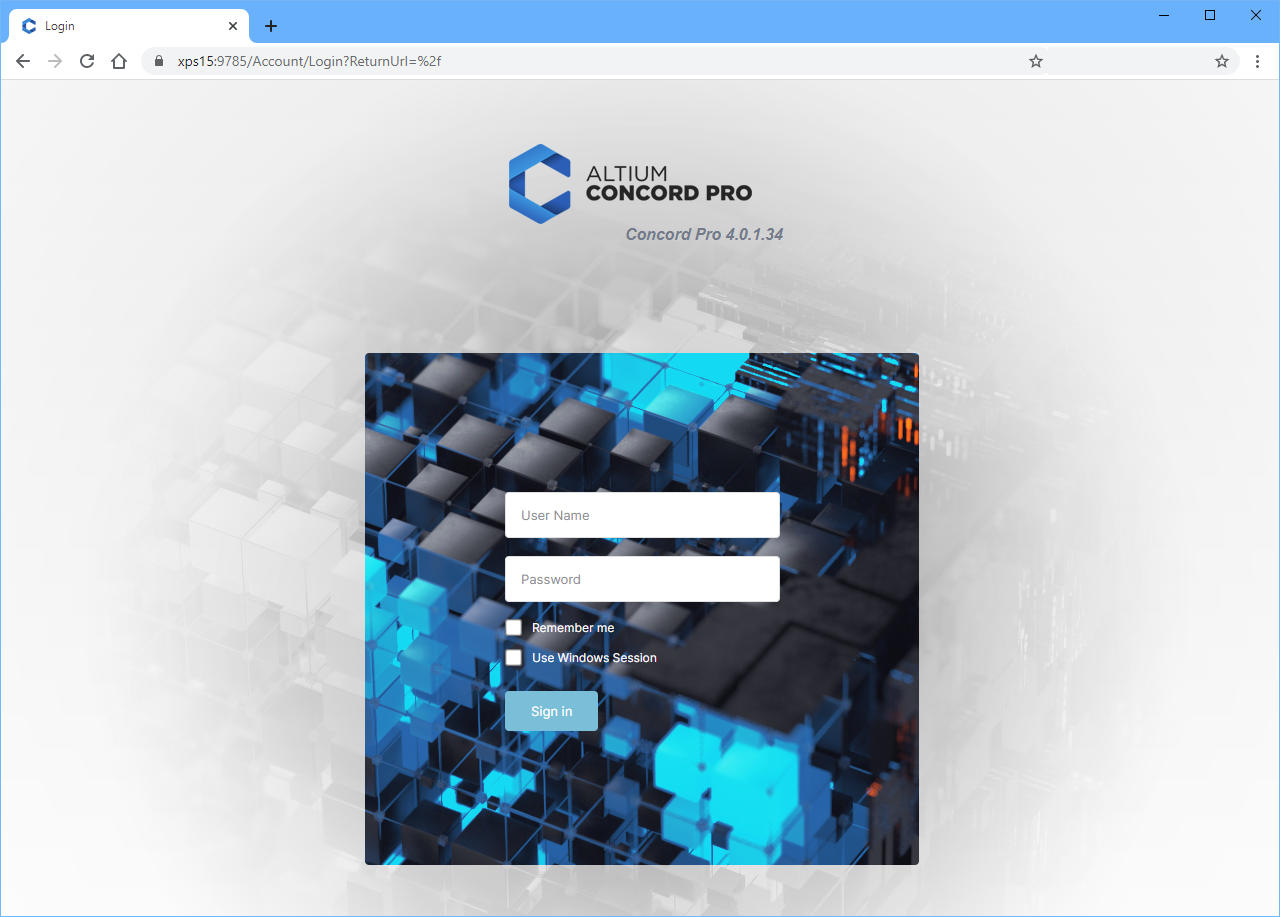 You can sign in to your Concord Pro Workspace in your browser.
You can sign in to your Concord Pro Workspace in your browser.
Your system administrator configures the Users, Passwords, and Roles.
Accessing your NEXUS Server WorkspaceExpandСвернуть
As of September 1, 2022, the capabilities of Altium NEXUS are available as part of the Altium Enterprise Solutions. Altium NEXUS as a product and brand name has been discontinued.
A NEXUS Server Workspace is provided through an Altium NEXUS Server, a solution installed and managed by your own IT department. Your system administrator can provide the server address and login details, the URL will be in the form:
http://<HostingServerName>:9780
or
https://<HostingServerName>:9785 (showing the default port numbers, these are assigned during installation)
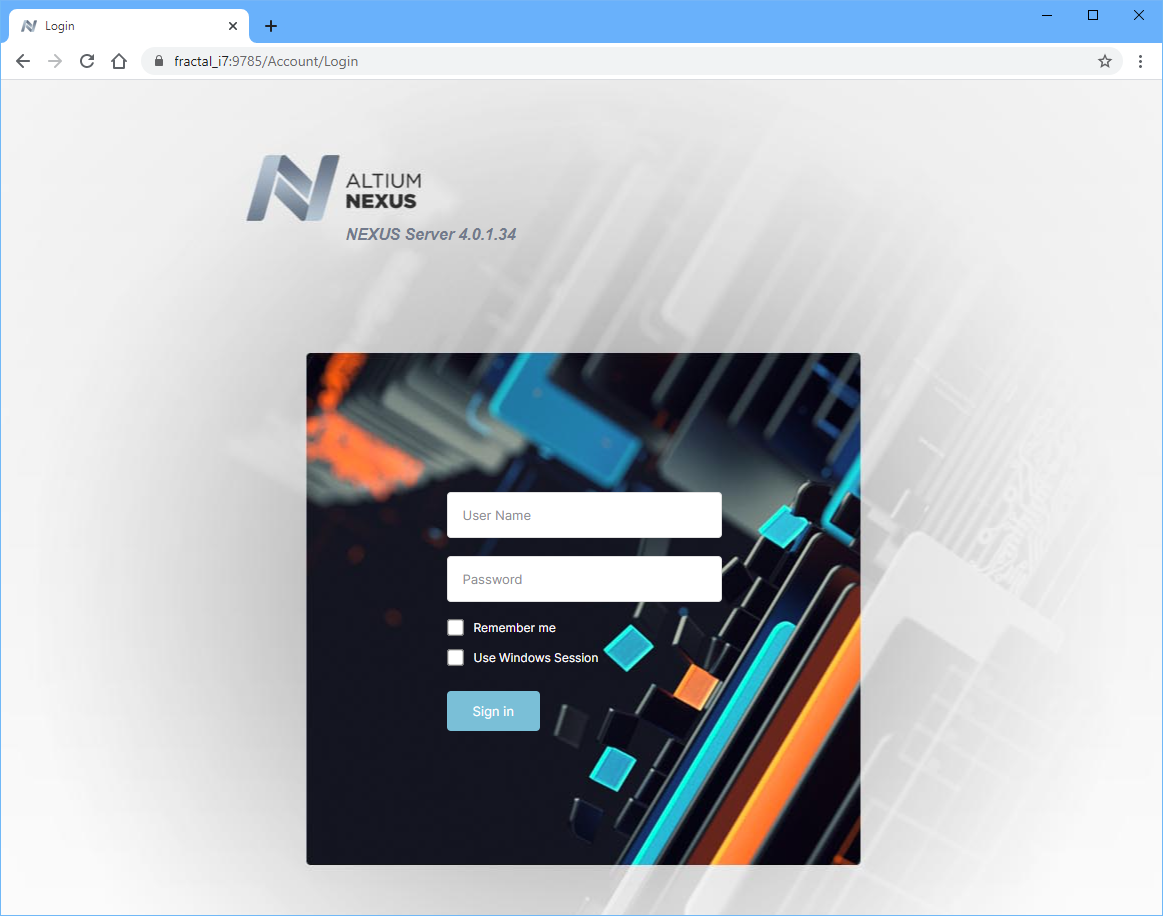 You can sign in to your NEXUS Server Workspace in your browser.
You can sign in to your NEXUS Server Workspace in your browser.
Your system administrator configures the Users, Passwords, and Roles.
Configuring the Workspace Members
Each person who needs access to your shared Workspace (directly, or from a design open in their ECAD or MCAD software) must be added to the Workspace Members and assigned a Role that gives them the appropriate permissions to access the files stored in the Workspace. Although their interfaces are slightly different, the process for adding a team member and assigning a role is essentially the same for an Altium 365 Workspace or an on-prem Altium Workspace, such as an Enterprise Server Workspace. These tasks are performed in the Workspace web interface, accessed through your preferred browser.
You must have administrator privileges to configure the Team/Users, Passwords, and Roles.
Adding New Members and Assigning Roles
The approach is to Invite Workspace Members (Users in an on-prem Server Workspace). As part of adding the team member, they can be assigned a Role; such as Mechanical Engineer, Librarian, Engineer, and so on. New Roles can also be defined. The image below shows where you add a new team member to an Altium 365 Workspace. The process is similar in on-prem Workspaces.
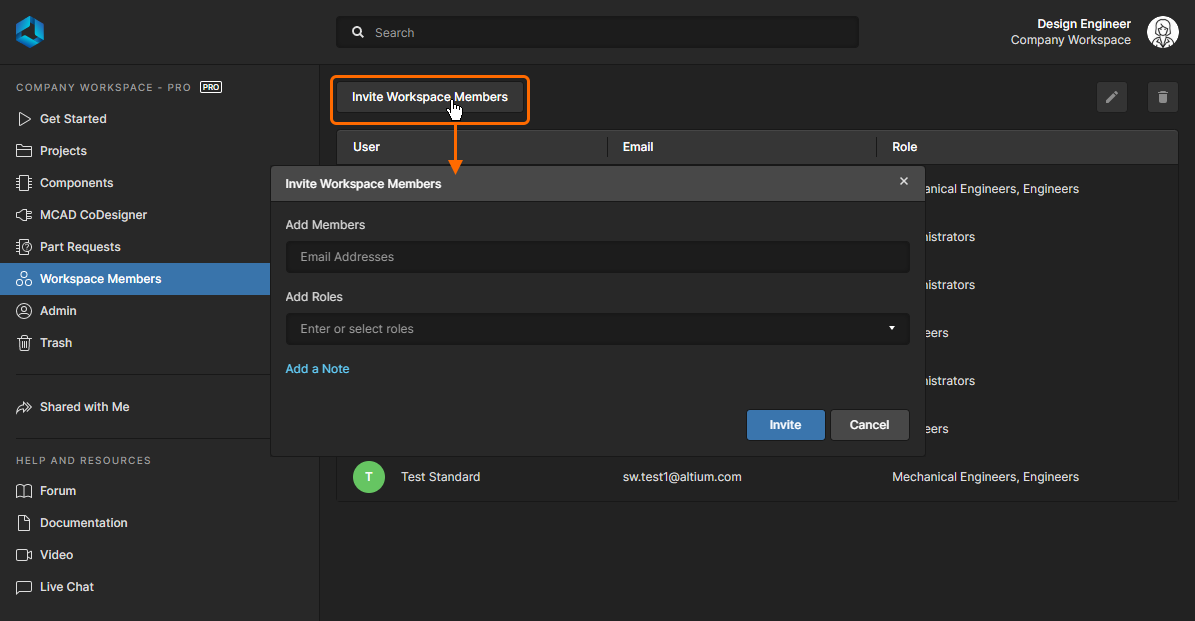 Check your team members and assign their roles.
Check your team members and assign their roles.
► Learn more about Managing Your Team in an Altium 365 Workspace
► Learn more about Adding Users and Assigning Roles in an Enterprise Server Workspace
► Learn more about Adding Users and Assigning Roles in a Concord Pro Workspace
► Learn more about Adding Users and Assigning Roles in a NEXUS Server Workspace
Configuring the MCAD Component Model Naming
As CoDesigner converts each component to a Parasolid model, they are named using the following scheme:
<Footprint Name>_<ComponentDesignItemID>_<ItemRevision>
The following special characters, along with other control symbols, are replaced with an underscore (_):
\, /, :, %, [whitespace], |, [, ], *, ", ', \t
 The default naming scheme used for component models.
The default naming scheme used for component models.
In PTC Creo, all symbols except the letters (a-z, A-Z) and numbers (0-9) are replaced with an underscore, and the result presented in upper case.
Controlling the Naming of Component Models
CoDesigner supports four options for controlling how component models are named, during their initial transfer from ECAD to MCAD:
<FootprintName>, then <ComponentID> (the default mode)<ComponentID>, then <FootprintName><FootprintName>, then <CustomComponentProperty><CustomComponentProperty>, then <FootprintName>
Configure the Naming of Component Models option in the MCAD CoDesigner section of the Workspace Settings.
 Select the Naming option and if it includes a Custom Component Property (parameter), define the parameter name.
Select the Naming option and if it includes a Custom Component Property (parameter), define the parameter name.
These options simplify the interaction with the components in MCAD, allowing the MCAD engineer to add meaningful information such as part numbers into the Component ID, or the ECAD engineer can add a Custom Component Property in the ECAD component library.
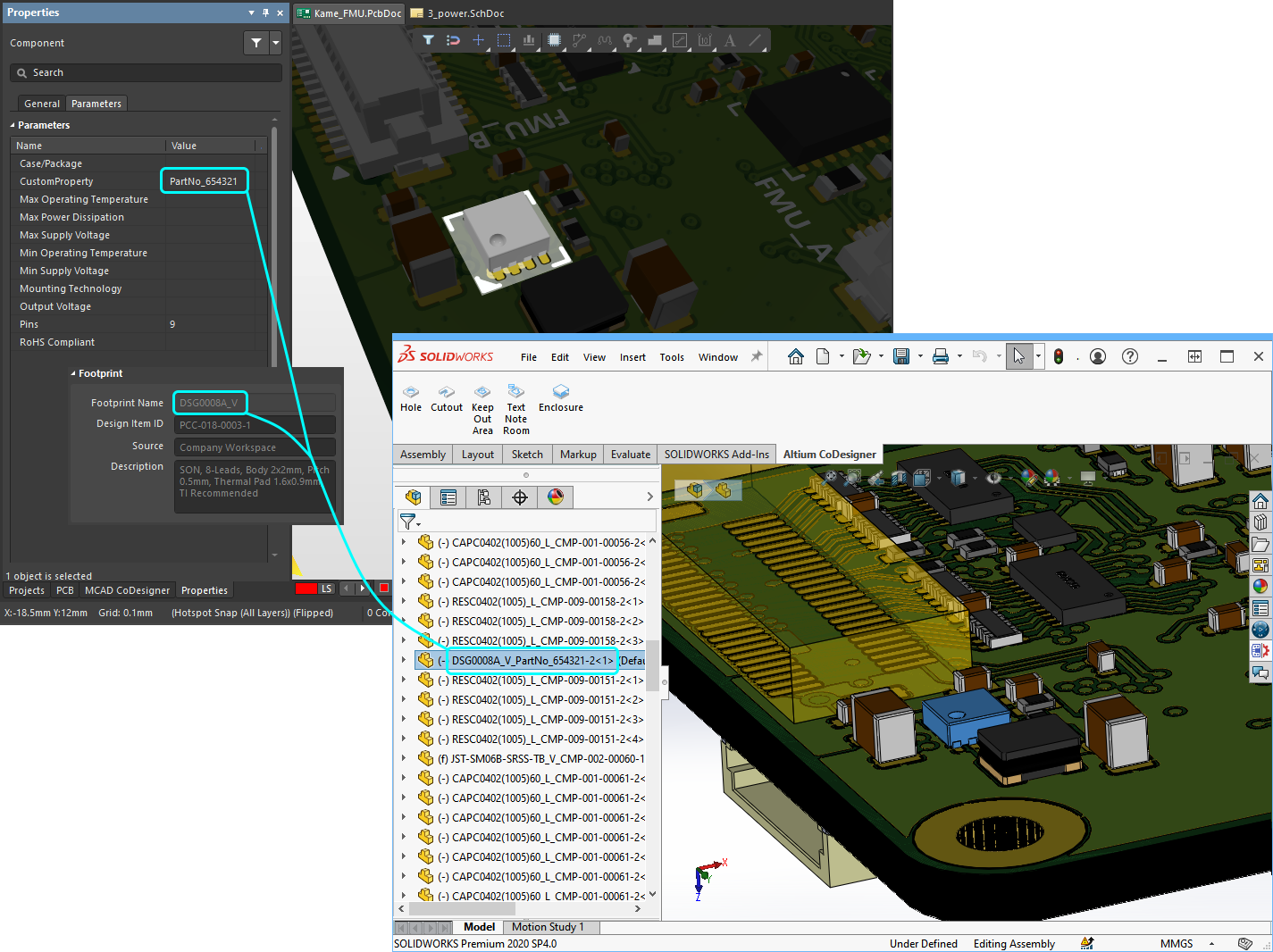 The MCAD model is named based on the naming option configured in the Workspace.
The MCAD model is named based on the naming option configured in the Workspace.
Notes:
- The option can be changed by an Administrator in the Admin > Settings > MCAD CoDesigner section when you are logged into your Workspace in a browser.
- Changing the naming option will not change the name of component models that have already been created by CoDesigner.
Configuring the ECAD-MCAD Component Linkage
One of the challenges of transferring design data between the MCAD and ECAD environments is managing how the components are transferred. In many companies, the ECAD and MCAD teams create and manage their own separate component libraries and need to be able to link between the MCAD and ECAD versions of that component.
The default behavior is when a design is Pushed from either the MCAD or ECAD domains, CoDesigner converts each component to a Parasolid format model and stores them all in the Workspace. When that design is Pulled, CoDesigner then builds a model of each component in the format required by the target tool. This approach gives an accurate representation of each component in both the ECAD and the MCAD design spaces. The disadvantage of this approach is that the model may not fully represent the component as it needs to be represented in that tool. For example, when a design is Pulled into Altium Designer the component will not include the pads, silkscreen, and other entities typically included in a PCB component. Nor will it be linked to a schematic symbol, or into the supply chain.
To manage the requirement for each design tool to be able to use native components, CoDesigner supports linking between the MCAD and ECAD components. The links are defined in the Workspace, which acts as a bridge between the ECAD and domains.
Configuring the Component Linkage in an Altium 365 Workspace
 MCAD to ECAD and ECAD to MCAD component linkage is enabled and configured in your Workspace. This image shows a workspace hosted on Altium 365.
MCAD to ECAD and ECAD to MCAD component linkage is enabled and configured in your Workspace. This image shows a workspace hosted on Altium 365.
Configuring the Component Linkage in an On-Prem Enterprise Server Workspace
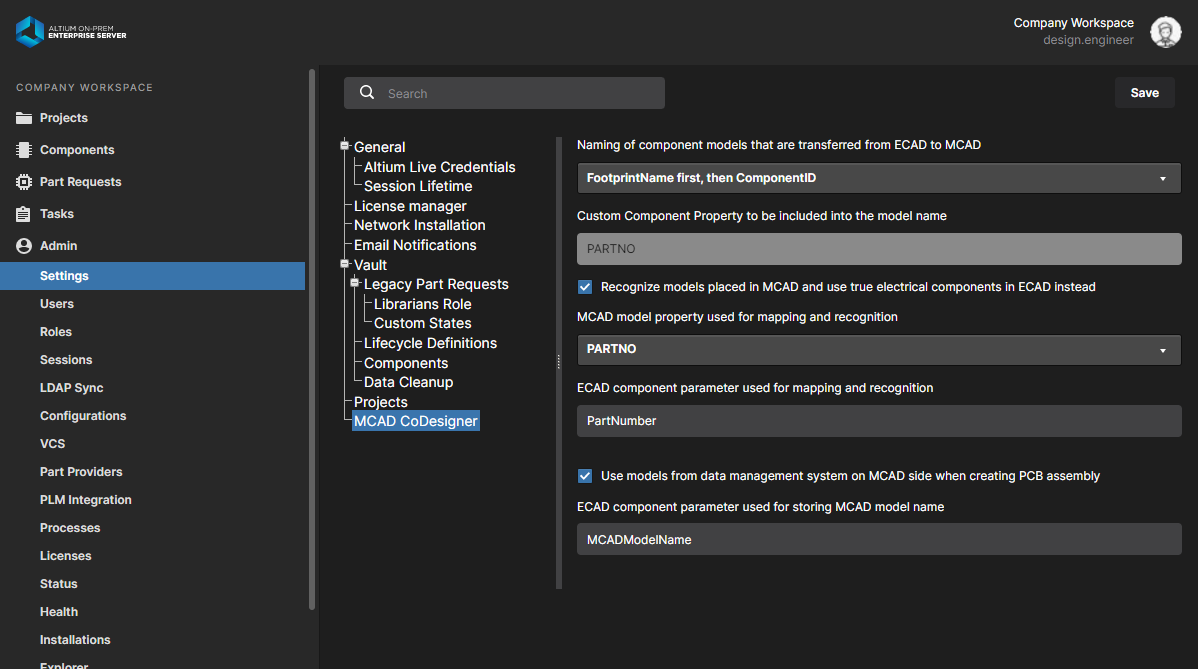 MCAD to ECAD and ECAD to MCAD component linkage is enabled and configured in an on-prem Enterprise Workspace.
MCAD to ECAD and ECAD to MCAD component linkage is enabled and configured in an on-prem Enterprise Workspace.
► Learn more about Linking Native ECAD and MCAD Design Components
Linking Native ECAD and MCAD components requires:
- A suitable Altium PCB editor, with MCAD CoDesigner installed. Refer to the Note in the right-hand pane for information on whether the ECAD-MCAD Component Linkage feature will be available in your installation of MCAD CoDesigner.
- A supported MCAD platform.
- MCAD-to-ECAD component linking is available for all supported MCAD platforms, except Autodesk Fusion 360.
- ECAD-to-MCAD component linking is currently supported in PTC Creo Parametric (connected to Windchill), and SOLIDWORKS (connected to SOLIDWORKS PDM).
- CoDesigner checks the component linkage settings on startup (from Altium Designer and from the MCAD tools). Restart your design software if the settings have been changed.
Where to Next?
Now that CoDesigner is installed and your Workspace is configured, you're ready to start exploring the process of transferring your design between your ECAD and MCAD software.
► Learn more about Direct ECAD-MCAD Design with Altium CoDesigner