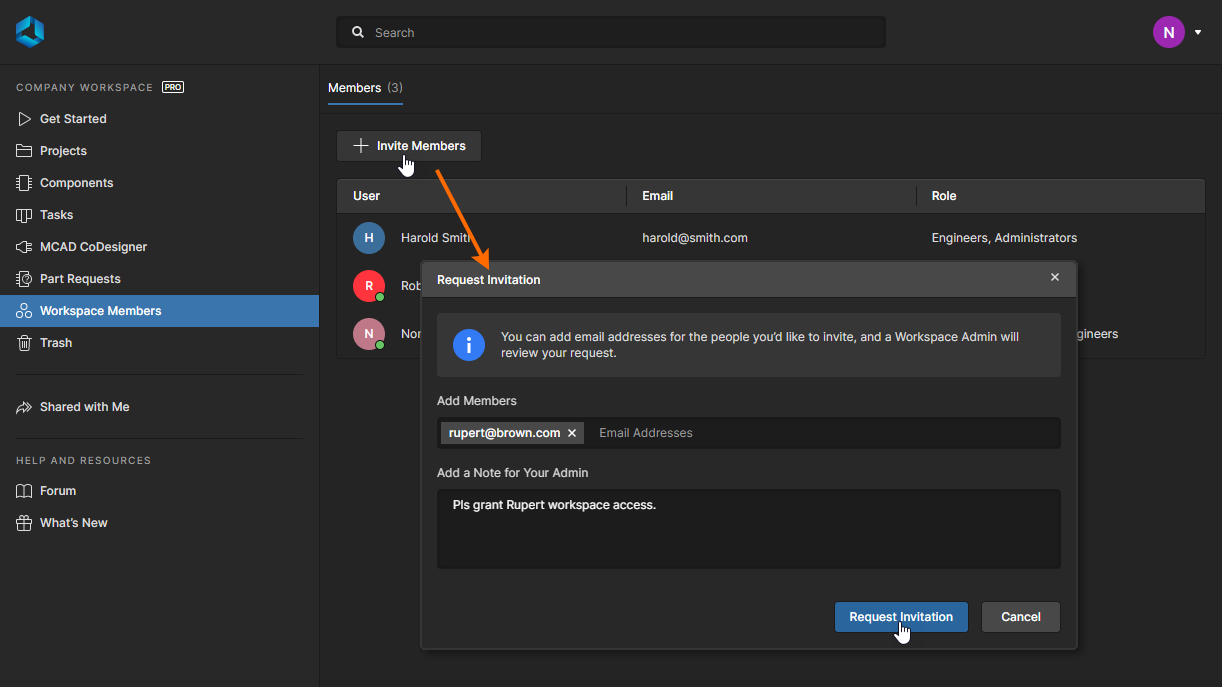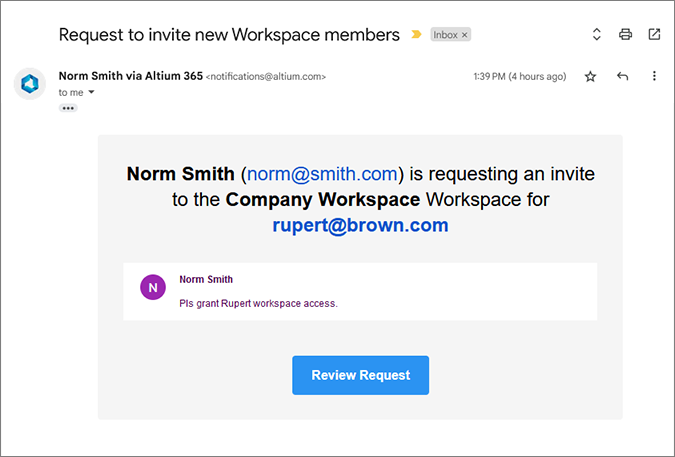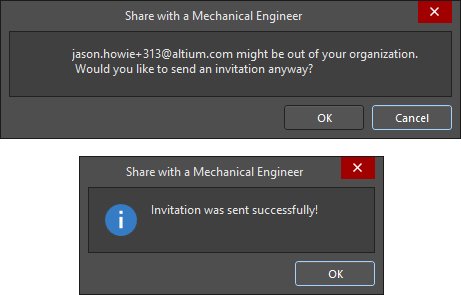Inviting other Users to Your Workspace
Parent page: Altium 365 Workspace
New users can be added for access to your Workspace – inviting them to be members of the team – in a number of ways. You are able to invite:
- Other AltiumLive users from within your own organization.
- AltiumLive users from different organizations.
- Non-AltiumLive users (who will need to then register for AltiumLive accounts).
This document looks at the various ways in which to invite other people to be members of your Workspace team and thereby facilitate productive collaboration.
Invitation after Initial Workspace Creation
If you are the person activating the Workspace for your organization, you have the opportunity to invite other people from within your own organization to be team members of that Workspace, after the activation process is completed. You will be taken to the Workspace Members page of the Workspace's browser interface and presented with the Invite Team Members window.
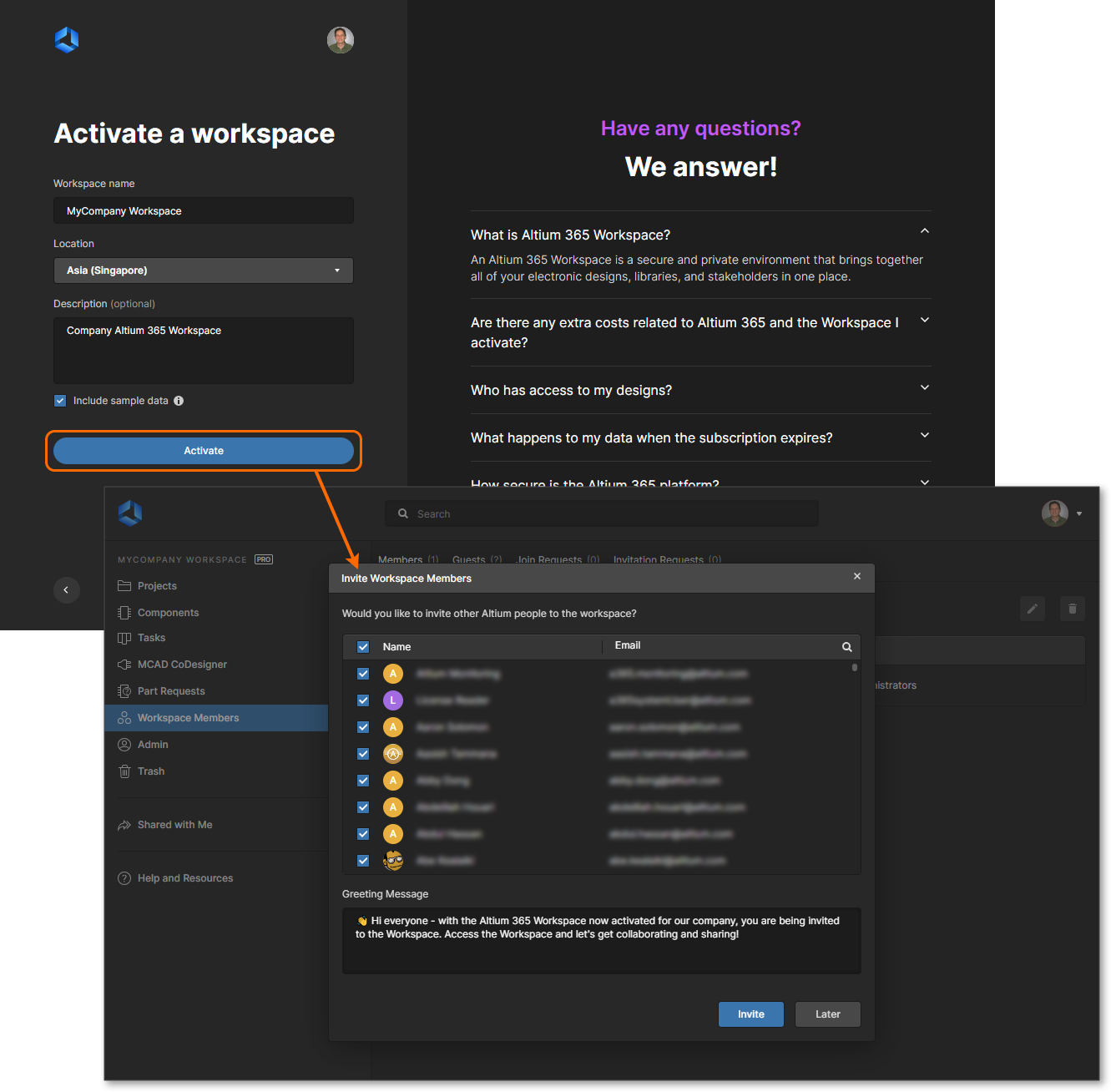 After activating the Workspace for your company you can 'blanket' invite other people from your own organization.
After activating the Workspace for your company you can 'blanket' invite other people from your own organization.
All members of your organization with an AltiumLive account will be listed and included for invitation by default. Click an associated ![]() control to exclude a person from the invite. Click the
control to exclude a person from the invite. Click the ![]() control in the Name header to quickly exclude all people on the list. A generic greeting message is provided – this will appear in the email invite each included person receives. Change this message as required.
control in the Name header to quickly exclude all people on the list. A generic greeting message is provided – this will appear in the email invite each included person receives. Change this message as required.
With all people included as required, click the ![]() button. Those users will automatically be added as team members and invitation emails sent out for them to access the Workspace. You yourself will then be taken to the interface's Get Started page.
button. Those users will automatically be added as team members and invitation emails sent out for them to access the Workspace. You yourself will then be taken to the interface's Get Started page.
Invitation at Any Time from the Workspace Browser Interface
Use the ![]() button at the top-left of the Workspace Members page to invite a user to the Workspace.
button at the top-left of the Workspace Members page to invite a user to the Workspace.
For Workspace members who are not an administrator, the button will invoke an Invitation Request process that will require approval by a Workspace Administrator – see Submit Invitation Request below.
For Workspace Administrators, the button will invoke a direct (self-approved) user Invitation process as follows.
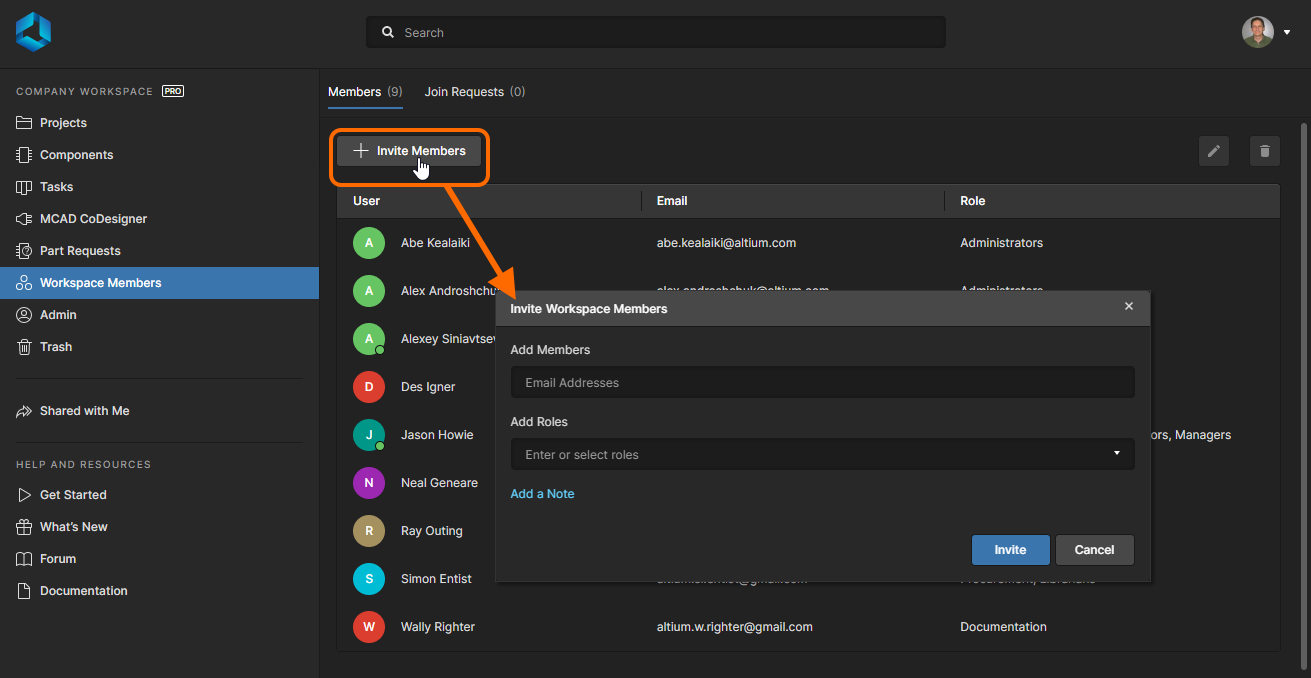 When you click to invite team members (invite people into your team), you will be presented with a window in which to specify one or more users and their role membership.
When you click to invite team members (invite people into your team), you will be presented with a window in which to specify one or more users and their role membership.
The Invite Team Members window will appear with which to enter the email for the prospective user. As you start to type, if the email address belongs to another AltiumLive user within your own organization – and who is not already a member of the Workspace – they will be listed for you to choose. If inviting users outside of your organization, irrespective of their AltiumLive status, you will need to enter their full email address. You can also specify which of the existing roles (if defined) the user is to be made a part of if required. Click within the Add Roles field to pop-up a list of currently defined roles for the Workspace. Select the required role from this list.
Once all details are filled out and specified as required, click the ![]() button. For a user that already has an AltiumLive account and is in your own organization, they will be added as a member of the team straight away. If they have an AltiumLive account but are outside of your organization, a pop-up window will alert you to this and ask for confirmation to invite them. A non-AltiumLive user will need to register for an AltiumLive account before they can become a team member. The invitees will receive an invitation email with which to gain access to the Workspace.
button. For a user that already has an AltiumLive account and is in your own organization, they will be added as a member of the team straight away. If they have an AltiumLive account but are outside of your organization, a pop-up window will alert you to this and ask for confirmation to invite them. A non-AltiumLive user will need to register for an AltiumLive account before they can become a team member. The invitees will receive an invitation email with which to gain access to the Workspace.
Submitting an Invitation Request (Non-admin Members)
Non-administrator Workspace members can request that a user is added to the Workspace using the ![]() button. This opens the Request Information window where the user's email address is entered (Add Members) and an optional note that relates to the request. Note that multiple email addresses can be included.
button. This opens the Request Information window where the user's email address is entered (Add Members) and an optional note that relates to the request. Note that multiple email addresses can be included.
After confirming the request with the ![]() button, Workspace Administrators will receive an email that summarizes the request and includes a
button, Workspace Administrators will receive an email that summarizes the request and includes a ![]() button link to their Workspace Members page – see example. The administrator can then review and accept/decline the user addition request as required – an accepted request will generate an invitation email for the new user, as outlined below.
button link to their Workspace Members page – see example. The administrator can then review and accept/decline the user addition request as required – an accepted request will generate an invitation email for the new user, as outlined below.
► See Processing an Invitation Request for information on the Administrator review process.
Receiving an Invitation Email
Each invited user who is not currently a member of your Workspace will receive an invitation email. After clicking the ![]() button in the email, what happens next depends on whether the invitee already has an AltiumLive account or not:
button in the email, what happens next depends on whether the invitee already has an AltiumLive account or not:
- Invited user has an AltiumLive account – the user is automatically added as a team member at the time the invite is sent. If already signed in to their AltiumLive account through their browser, they will be taken directly to the Workspace's Get Started page (within the Altium 365 Platform Interface):
- Invited user does not have an AltiumLive account – the user will proceed to an intermediate registration form, with which to define their details, and specify a password. After registering they will be included as a member of the Workspace team and they will be taken to the Workspace's Get Started page (within the Altium 365 Platform Interface).
Specifically Inviting an MCAD User
As part of support for ECAD-MCAD CoDesign in Altium Designer, you can share a project with a Mechanical Engineer at the time of pushing the PCB to your Workspace and, in doing so, invite that person into your Workspace team (if not already a member).
To do so:
- With the required managed project from your Workspace open in Altium Designer, make the PCB document active.
- Access the MCAD CoDesigner panel (from the menu associated with the
 button at the bottom right of the main design window). Click the Push button.
button at the bottom right of the main design window). Click the Push button.
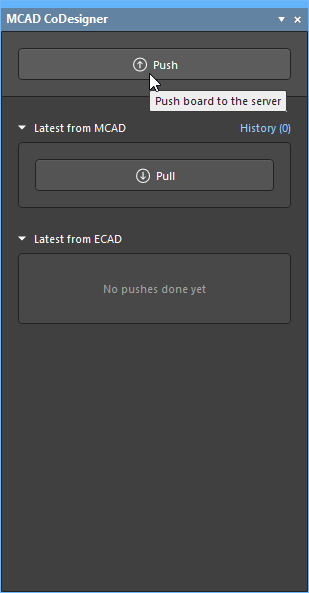
- Enter a message for the MCAD designer that describes what you are pushing to them. Note the Share checkbox, this option appears when the project has not yet been shared with a Workspace member who has the Mechanical Engineers role, enable this option then click the Send button to complete the Push process. A message dialog will appear, reporting the status of the process. During this process, the working copy of the modified PCB file is automatically saved, if it is currently unsaved. The changes are written to a tool-neutral snapshot file, stored in the Workspace.
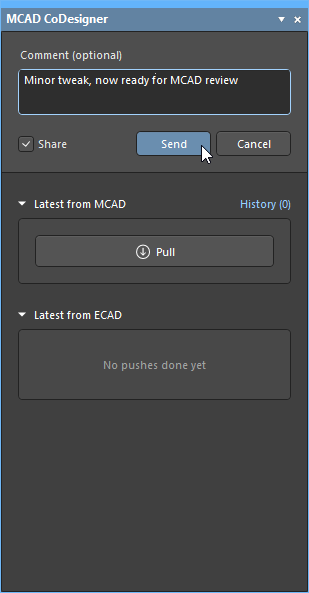
- The Share with a Mechanical Engineer dialog will appear. Enter the email address of the Mechanical Engineer and an optional note (if required). Then click the Share button.
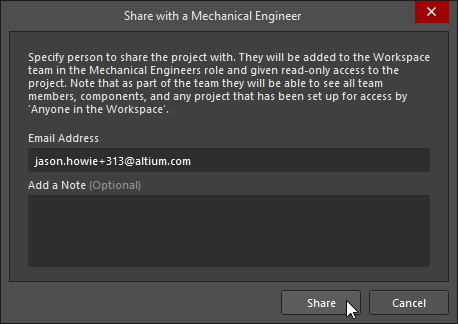
- You are able to share with a person that is already a member of your Workspace team, another AltiumLive user in or outside of your organization, or a user that does not have AltiumLive. No matter which of these the target user might be, a notification dialog will pop-up to alert you that the user whose email you entered might be outside of your organization – click OK to invite them anyway. After a short delay, another dialog will appear to flag that the invitation was sent successfully.
As part of the invite process:
- A user that is already a member of your Workspace team will have the project shared with them with Edit rights, and they will receive an invitation email with which to gain access to the project within the Workspace (see Step 6 information).
- A user that already has an AltiumLive account (irrespective of whether they are in or outside of your organization) will be added as a member of the Workspace team, assigned to the Mechanical Engineers role, the project will be shared with them with View rights (which can be elevated by an Administrator as required), and they will receive an invitation email with which to gain access to the project within the Workspace (see Step 6 information).
- A non-AltiumLive user will receive an email directing them to sign up/register for an AltiumLive account and then access the project through their Altium 365 Personal Space (see Step 6 information).
- The Mechanical Engineer will receive an email with an invitation to collaborate on the project. After clicking the
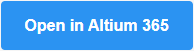 button in the email, what happens next depends on whether the invitee already has an AltiumLive account:
button in the email, what happens next depends on whether the invitee already has an AltiumLive account:
- Invited user has an AltiumLive account – they will be taken to the Altium 365 Sign In page if not already signed in, after which they will be delivered to the Workspace's detailed management page for the project.
- Invited user does not have an AltiumLive account – the user will proceed to an intermediate registration form, with which to define their details and specify a password. After registering they will be added as a Guest of the Workspace team, the project will be shared with them with Edit rights through their own Personal Space where they will be taken to the detailed management page for the project. See Project Sharing Overview for more information on Guest access.