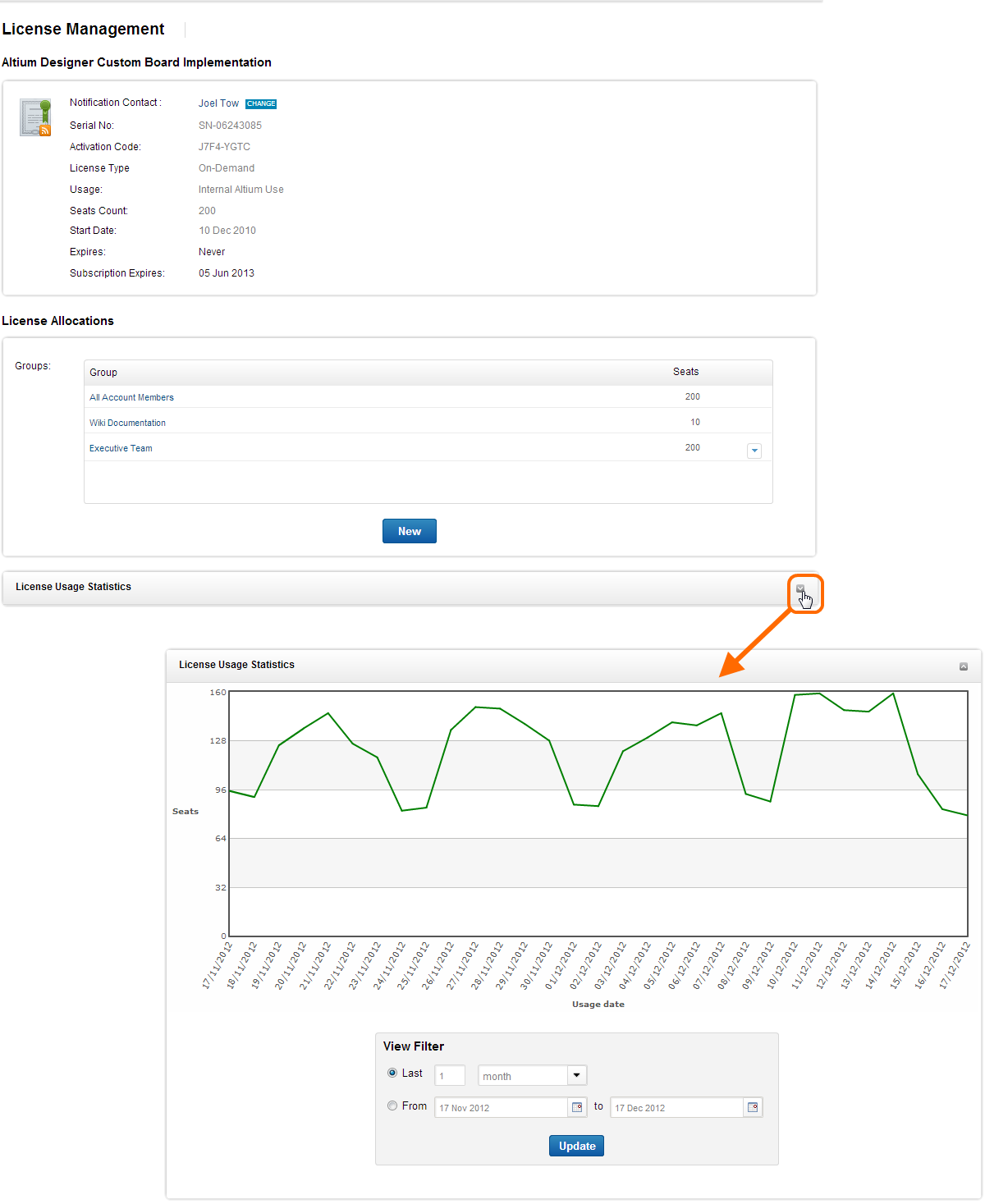ライセンス管理
Parent article: AltiumLive - Dashboard
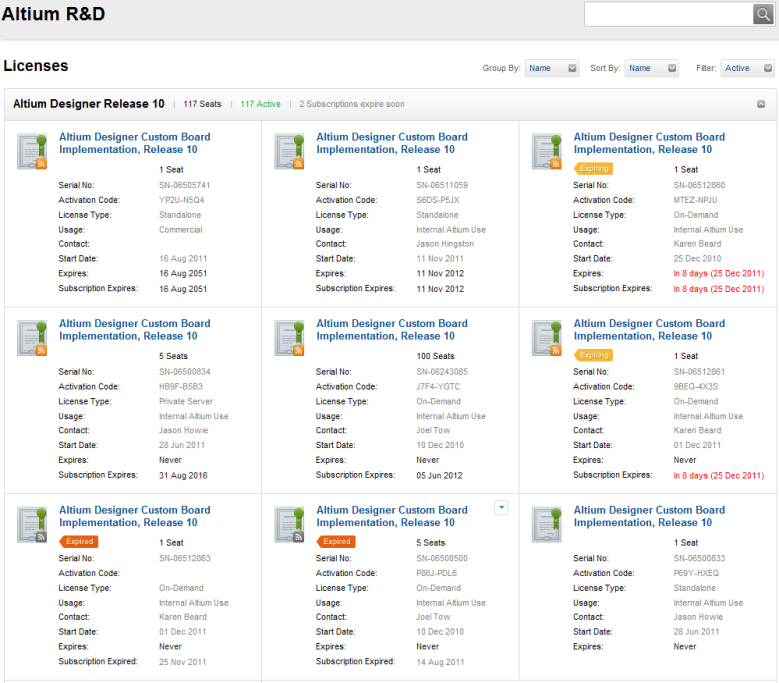
Dashboard 内にあるライセンスを管理するためのメインページ。
AltiumLive Dashboard に Licenses ページがあります。このページは、組織が Altium から購入したアカウントのライセンスを表示、管理するために使用します。On-Demand とスタンドアロンライセンスについては、ユーザの 1 つ、または複数の特定のグループへライセンスを割り当てることでライセンスへアクセスする人を管理できます(特に、複数ユーザ数の On-Demand ライセンスを使用する時)。スタンドアロンとプライベートサーバタイプのライセンスは、Dashboard 内から直接、ライセンス認証を行うこともできます。
トップレベルリストのライセンス
アカウントのライセンスがトップレベルページにリスト表示されます。リスト内の各ライセンスに以下の情報が表示されます:
- License Name/Permission Set – ライセンス所有者が使用できるソフトウェアの名称(例えば、
Altium Designer Custom Board Implementation, Release 10)。
- Seats – ライセンス数。
- Serial Number。
- Activation Code。
- License Type – ソフトウェアを使用できるライセンスとハードウェア間の関係(On-Demand、Standalone、Private Server)。
- Usage – ライセンスを使用できる環境や目的(例えば、Commercial、Commercial Trial、Evaluation、Viewer)。
- Contact – ライセンスの登録担当者(アカウント内のユーザ)。
- Start Date – ライセンスを使用する開始日。
- Expires – ライセンスの有効期限。ソフトウェアを使用する権利が終了する日。永久ライセンスについては、この項目は
Neverと表示されます。この欄は、期間限定のライセンスの場合に意味があります。
- Subscription Expires – ライセンスのサブスクリプションの有効期限。ソフトウェアの content や更新を利用できる権利が終了する日。
グループ化、ソート、フィルタ
リストの上部にあるコントロールで、表示/管理したいライセンスをグループ化、ソート、フィルタ表示できます。
-
Group By – 特定の基準でライセンスをグループ化するために使用します。4 つのオプションを利用できます:
Status でグループ化したライセンスの例。Name(license name/permission set に従ってライセンスを表示);Usage(Usage 属性に従ってライセンスを表示);Type(Type 属性に従ってライセンスを表示);Status(状態 (Perpetual, no subscription; Perpetual, with subscription; Time-based) に従ってライセンスを表示)。
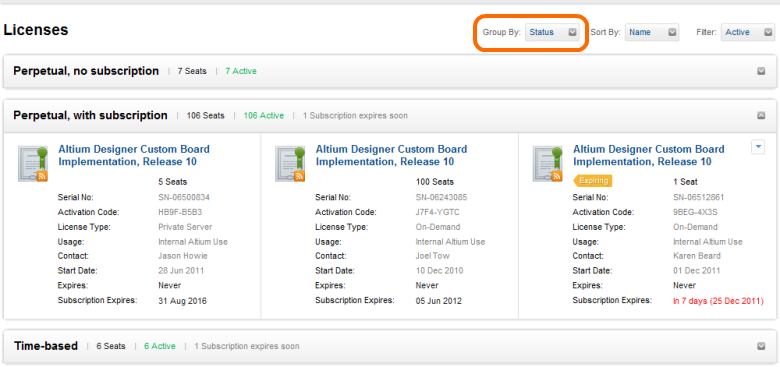
-
Sort By – 特定の基準でライセンスをソートするために使用します。4 つのオプションを利用できます:
シリアルナンバーでソートしたライセンスの例。Name(アルファベット順で A-Z まで昇順で名称をソート);Date(古い日付から最新の日付までライセンス開始日でソート);Contact(アルファベット順で A-Z まで昇順で登録担当者をソート);SerialNo(数字順で昇順でライセンスシリアルナンバーをソート)。ソートしたリストは、左から右、上から下の順番で表示されることに注意してください。
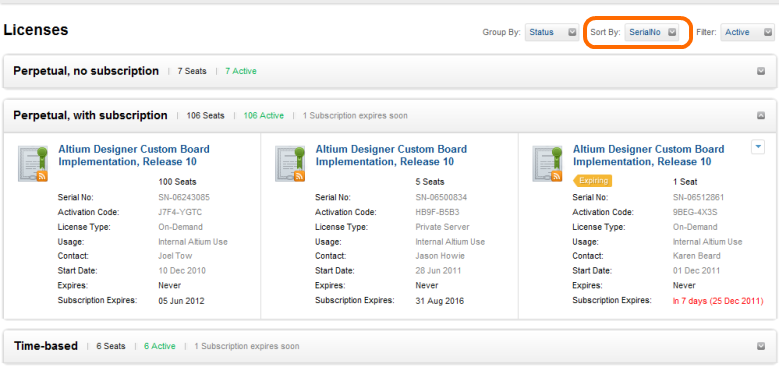
-
Filter – 特定の基準でライセンスをフィルタ表示するために使用します。3 つのオプションを利用できます:
期限切れになったライセンスのみフィルタ表示した例。Active(アクティブなライセンスのみ表示);Expired(期限切れになったライセンスのみ表示);All(全てのライセンスを表示)。
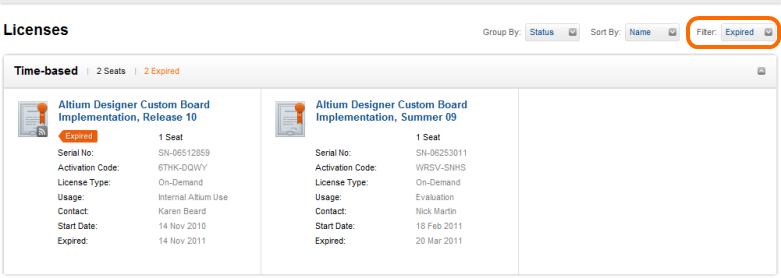
デフォルトで、Licenses ページは次の設定になっています: Group By – Name, Sort By – Name, Filter – Active.
ライセンスの管理
アカウントのライセンスを管理するには、ライセンスリスト内のライセンス名をクリック、またはドロップダウンから Manage コマンドを使用します。ライセンスの管理ページが表示されます。
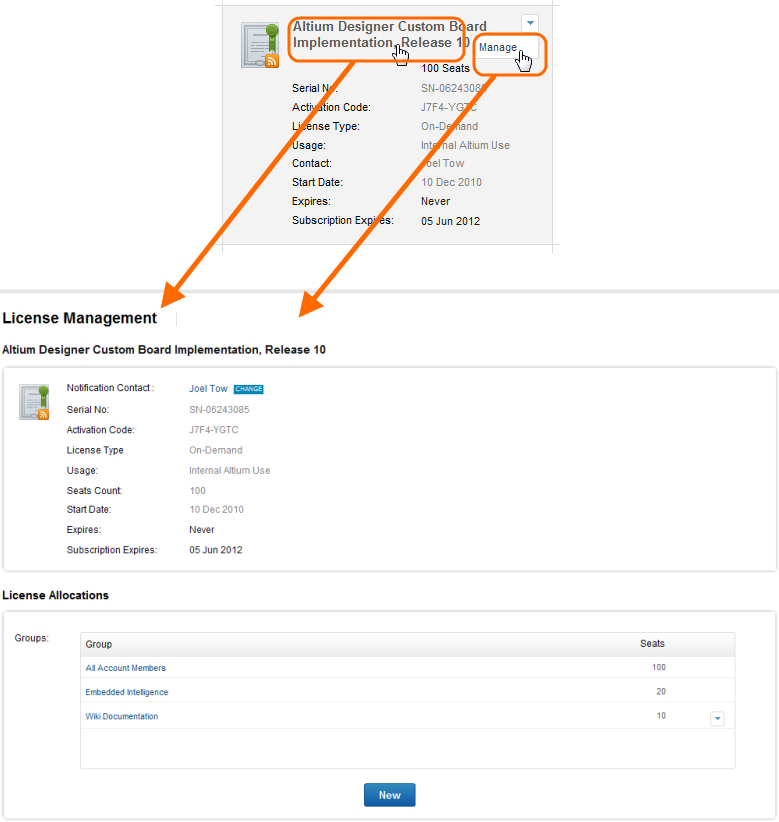
アカウントのライセンスを変更。
アカウントで定義した 1 つ、または複数のグループにライセンスを割り当てるのと同様に、ここでライセンスの登録担当者を変更できます。以降の項目では、ライセンス管理に関する詳細を説明します。
登録担当者の変更
ライセンスの登録担当者を変更するには、Notification Contact 欄のユーザ名の右にある ![]() アイコンをクリックします。Select User の画面が表示されます。その欄をクリックし、ユーザのユーザ名 (First Name Last Name)、または email アドレスを入力します。入力したら、アクティブユーザに基づいた情報が自動でドロップダウンリストに表示されます。希望のユーザをクリックします。
アイコンをクリックします。Select User の画面が表示されます。その欄をクリックし、ユーザのユーザ名 (First Name Last Name)、または email アドレスを入力します。入力したら、アクティブユーザに基づいた情報が自動でドロップダウンリストに表示されます。希望のユーザをクリックします。
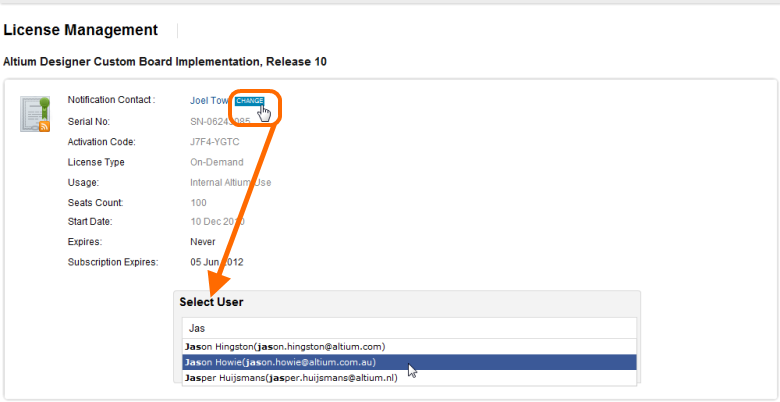
入力すると検索フィルタが働き、希望のユーザを素早く表示。
ユーザを選択したら OK をクリックします。指定したユーザは、そのライセンスの新しい登録担当者になります。
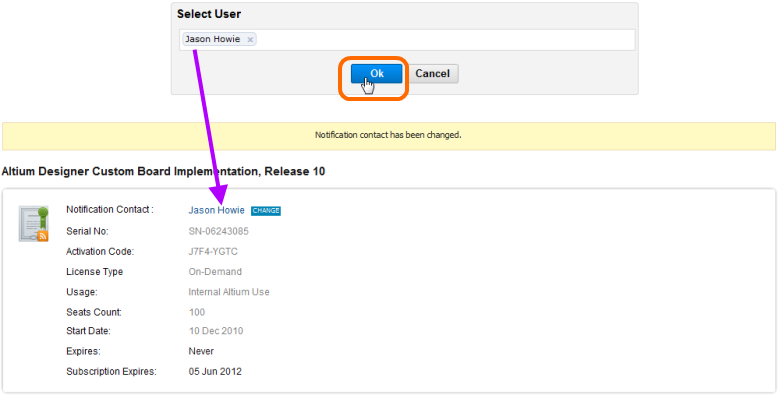
OK ボタンをクリックして、ライセンスの登録担当者を指定したユーザへ変更。
ライセンス割り当て
On-Demand とスタンドアロンタイプライセンスは、アカウント内で特定のグループで使用するために割り当てることができます。これにより、ライセンスを使用する人をコントロールできます。複数ユーザ数の On-Demand ライセンスは、1 つ、または複数のグループへライセンスを割り当てることができます。これは、グローバルフローティングライセンスとして利用できます(サーバを準備する必要は無く、ライセンスの geographic scope の範囲内、EULA に記述された条件で)。
Altium で On-Demand、またはスタンドアロンライセンスを作成すると、デフォルトで、そのライセンス(複数ユーザ数の On-Demand ライセンス)はシステムグループ "All Account Members" に割り当てられます。必要に応じて、ライセンスを再割り当てします。
Dashboard 内のライセンスの割り当てに関して、特定のライセンスを閲覧し、ライセンスを使用できるグループを割り当て、または特定のグループを閲覧し、1 つ、または複数のライセンスをグループへ割り当てできます。これは、On-Demand やスタンドアロンライセンスのみ適用します。
ライセンスの割り当ては、License Management ページの License Allocations 領域内から行います。この領域には、ライセンスが割り当てられている全てのグループがリスト表示されます。
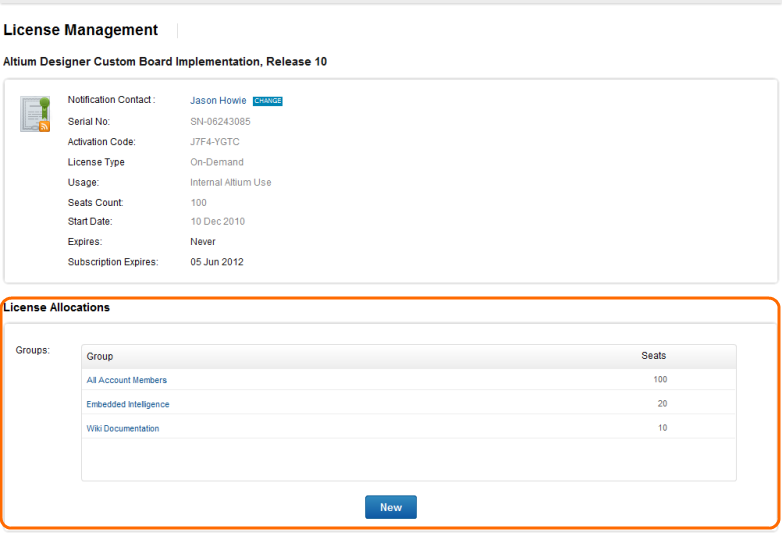
アカウント内の特定のグループへライセンスを割り当て。
ライセンスを割り当てるには、New ボタンをクリックします。New Allocation 画面が表示されます。上部の欄をクリックし、ライセンスを割り当てたいグループの名称を入力します。入力した文字を含む結果が自動でドロップダウンリストに表示されます。希望のグループをクリックします。
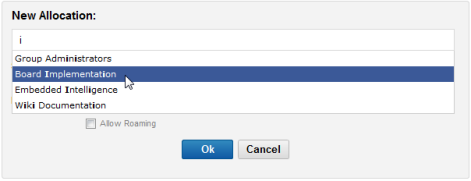
入力すると検索フィルタが働き、希望のグループを素早く表示。
Seats 欄に、グループで使用したいライセンス数(特に、複数ユーザライセンスの場合)を入力します。1 ライセンスの On-Demand、またはスタンドアロンライセンスの場合、ここで '1' と入力する必要があります。
On-Demand ライセンスをローミングで使用したい場合、Allow Roaming オプションを有効にし、duration に 'ローミング期間' (単位は時間)を入力します。
allocation の詳細を定義したら、OK ボタンをクリックします。ライセンスがグループへ割り当てられ、グループがメインの License Allocations 領域にリスト表示されます。
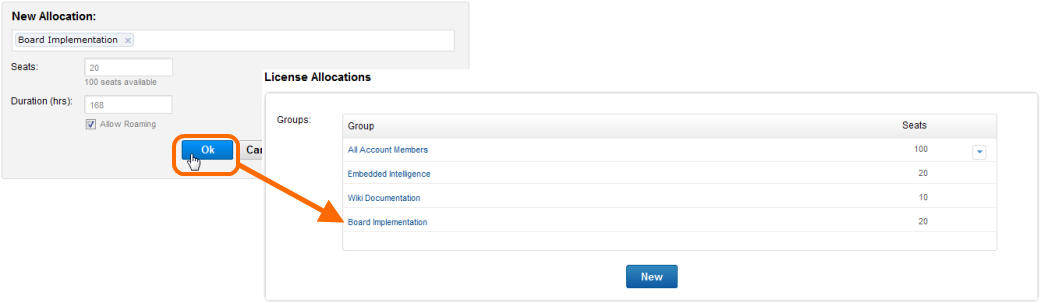
OK ボタンをクリックして、グループへライセンスを割り当てます。
既存のライセンス割り当てを編集
既存のライセンス割り当てを編集するには、group の項目の右端にあるドロップダウンから Edit コマンドを使用します。Edit Allocation のポップアップ画面が表示されます。そこから、グループで利用できるライセンス数やローミングに関連したオプションを変更できます。OK をクリックして割り当てを更新します。
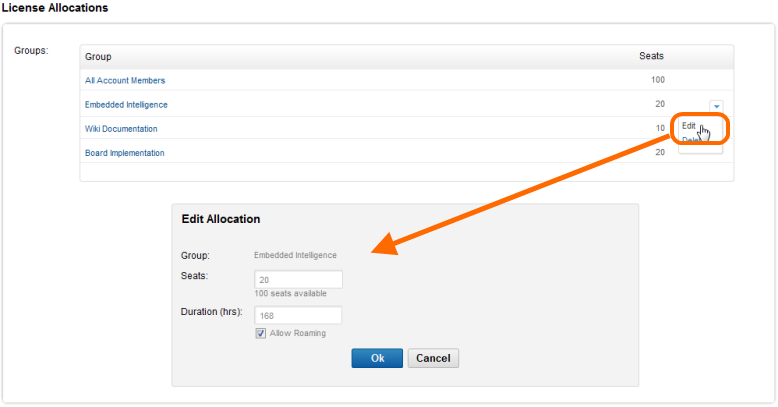
既存のライセンス割り当てを変更。
ライセンス割り当てを削除
既存のライセンス割り当てを削除するには、group の項目の右端にあるドロップダウンから Delete コマンドを使用します。削除するかどうか確認ダイアログが表示されます。OK をクリックすると、ライセンス割り当てがグループから削除されます。
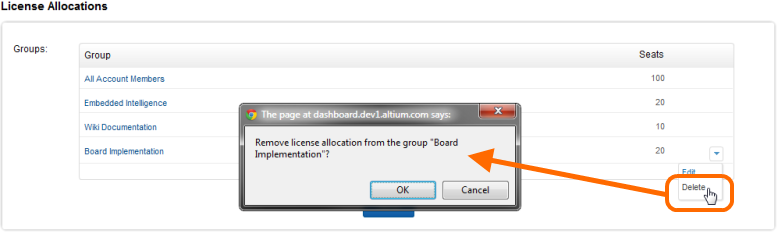
既存のライセンス割り当てを削除。
ライセンス認証
Related articles: Using a Standalone License, Using a Private Server License
スタンドアロン、またはプライベートサーバライセンスを購入した場合、License Management ページの Activate ボタンをクリックして直接、ライセンス認証を行えます。Activate License の画面が表示されます。そこから、ライセンス認証を行うバージョンを選択できます。プライベートサーバライセンスについては、Primary、または Secondary Private License Server のライセンス認証を行うかどうか指定できます。
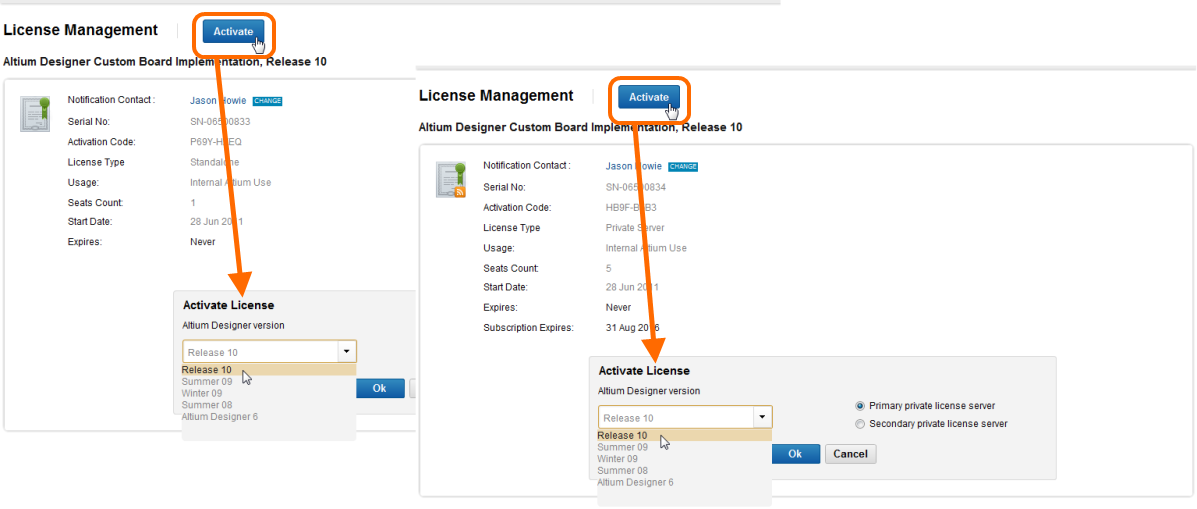
スタンドアロンライセンス(左)、またはプライベートサーバライセンス(右)のライセンス認証で Altium Designer のバージョンを選択。
選択したら、OK ボタンをクリックします。*.alf ファイルが、ブラウザで指定されたデフォルトの 'ダウンロード' の場所に保存されます。
スタンドアロンライセンスのライセンス認証を行う時、サポートされた Altium Designer のバージョンのライセンス認証を行えます(一度に 1 つのみ)。プライベートサーバライセンスのライセンス認証を行う時、サポートされた Altium Designer のバージョンのライセンス認証を繰り返す必要があります。例えば、AD10 と S09 のバージョンを使用したい場合、2 回、ライセンス認証を行う必要があります(Release 10 と Summer 09 それぞれでライセンス認証を行い、2 つのライセンスファイルを入手します)。
ライセンスファイルを保存したら、EULA に従って Altium Designer をインストールした PC、またはプライベートライセンスサーバへライセンスを登録できます。スタンドアロンライセンスでは、Altium Designer の My Account ページ (DXP»My Account) から行います。 Adding a Standalone License File をご覧ください。プライベートサーバライセンスでは、Licensing ダイアログから行います。Manually Adding Licenses to a Private License Server をご覧ください。
ライセンス使用状況の統計表示
アカウント内の各ライセンスの使用状況を統計表示できます。使用状況は、最後の n 日/週/月/年、または特定の期間を入力して表示できます。この統計解析は、On-Demand ライセンスで最も役立ち、グループ間でライセンスを割り当てる時、そのライセンスを使用できるかどうか確認できます。
使用状況の統計は、ライセンスの License Management ページにある License Usage Statistics 領域を拡張して表示できます。使用したライセンス数(同時に使用した最大数) vs 使用日でグラフが表示されます。
ライセンス使用状況の統計を表示。
レポートしている期間を決めるには、View Filter 領域にあるコントロールを使用します。以下で統計を素早く表示するには、Last オプションを有効にします:
- Day
- Week
- Month
- Year
または、レポートする期間(開始日と終了日)を決めるには 2 番目のオプションを有効にします。日付は直接、入力するか、またはカレンダーボタンをクリックし指定します。
レポートする期間を定義する時、Update ボタンをクリックします。グラフは再計算され、その結果が表示されます。カーソルをグラフ上に置くと、レポート期間内で特定の日付の使用状況を見ることができます。
グラフ上にカーソルを置いて、期間内の日付の使用状況を表示できます。
ライセンス サブスクリプションの管理
Altium Designer のライセンスを購入したらソフトウェアを使用できます。ソフトウェアを最新にしておくことで、Altium の新しい content とソフトウェア更新の利点を利用できます。これを利用するには、Altium Subscription に契約している必要があります。契約することで、ソフトウェアサブスクリプションをライセンスへ追加するだけでなく、AltiumLive コミュニティ内でサブスクリプションが必要な content (AltiumLive の Content Store から content をダウンロードするような)も利用できます。
Dashboard では、アカウントユーザを含むライセンスの割り当てを合理化して管理できます。また、アカウント内の AD10 ライセンスのソフトウェア サブスクリプションの状態をフラグ表示して最新にしておく助けになります。これらの 'フラグ表示' は、ライセンスの詳細な管理ページも同様にリストレベルで表示されます。ライセンスのサブスクリプションを継続している場合は、フラグは表示されません。言い換えると、ソフトウェア (Altium Designer) を利用できるだけでなく、content やソフトウェア更新を利用できます!
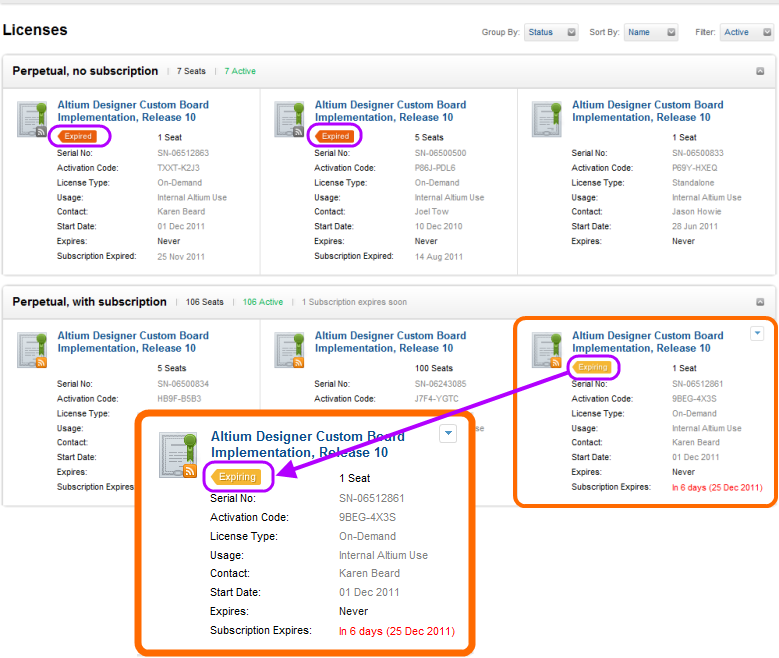
ライセンスのサブスクリプションの状態をフラグ表示。
サブスクリプションがもうすぐ期限切れになるライセンス、または最近、期限切れになったサブスクリプションのライセンスは、Dashboard の Overview ページにある Notifications 欄に表示されます。ここで、サブスクリプションを再更新/再契約するために Altium Sales へ連絡できます。
永久ライセンス
永久ライセンスのサブスクリプションでは、4 つの状態があります:
-
Currently Subscribed – サブスクリプションは購入されていて、現在も継続されています。Subscription Expires の項目には未来の日付が表示されます。ライセンスは、
ライセンスのサブスクリプションはアクティブで、操作は必要ありません。Perpetual, with subscriptionの status で表示されます。
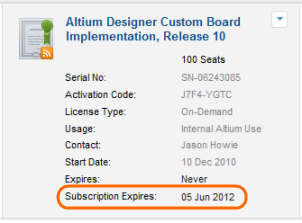
-
Subscription Expiring – サブスクリプションは購入されていて現在も継続されていますが、期限が近づいています。残りの日数が赤色の文字で Subscription Expires の項目に表示されます。フラグ
期限切れになるサブスクリプション - サブスクリプションを再更新。 が表示され、Dashboard の Overview ページにも通知されます。サブスクリプションを再契約するために Altium へ連絡して、サブスクリプションを継続できます。ライセンスは、
が表示され、Dashboard の Overview ページにも通知されます。サブスクリプションを再契約するために Altium へ連絡して、サブスクリプションを継続できます。ライセンスは、Perpetual, with subscriptionの状態でリスト表示されます。
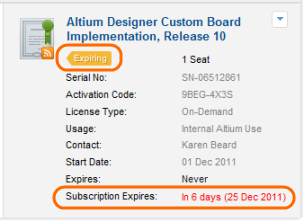
-
Subscription Expired – サブスクリプションは購入されていますが、期限切れになっています。Subscription Expired の項目には、サブスクリプションの期限が切れた日付が表示されます。フラグ
期限切れになったサブスクリプション - サブスクリプションを再契約。 が表示されます。期限が切れた日が最近の場合、Dashboard の Overview ページにも通知されます。サブスクリプションを再契約するために Altium へ連絡できます。ライセンスは、
が表示されます。期限が切れた日が最近の場合、Dashboard の Overview ページにも通知されます。サブスクリプションを再契約するために Altium へ連絡できます。ライセンスは、Perpetual, no subscriptionの状態でリスト表示されます。
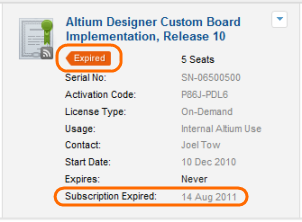
-
Never Subscribed – サブスクリプションは購入されておらず、サブスクリプションの利点を利用できない状態です。Subscription の項目はありません。ライセンスは、Perpetual, no subscription の状態でリスト表示されます。
サブスクリプションを契約していないライセンス - サブスクリプションを
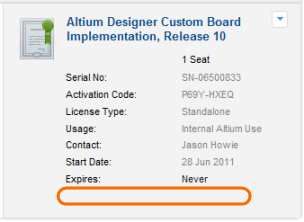
再契約することをお薦めします!
サブスクリプションに関する永久ライセンスの状態は、左側にあるアイコンで判断できます:
|
|
– |
サブスクリプションに契約しているライセンス。 |
|
|
– |
サブスクリプションの期限が切れたライセンス。 |
|
|
– |
サブスクリプションに契約していないライセンス。 |
Altium サブスクリプションの詳細情報については、AltiumLive コミュニティサイトの Subscription ページを参照してください。
期間限定ライセンス
Altium Designer 10 の期間限定ライセンスは 1 年間有効で、同じ期間のサブスクリプションが含まれています。そのため、ライセンスやサブスクリプションの期限が切れた時、Expires と Subscription Expires の項目は同じ日付になります。ライセンスは、Time-based の状態でリスト表示されます。
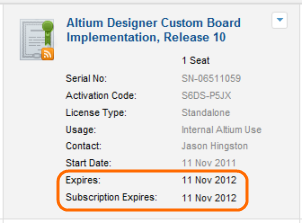
サブスクリプションを含む期間限定ライセンス。
ライセンス(サブスクリプションを含む)の期限が近づいた時、Expires と Subscription Expires の項目には残りの日数が赤色の文字で表示されます。フラグ ![]() が表示されます。Dashboard の Overview ページにも通知されます。期間限定ライセンス(サブスクリプションを含む)を再更新するために Altium へ連絡できます。
が表示されます。Dashboard の Overview ページにも通知されます。期間限定ライセンス(サブスクリプションを含む)を再更新するために Altium へ連絡できます。
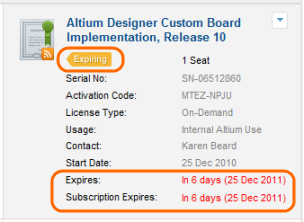
期限切れになる期間限定ライセンス(サブスクリプションを含む)。
ライセンス(サブスクリプションを含む)を再更新。
ライセンスの期限が切れた場合、その項目は Expired と Subscription Expired に変更され期限が表示されます。フラグ ![]() が表示されます。
が表示されます。
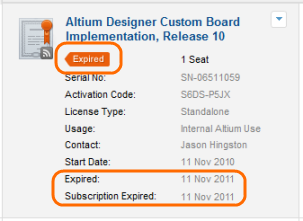
期限が切れた期間限定ライセンス(サブスクリプションを含む)。
ライセンス(サブスクリプションを含む)を有効にするため再契約。
期間限定ライセンスの状態は、左側にあるアイコンですぐに判断できます:
|
|
– |
ライセンスが有効でサブスクリプションに契約しているライセンス。 |
|
|
– |
期限が切れたライセンスとサブスクリプション。 |