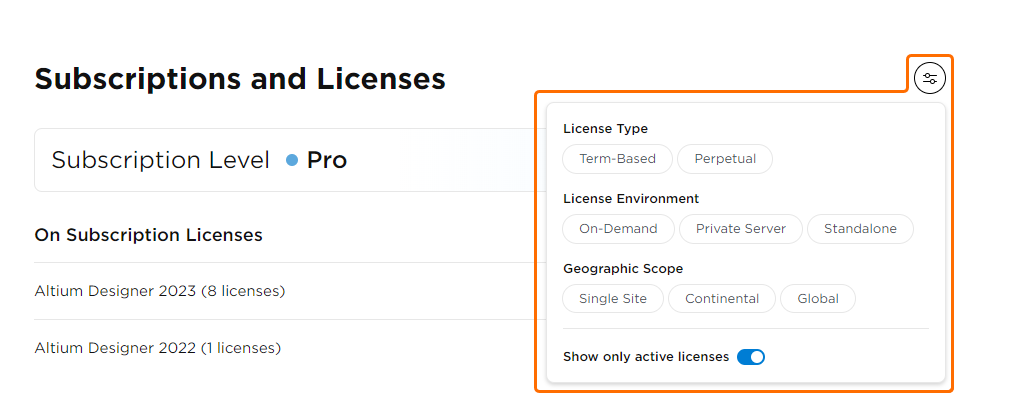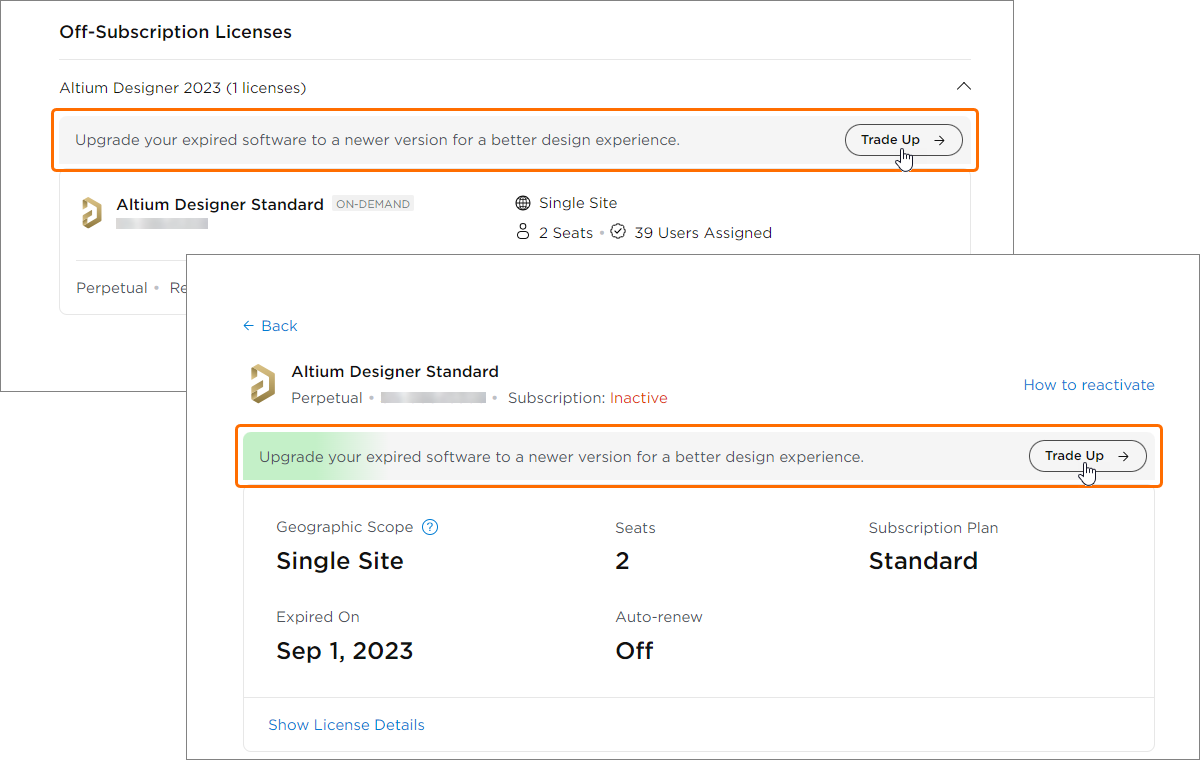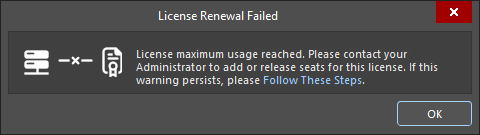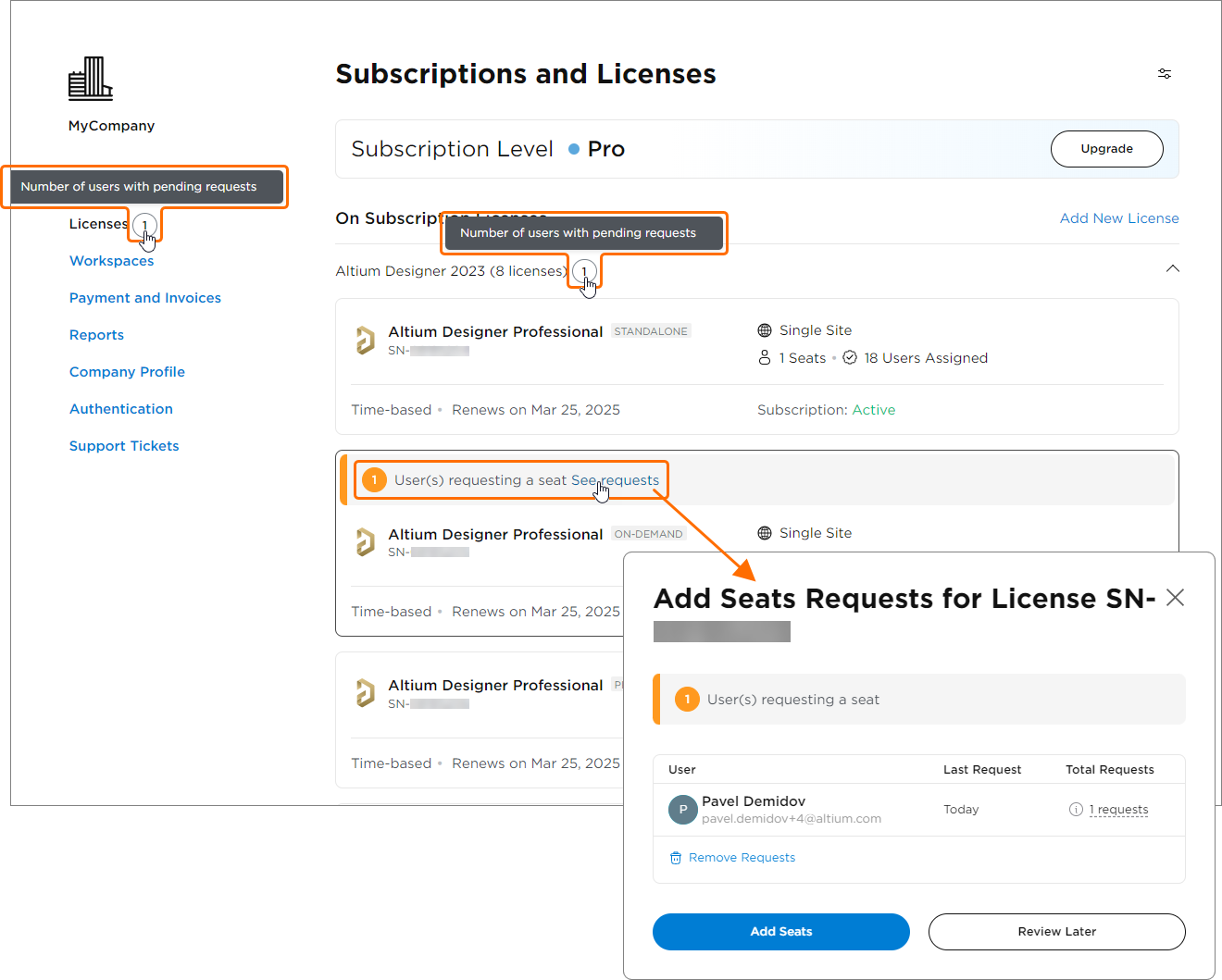Managing Subscriptions & Licenses
The Subscriptions and Licenses page of the Company Dashboard allows you to view and manage all Altium product licenses and their associated Altium Designer Subscription for your organization.
In its initial view, the Subscriptions and Licenses page presents summary information for your organization's Subscription plan and a tiled list of all purchased Altium product licenses.
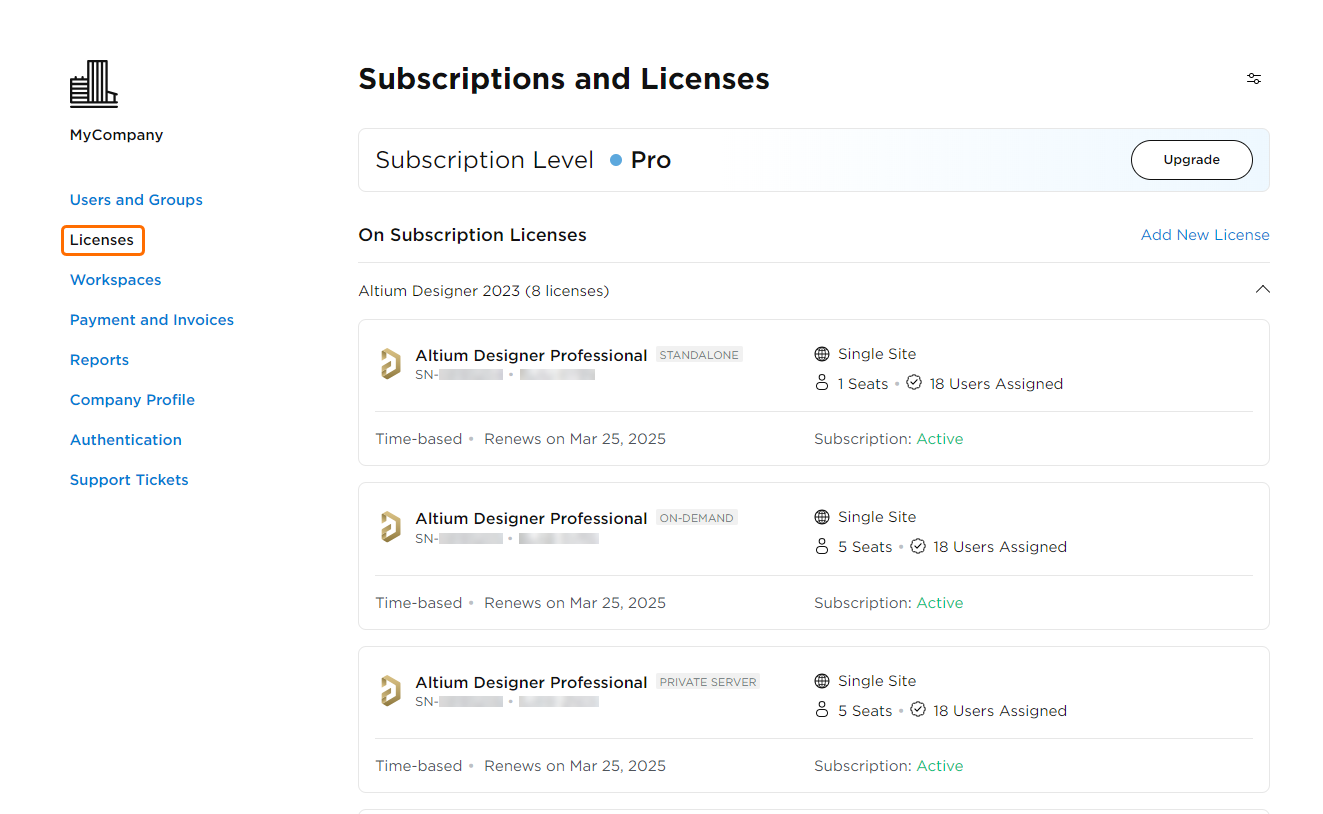
The main page for managing licenses within the Dashboard.
Along with the list of available Altium Licenses, the page provides options that allow you to:
- Use the Upgrade button to open detailed information on Altium's Subscription levels and (from the Compare Plans button) view a comparison of the available features with each type of subscription. Here you can choose or upgrade your Subscription level, or request a Quote through the Altium Store.
- Add a new Altium License to your account from the Add New License link, which takes you to the Altium Store to specify its configuration and complete the purchase.
Managing a License
Each tile entry in the available Licenses list includes a summary of its main details, including its type, geographic scope, available seats, user access, and license term. Click on the name of a listed license to open its detailed view, where you can manage its configuration and also determine who has access.
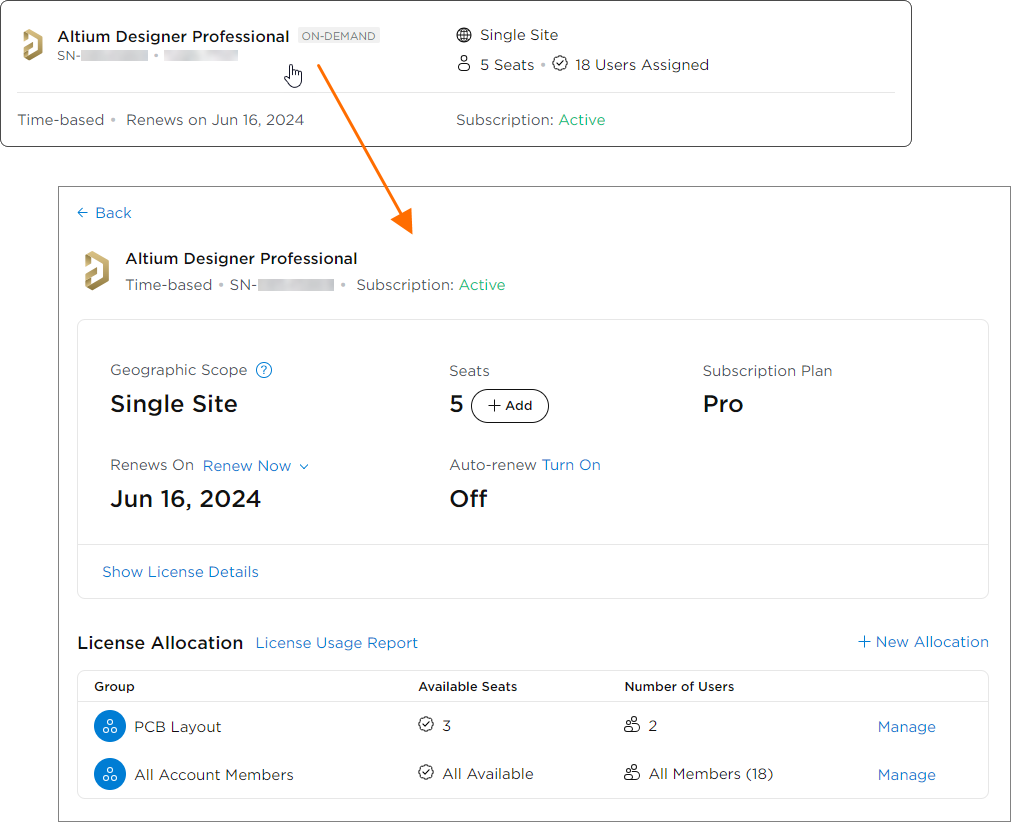
Select a License entry to open its detailed view.
Select the Show License Details option to access the full Billing and License information for the current license. This section includes the option to enable (or disable) the automatic renewal of the license/subscription period. Enabling the Auto-renew option will guide you through setting up your payment method (if not already established), agreeing to the relevant terms, and confirming the automated payment process. If disabling Auto-renew (Turn off), note that a lapsed subscription to a Perpetual license cannot be renewed.
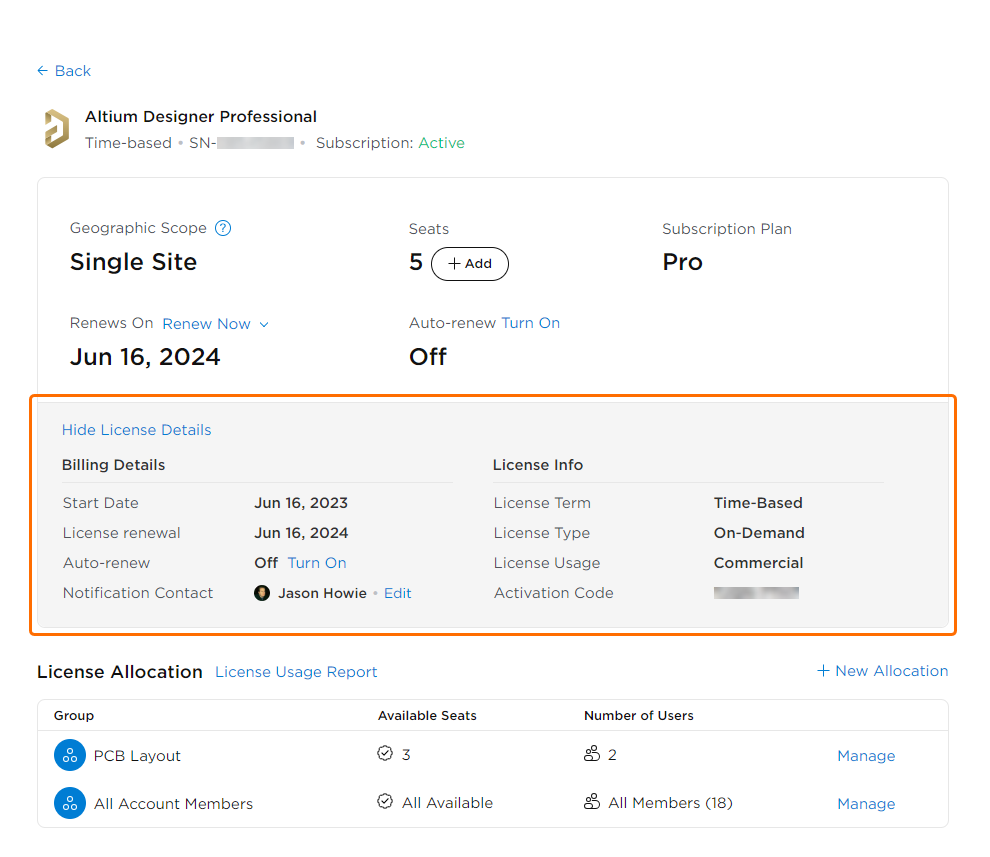
Access the full license details for additional information on its dates, type, usage, and activation.
Activating File-based Licenses
Licenses of the Private Server or Standalone type offer an additional Activate License button to activate the license for a specific Altium software product (License Version) and then download its license file (Download License). The resulting *.alf file is manually added to the target software, or to an on-premises Altium server for license leasing distribution from its Private License Service (PLS). Usage conditions are set out in the Altium EULA.
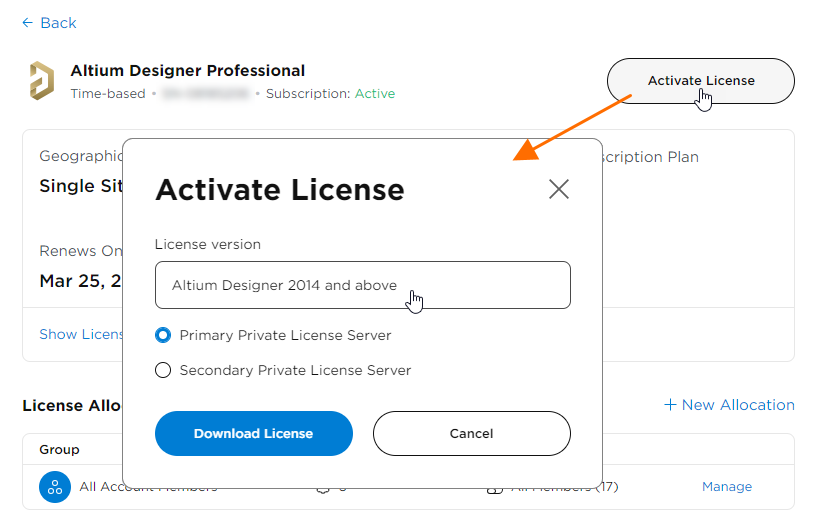
Activate a Standalone or Server type license for an Altium product and then download its license file.
Access License Usage and Statistics
The usage analytics for a license can be accessed by selecting the License Usage Report option, which opens the Dashboard's Reports view in Real-time Usage mode. This information can be particularly useful for auditing the overall and individual usage of On-Demand licenses within your organization. The Dashboard's Reports page offers a range of statistical license data including Real-time and Historical usage, activity Logs, and downloadable CSV-based file reports.
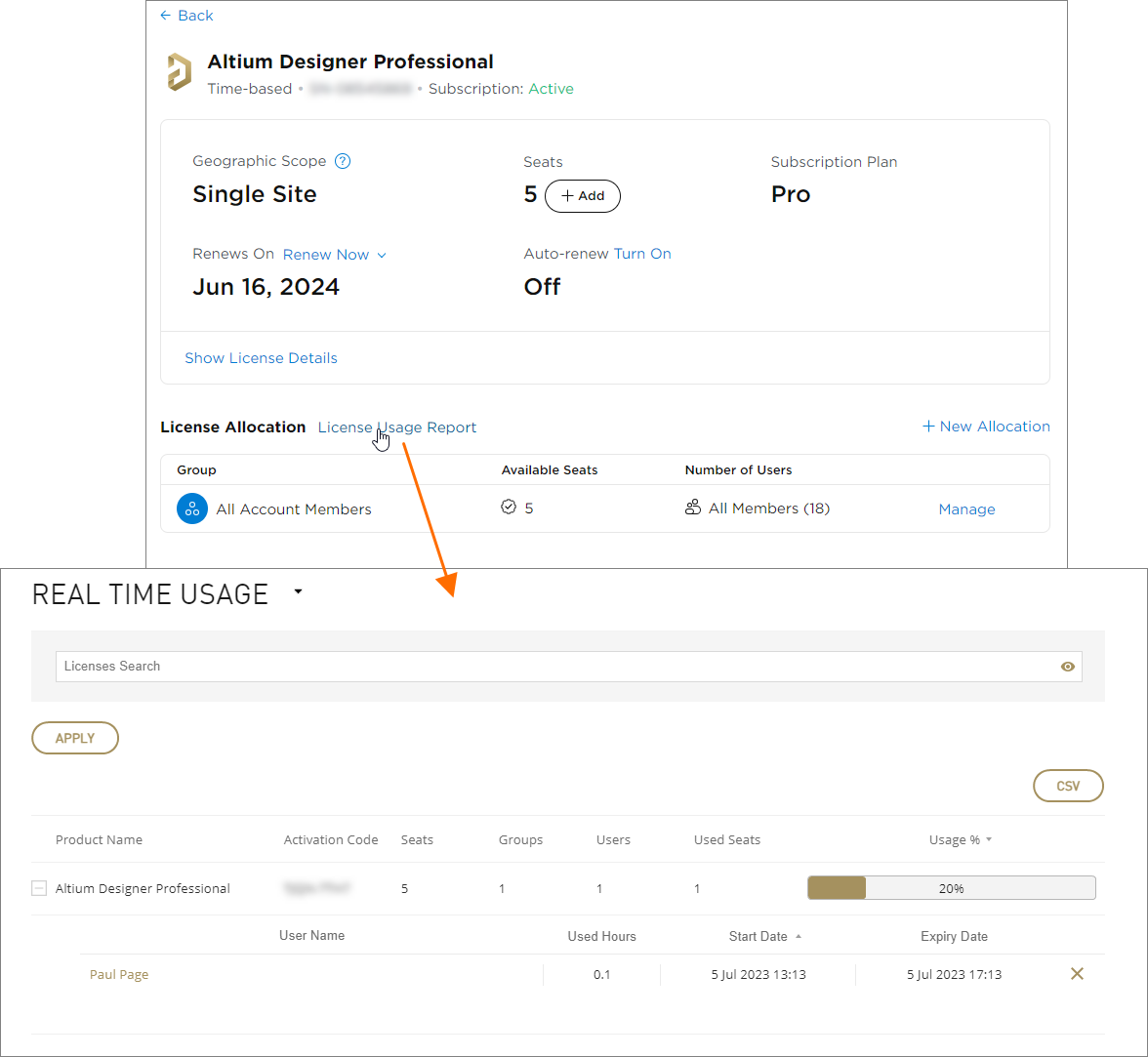
Access the Dashboard Reports information to analyze the full usage statistics for the product license being viewed.
Adding License Seats
Increase the number of available seats for a particular license by adding to the count in the Manage License window, which is opened from the ![]() button in the detailed license view. Enter the number of seats you wish to add in the window's Add Seats field, or change the added seat number with the +/- buttons.
button in the detailed license view. Enter the number of seats you wish to add in the window's Add Seats field, or change the added seat number with the +/- buttons.
The pricing presented in the lower part of the window will dynamically change with the number of added seats. Confirm the seat additions with the ![]() button, which takes you to the Altium Store to complete the purchase.
button, which takes you to the Altium Store to complete the purchase.
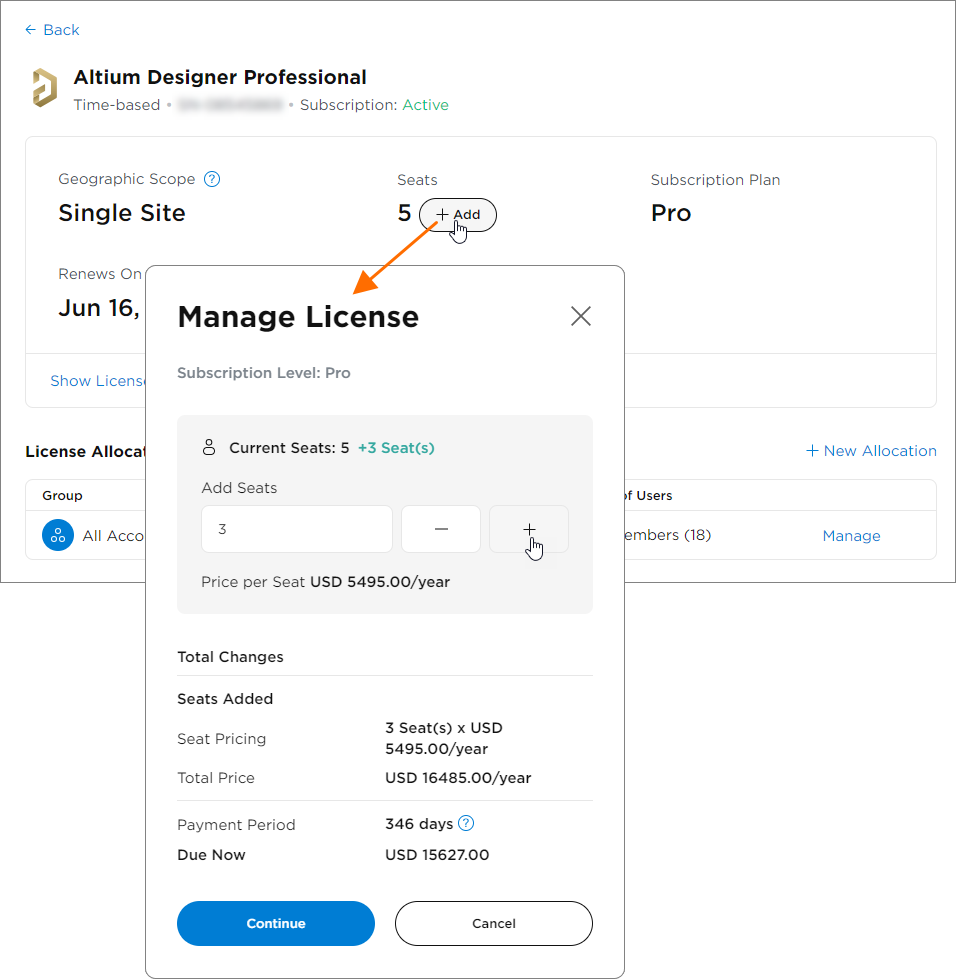
Specify additional seats for a license and then complete the purchase through the Altium Store.
Renewing a License or Subscription
On the detailed License view page, use the Renew Now drop-down options to maintain your organization's access to the current License, which is a subscription renewal where a Perpetual term applies, or a license renewal for a Time-based term. You can choose either Pay by Card or Pay by Invoice. The process is completed through the Altium Store.
An option is also available to renew the license/subscription period automatically, which when active is indicated by an On status under Auto-renew. The automatic license/subscription renewal feature can be enabled/disabled within the detailed license view, opened by selecting Show License Details.
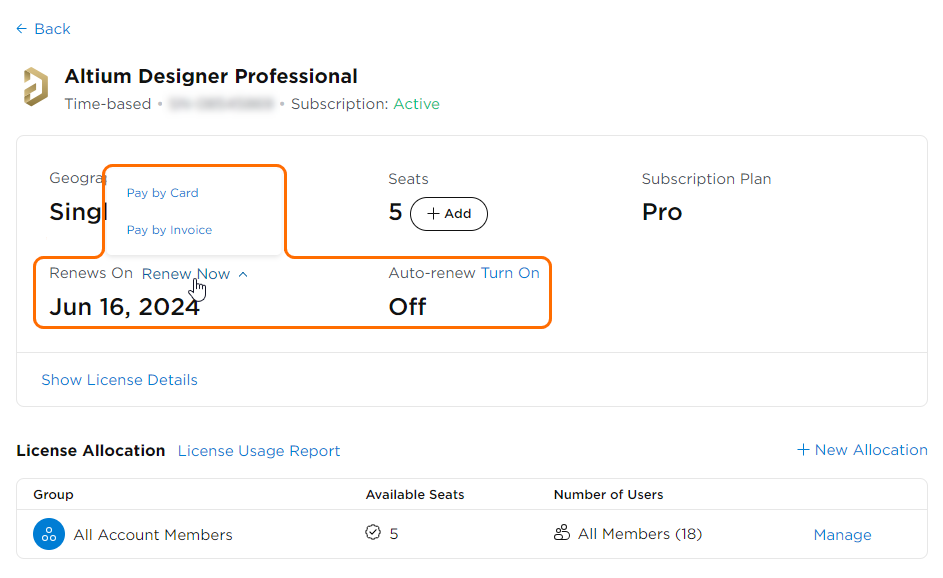
The Altium Subscription associated with a Time-based license is renewed through the Altium Store, as is also the case a perpetual license.
Access Expired Subscription Licenses
Any licenses purchased by your organization that are no longer supported by an active License Subscription are listed in the Dashboard's Subscription and Licenses page under an additional Off-Subscription Licenses section, which is available at the end of the active licenses list. This section will include both expired Time-based and Perpetual term licenses under their license product name (such as 'Altium Designer') – click the product name to expose all expired licenses of that type.
Select an expired license entry to see its details, including the date of expiry (Expired On) and the current Subscription status. The How to reactivate option will open your subscription reactivation contact options in the How to reactivate window.
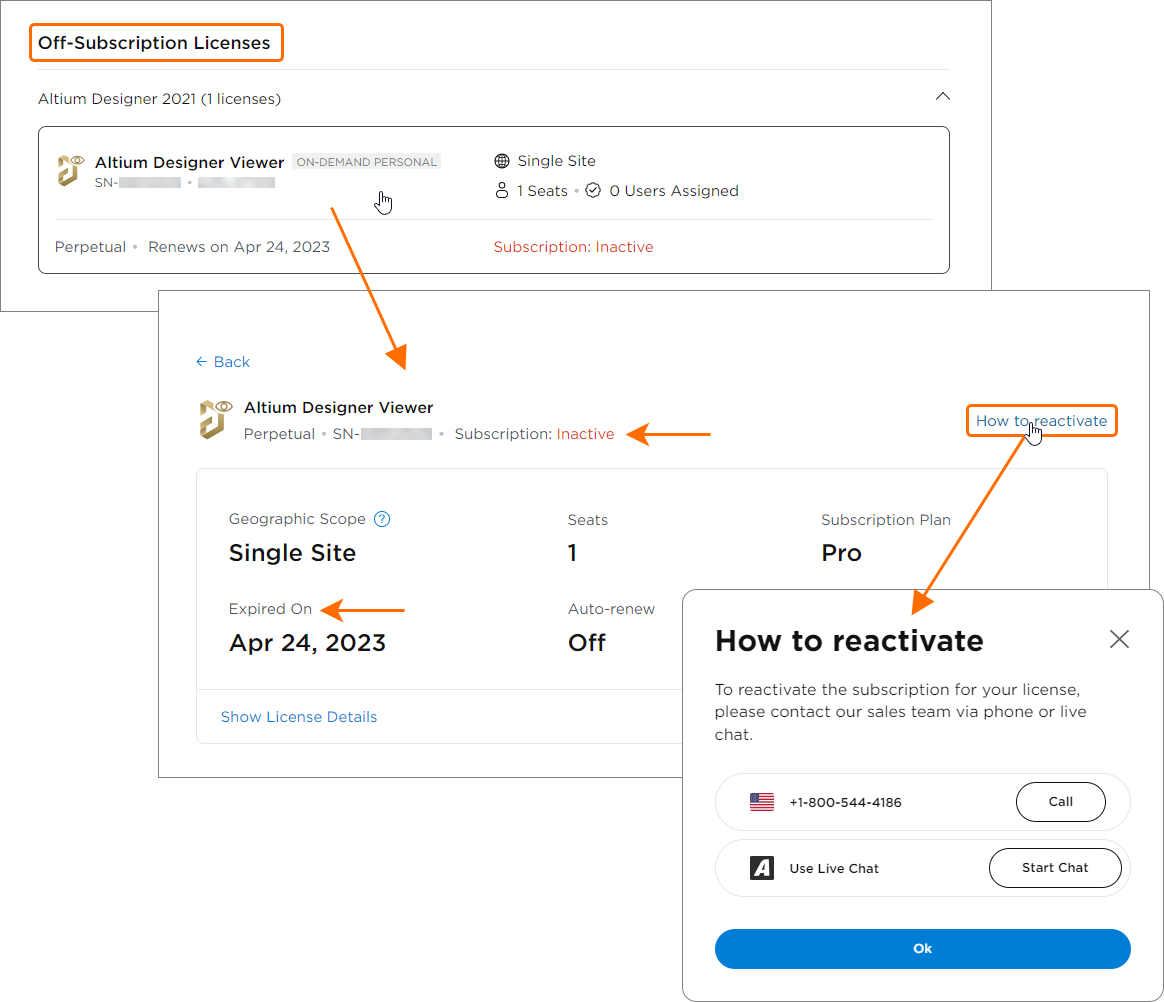
Any of your product licenses with an expired license subscription are included in the Off-Subscription Licenses listing.
Trading Up a Perpetual License with an Expired Subscription
For a perpetual license with an expired subscription, the Trade Up action is available, with which you can update the license with a term-based 1-year license with an active subscription. The Trade Up action can be accessed from the banner above the corresponding license tile on the Licenses page or from the banner at the top of the license detail view.
Allocating Licenses
For On-Demand and Standalone licenses you can manage who has access to the license through the allocation of that license to one or more account User Groups. This is especially relevant when controlling access to, and usage of, a multi-seat On-Demand License.
Use the New Allocation option to assign license seats to a particular group of account members, as defined and managed in the Groups mode of the Dashboard's Users and Groups page. In the Add Allocation window the Allocate Group field will automatically populate with a list of the defined Groups to choose from. Use the Seat Count field to specify the number of license seats allocated to the selected group, or enable the All Available Seats option to assign the total number of seats for the license – 5 in the example shown here. License usage conditions are set out in the Altium EULA.
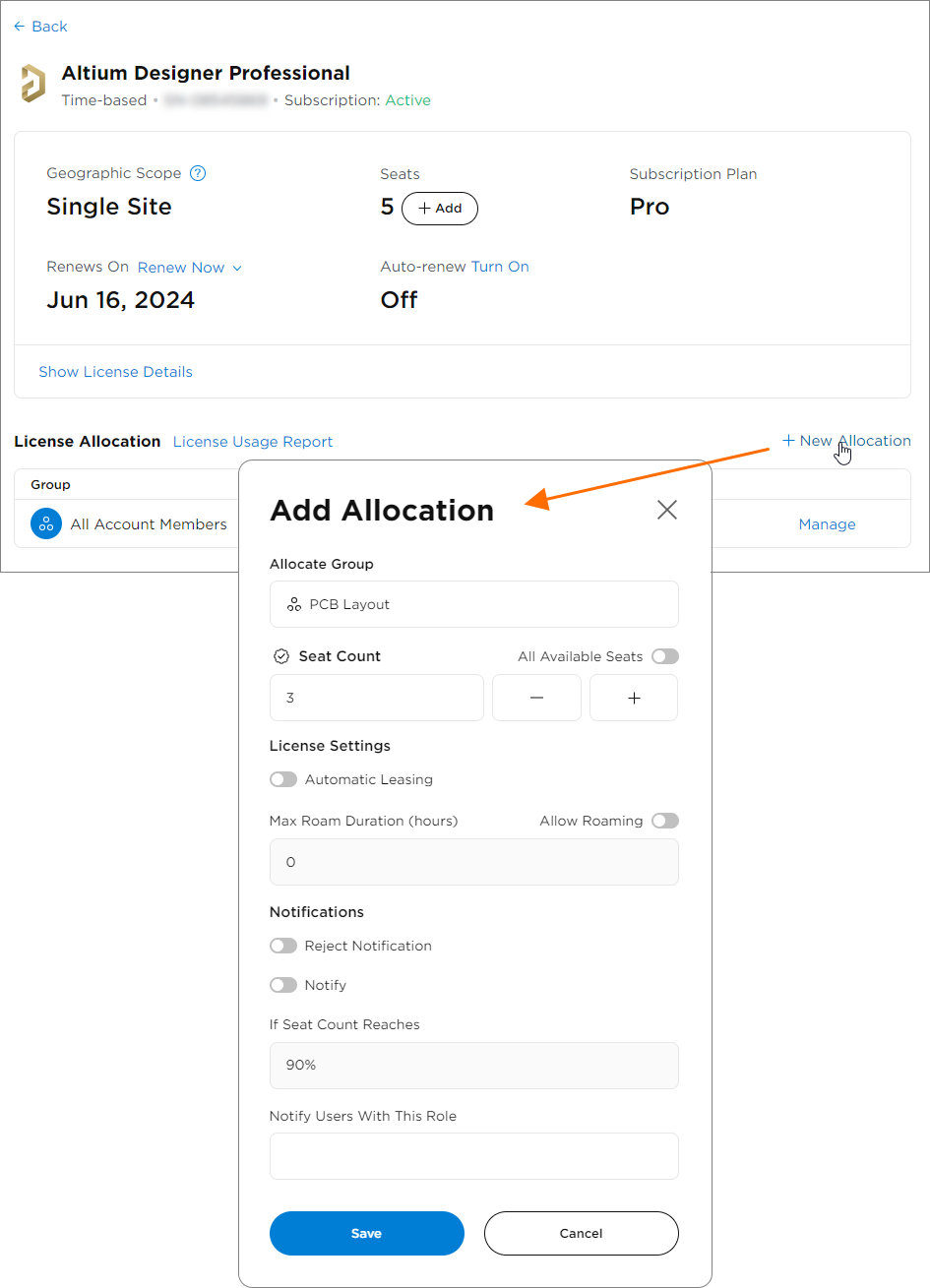
Enable seats of a license for specific user role Groups with the New Allocation feature.
Additional options available in the Add Allocation window are:
- Automatic Leasing – forces Altium Designer to automatically lease (use) this license when it becomes available. In Altium Designer's License Management view, the normal process of choosing and using the license is performed automatically, for this license.
-
Roaming – allow a license to be 'roamed' (used by Altium Designer when its host PC is not connected to the network) by selecting the Allow Roaming option. The Max Roam Duration setting specifies the allowable time range (between
1hour up to the license expiration date) that a license may be set to roam in Altium Designer – if set to12hours for example, an Altium Designer user can set the license to roam for between1and12hours. A roamed license seat reverts to the available license seat pool after the nominated roaming period, and Altium Designer provides a related user notification dialog. Enter0to allow unlimited roaming (for a term-based license, roaming will be effectively limited by the license's expiration date).See On-Demand Licensing of Altium Designer for more information about license Roaming.
- Notifications – notifications are messages that will be sent to user members in response to specific events, such as when almost all of the assigned license seats have been leased. Enable the Notify option, and in the If Seat Count Reaches field, specify a % level at which a notification will be sent to the users – show image. Select the Reject Notification option to send a notification when a user cannot lease a seat of the assigned license (for example, when no license seats are left) – show image. Notifications are sent to the user role Group specified in the Notify Users With This Role field.
The newly created license Allocation will be added to the License Allocation list, where each entry includes the number of license seats that have been assigned to the Group (Available Seats) and how many users are members of that Group (Number of Users). Also included is the Manage option which opens the Manage Allocation window where the allocation can be edited or removed (Remove Allocation).
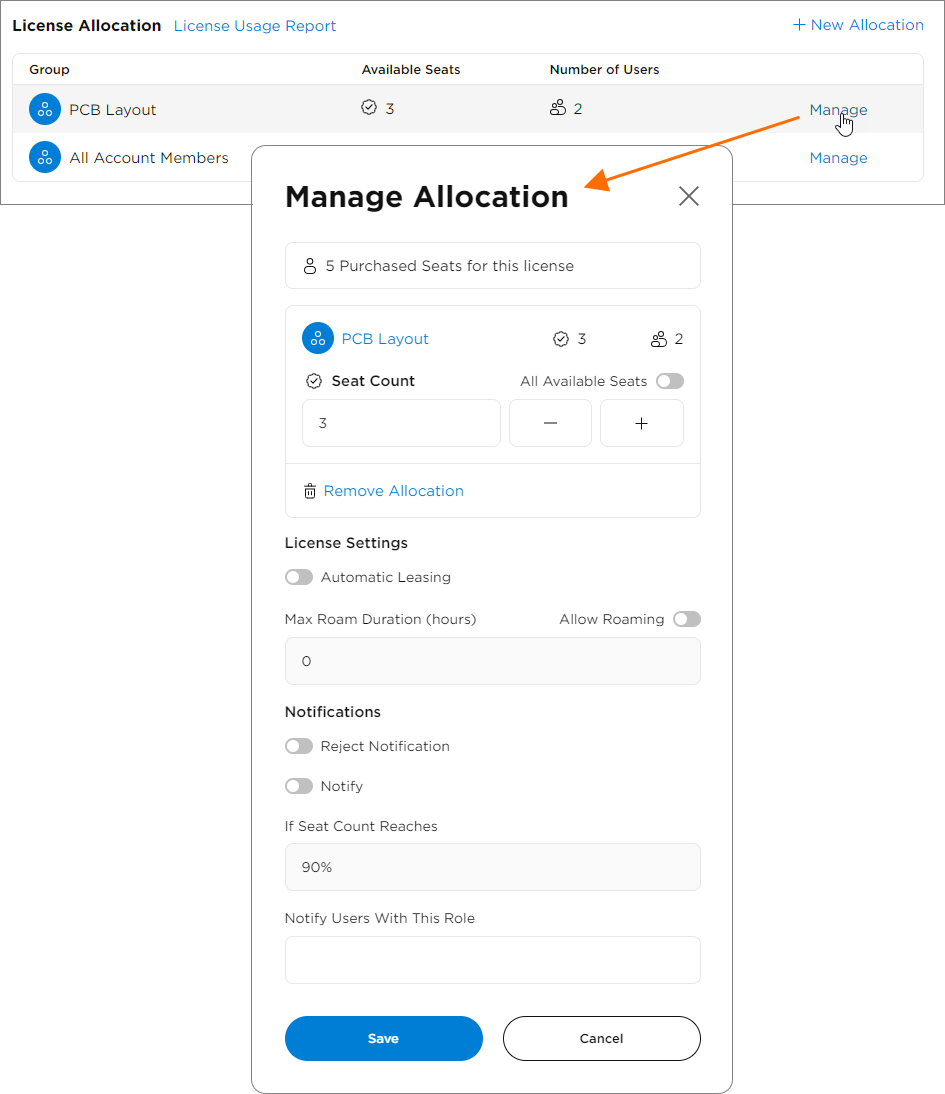
Existing License Allocations can be modified through the Manage option associated with an Allocation entry.
Managing Requests Sent from Altium Designer
License-related requests sent by non-admin users from the License Management page in Altium Designer (e.g., requests to add a seat to a license with no seats left or requests to renew a license) are shown on the Licenses page. Numbers at the right of the Licenses entry on the left-hand side of the Company Dashboard and at the right of a header on the page show the corresponding numbers of users pending requests. Click the See requests control in the license tile to see details and to remove all or some requests.