Управление учетными записями пользователей
Главная страница: Altium Dashboard
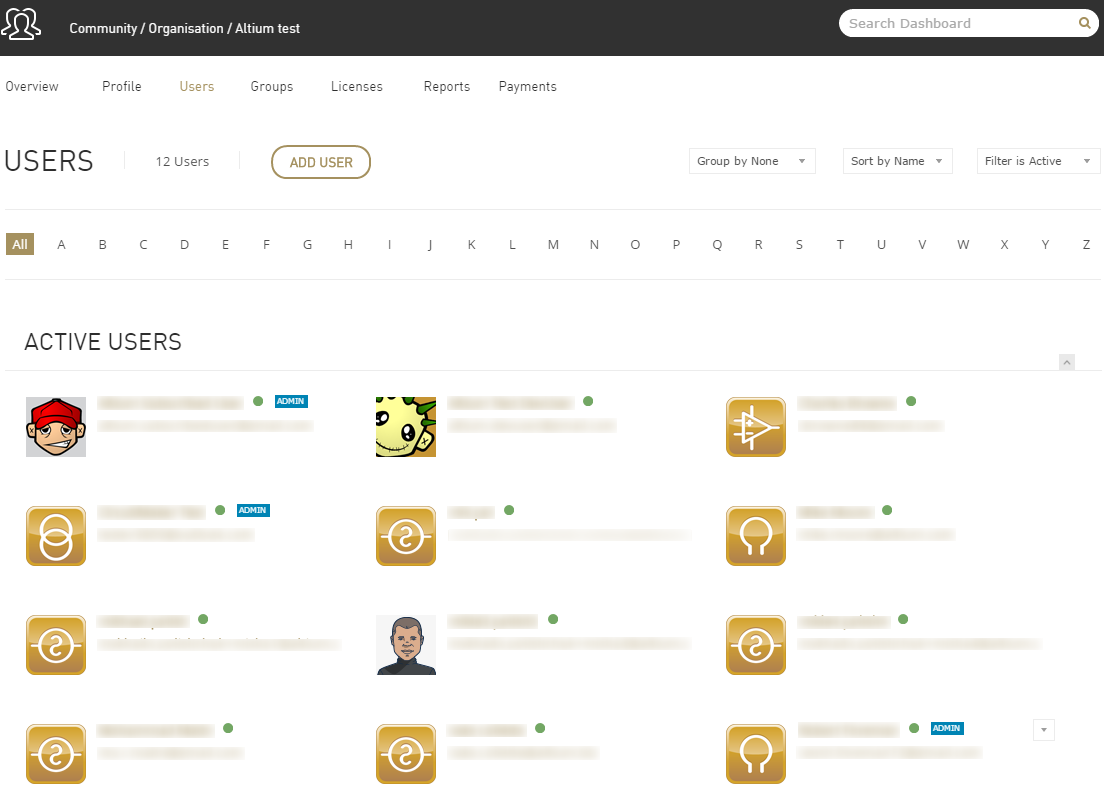
Страница управления учетными записями пользователей в Dashboard.
Страница Users (Пользователи) является частью Altium Dashboard. На этой странице вы можете управлять учетными записями пользователей своего аккаунта Altium. Пользователем является человек, который собирается использовать лицензию ПО Altium. Пользователям доступны различные возможности сообщества AltiumLive, в зависимости от их отношения к своей организации.
Список верхнего уровня
На странице изначально показан список верхнего уровня всех активных пользователей. Для каждого пользователя здесь указаны:
- Имя пользователя
- Значок/изображение, загруженное в учетную запись AltiumLive.
Группирование, сортировка и фильтрация
Элементы управления, расположенные над списком, позволяют группировать, сортировать и отфильтровывать список пользователей различными способами, чтобы вы могли быстро найти тех пользователей, которых хотите отобразить или изменить.
- Group By (Группировать по) – с помощью этих параметров вы можете сгруппировать пользователей по определенному признаку. Доступны три опции:
Group(расположить пользователей в соответствии с группами, к которым они принадлежат);Status(расположить пользователей в зависимости от состояния активности);None(без группирования, все пользователи отображаются в одном списке). - Sort By (Сортировка по) – с помощью этих параметров вы можете отсортировать пользователей по определенному признаку. Доступны две опции:
Name(сортировка по именам в алфавитном порядке по возрастанию);Email(сортировка по email в алфавитном порядке по возрастанию). Обратите внимание, что отсортированный список читается слева направо, сверху вниз. - Filter (Фильтр) – с помощью этих параметров вы можете отфильтровать пользователей по определенному признаку. Доступны три опции:
Active(отобразить только активных пользователей аккаунта);Inactive(отобразить только неактивных, т.е. деактивированных пользователей аккаунта);All(отобразить всех пользователей аккаунта, как активных, так и неактивных).
Добавление нового пользователя
Чтобы добавить нового пользователя, нажмите кнопку Add User (Добавить пользователя), расположенную в верхней части страницы. Появится страница Add User, где вы можете указать контактные данные пользователя и добавить его в группы.
В разделе Personal Details (Персональные данные) укажите контактные данные пользователя, в том числе имя, фамилию, email (эти поля помечены красной звездочкой как обязательные для заполнения). Слева от контактных данных вы можете выбрать изображение профиля – картинку, которая будет использоваться в сообществе AltiumLive, чтобы пользователя смоги узнать другие участники. Изображение, заданное по умолчанию, можно изменить, после того, как пользователь будет добавлен в аккаунт. Пользователь также может персонализировать свой профиль после добавления в аккаунт – для этого ему необходимо войти в AltiumLive и открыть раздел персональной информации.
При необходимости добавьте пользователя в существующие группы. По умолчанию все пользователи добавляются в системную группу All Account Members. Если пользователю необходимо предоставить права администратора, поставьте флажок Group Administrators.
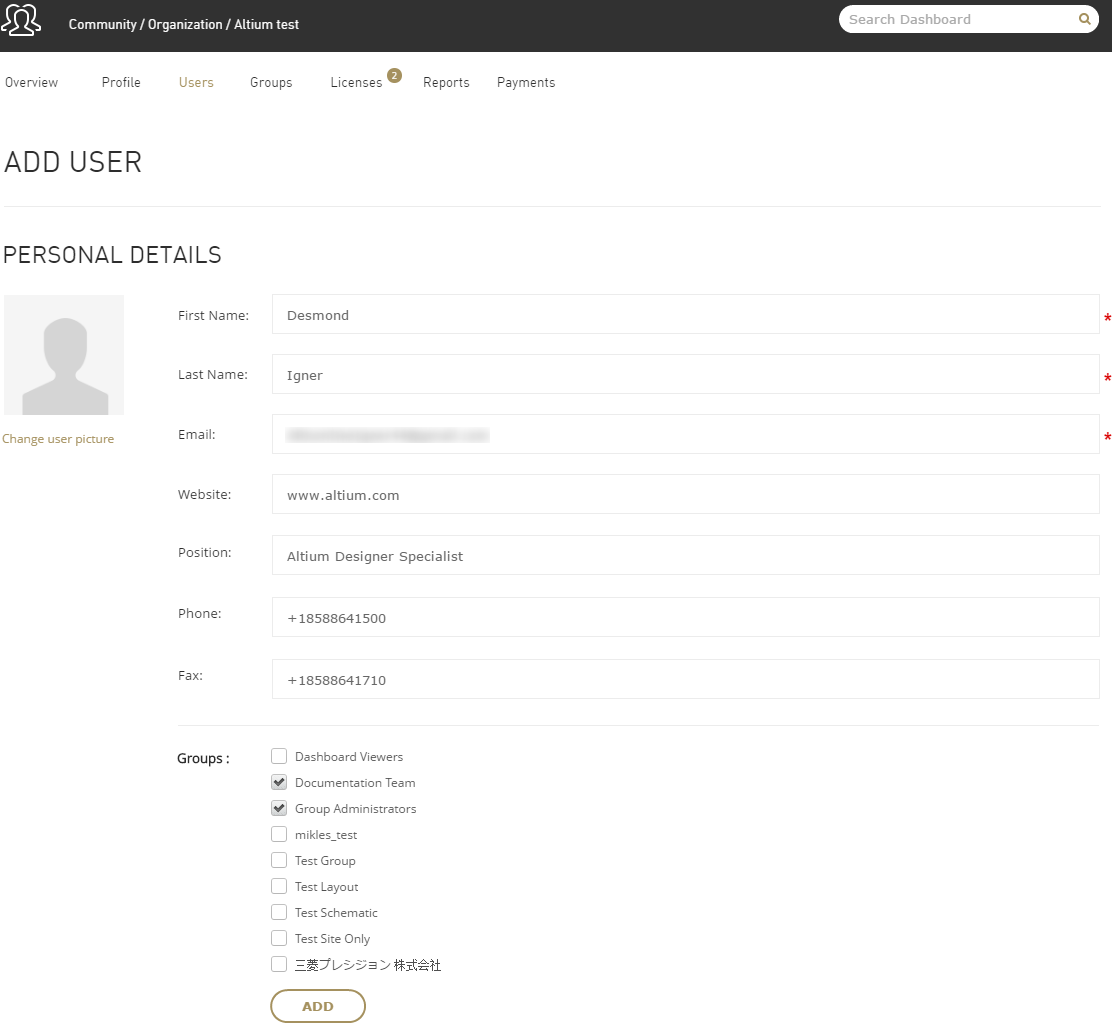
Заполните персональные данные пользователя и при необходимости добавьте его в существующие группы.
После того, как все необходимые данные указаны, нажмите кнопку Add – новый пользователь будет создан и добавлен в аккаунт. Новый пользователь автоматически становится активным, т.е. в списке пользователей он будет отображаться со статусом Active.
После добавления и активации, пользователю придет сообщение от поддержки Altium Support, в котором будут содержаться учетные данные для доступа в AltiumLive: имя пользователя (email) и временный пароль. По этим данным пользователь может войти в аккаунт и взять в использование нужную лицензию ПО Altium, а также стать участником сообщества AltiumLive. Возможности пользователя в рамках сообщества зависят от возможностей, доступных организации, которой принадлежит пользователь. Другими словами, пользователь наследует возможности доступа и использования сервисов AltiumLive от своей организации.
Редактирование существующего пользователя
Чтобы отредактировать существующую учетную запись пользователя, нажмите по его имени в списке или выберите команду Edit (Редактировать) из выпадающего меню. Откроется страница с подробными сведениями о пользователе.
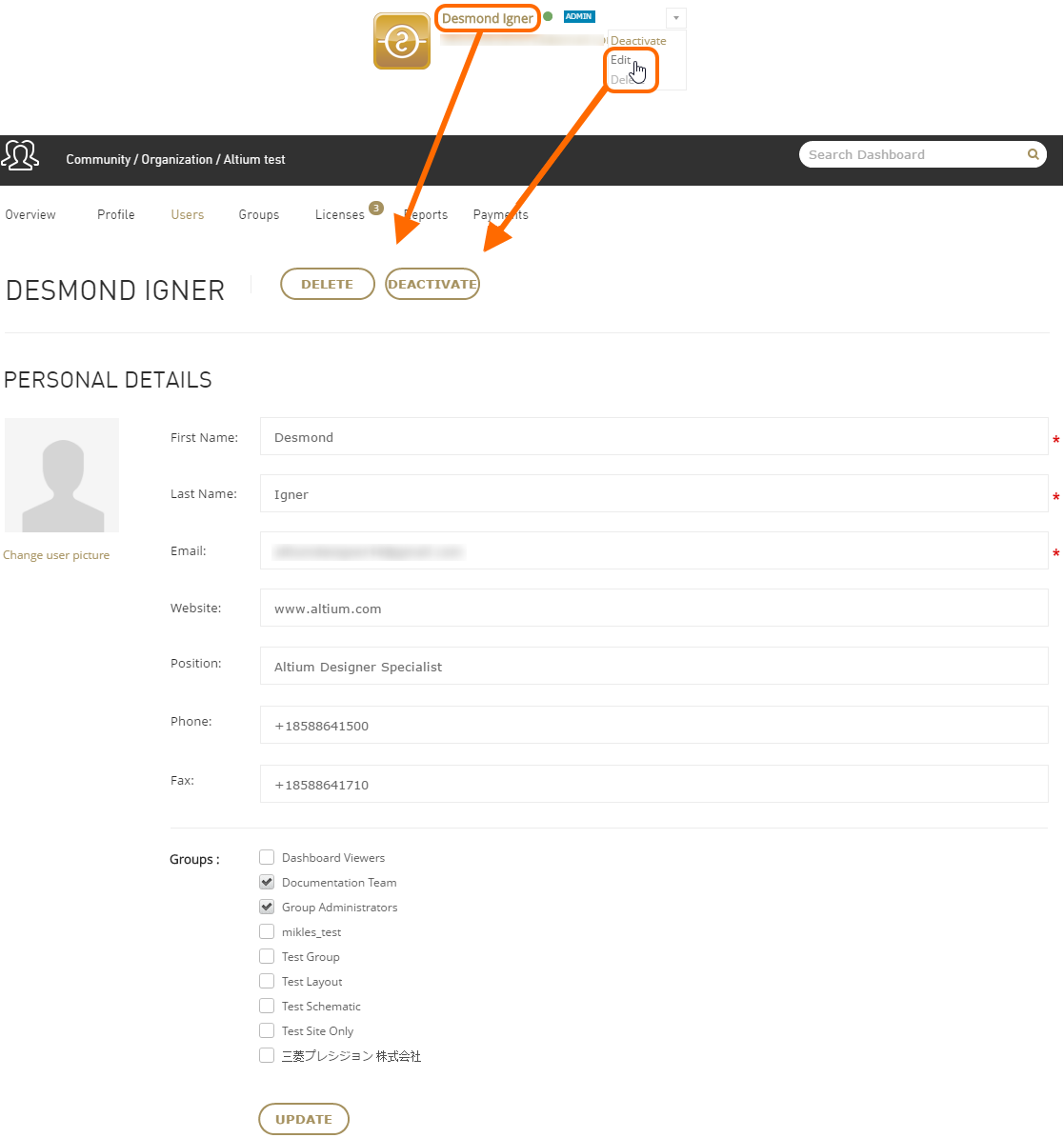
Откройте страницу учетной записи пользователя и внесите необходимые изменения.
Внесите необходимые изменения в контактные данные и участие пользователя в группах. Также можно изменить изображение профиля пользователя – нажмите по ссылке Change user picture (Изменить изображение пользователя), в появившемся диалоговом окне найдите и выберите изображение – максимальный размер 220x220 пикселей, формат JPG или PNG. Обратите внимание, что сам пользователь также может изменить свое изображение после входа в свою учетную запись AltiumLive.
После внесения всех необходимых изменений нажмите кнопку Update (Обновить), чтобы изменения вступили в силу.
Деактивация пользователя
Если по каким-то причинам необходимо заблокировать доступ пользователя к аккаунту Altium, его учетную запись можно деактивировать. Учетная запись не будет удалена – она останется связанной с аккаунтом и ее можно будет активировать повторно в будущем. Такая учетная запись будет отображена как неактивная, и назначенные этой учетной записи ресурсы будут освобождены, чтобы другие пользователи могли воспользоваться ими.
Деактивация пользователя осуществляется на странице списка пользователей с помощью команды Deactivate (Деактивировать) или на странице подробных сведений о пользователе нажатием кнопки Deactivate. После деактивации вторым способом страница пользователя будет обновлена, что подтвердит его деактивацию. Обратите внимание, что раздел Groups не будет отображаться и останутся только контактные данные и изображение профиля. Эту информацию можно изменить, даже если пользователь неактивен.
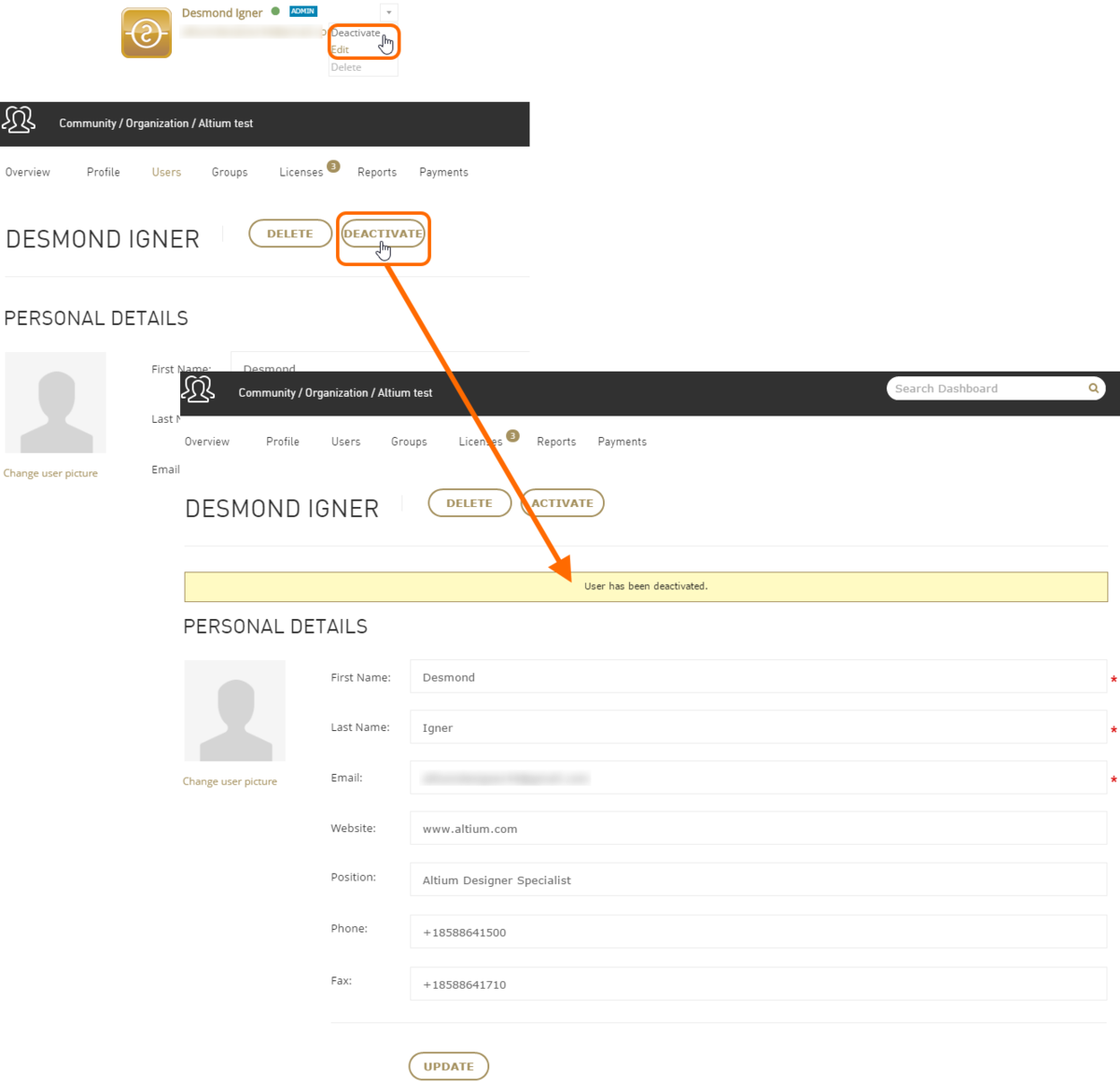
Деактивируйте пользователя, если необходимо освободить назначенные ему ресурсы, но при этом сохранить его привязку к вашему аккаунту Altium.
Повторная активация
Повторную активацию пользователя, который в данный момент неактивен, можно выполнить в списке верхнего уровня с помощью команды Activate (Активировать) или на странице подробных сведений о пользователе нажатием кнопки Activate. После активации вторым способом страница пользователя будет обновлена, что подтвердит его активацию. Обратите внимание, что раздел Groups будет снова отображен – назначьте пользователю группы как необходимо.
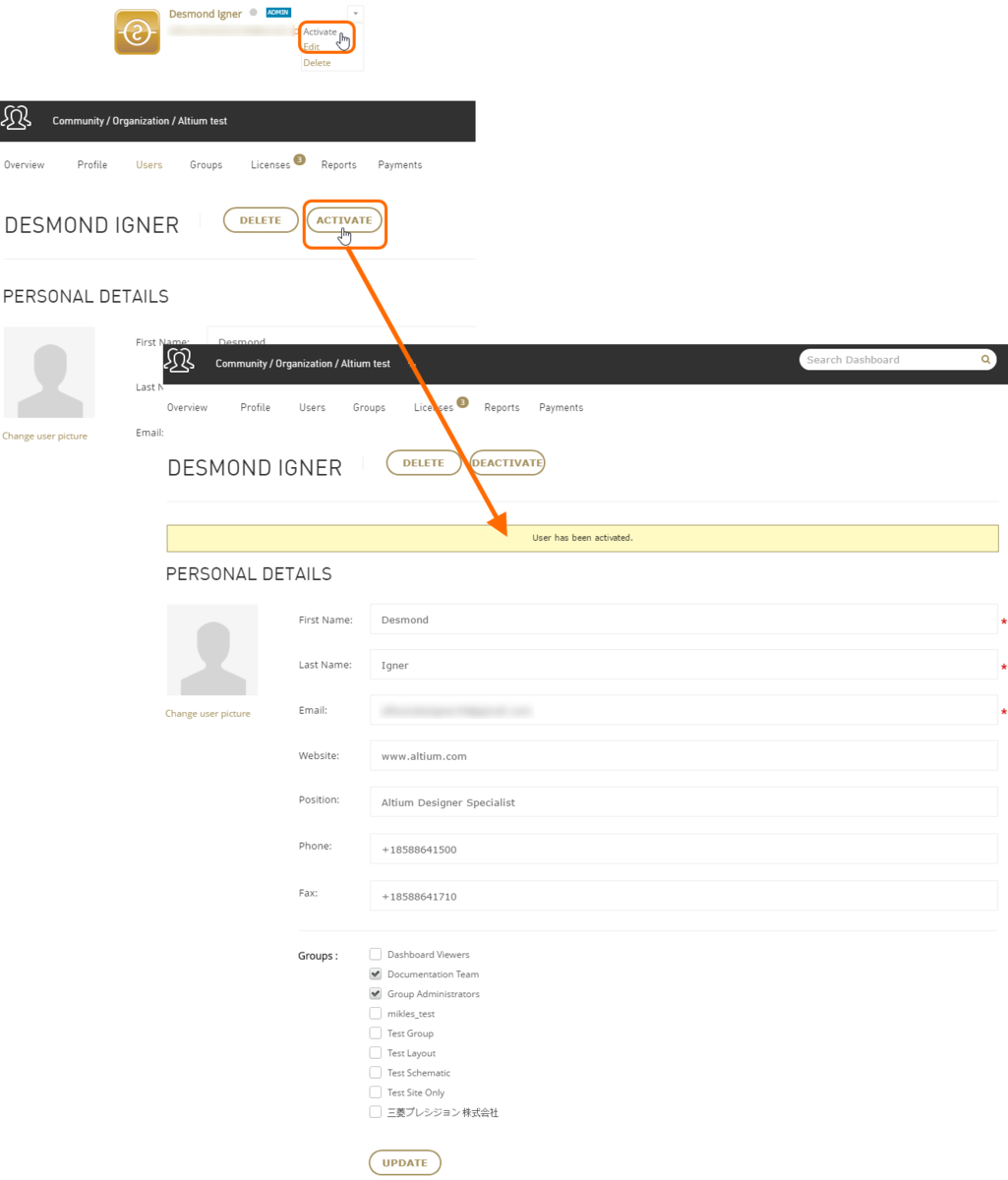
Повторная активация пользователя.
После активации пользователю будет отправлено сообщение с новым временным паролем для доступа пользователя в аккаунт через сообщество AltiumLive или через Altium Designer для получения доступных лицензий.
Сброс пароля пользователя
Пароль учетной записи пользователя AltiumLive можно сбросить двумя способами:
- Администратор в Dashboard деактивирует, затем повторно активирует пользователя. Пароль будет сброшен, а пользователь получит сообщение с новым временным паролем.
- Пользователь на странице входа в AltiumLive нажимает ссылку Forgot Password (Забыл пароль). Пользователь получит сообщение с новым временным паролем.
Отправление email-сообщений пользователю
После того, как администратор провел какие-либо изменения с учетной записью пользователя, он, вероятно, захочет оповестить об этом пользователя, если, например, пользователю был предоставлен доступ к каким-либо новым возможностям, но он не был предупрежден об этом заранее. Чтобы отправить сообщение пользователю, можно в списке нажать по строке с его email. Поскольку URL-адрес содержит строку «mailto», будет открыт email-клиент с окном нового сообщения этому пользователю. Достаточно ввести содержание письма и отправить сообщение пользователю.
Удаление пользователя
Удаление пользователя осуществляется:
- На странице списка пользователей с помощью команды Delete (Удалить).
- На странице подробных сведений о пользователе нажатием кнопки Delete.
При удалении любым способом появится диалоговое окно с запросом на подтверждение. Нажмите OK, чтобы продолжить, и учетная запись пользователя будет удалена из аккаунта.
