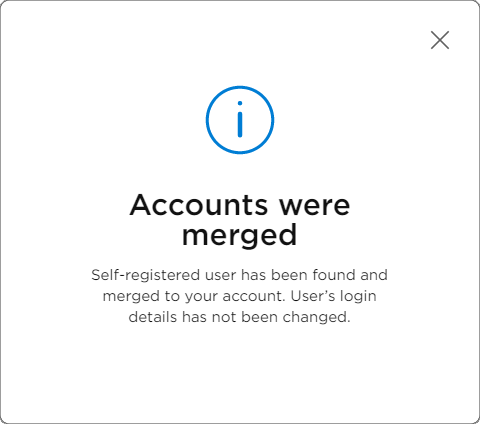Managing Users
Selecting the Users menu option in the main Company Dashboard page opens the Users and Groups page of your company account view. Select the Users tab within the page to manage the users in your account.
Users are individuals that are registered as members of your organization's Altium Account. A user is a person who can be granted access to your available Altium design services and software license seats. Users can access various features and capabilities within the Altium Community, which is determined through the relationship they have with their parent organization.
Users Listing
The page Users tab initially presents a top-level listing of all active users in the account. Each user in the list is displayed in terms of:
- User Name and Email address
- User Group membership. If the user is a member of more than two groups, the related group column entry will include a
+1suffix. - Representative avatar icon or image. A user can upload a personalized image in their My Profile page.
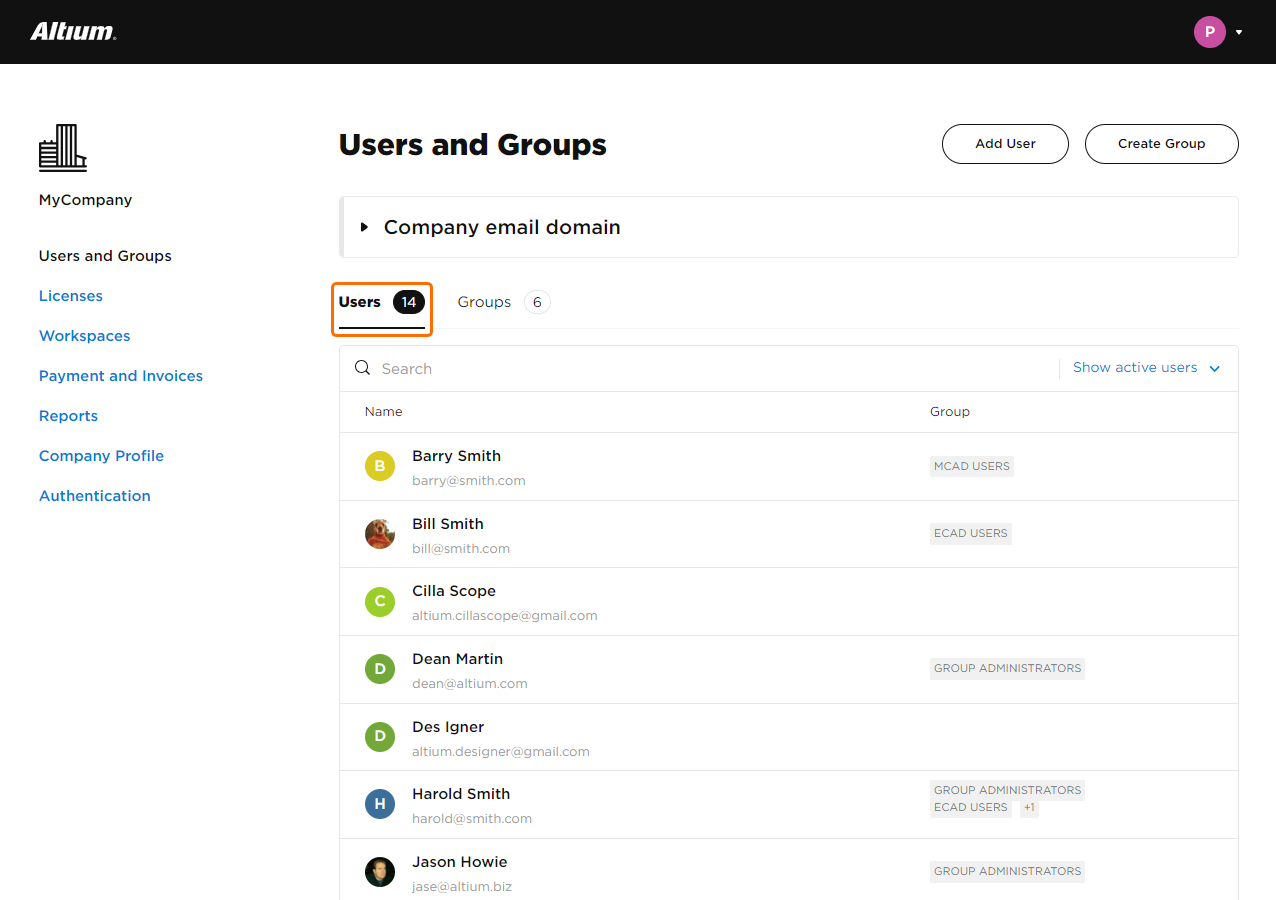
The Account Users and Groups page is accessed directly from the Dashboard's Users or Groups menu options.
Also included is the Company email domain collapsible area for managing the domain name(s) associated with your organization’s account. The domain name(s) listed here will be compared to the email address of a new user registering an Altium account who has also requested to join your organization during account creation – show example. If these factors match, account Administrators will receive a join request email, and a matching Pending Requests entry will be added above the existing user listing on the Users and Groups page.
Add another domain to increase the range of accepted user email addresses (Add email domain), or delete the included domains (X) to disable the join request feature.
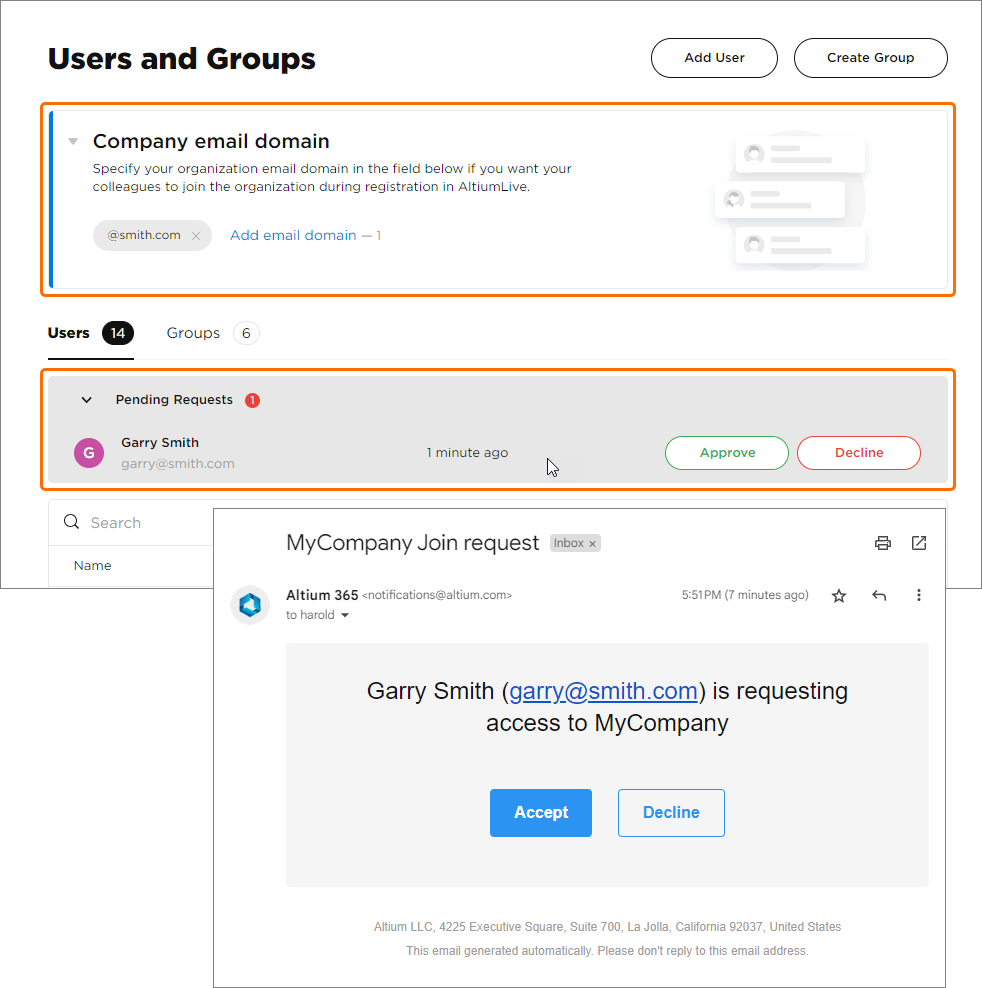 The main users listing includes pending user join requests and the ability to specify the automatic detection of email address domains.
The main users listing includes pending user join requests and the ability to specify the automatic detection of email address domains.
List Filtering
Page options are available to filter the user listing:
- by user name – enter specific or partial keywords in the Search field.
- by enabled user status – toggle the Show active users / Show inactive users drop-down options. See the Member Profile section below for information.
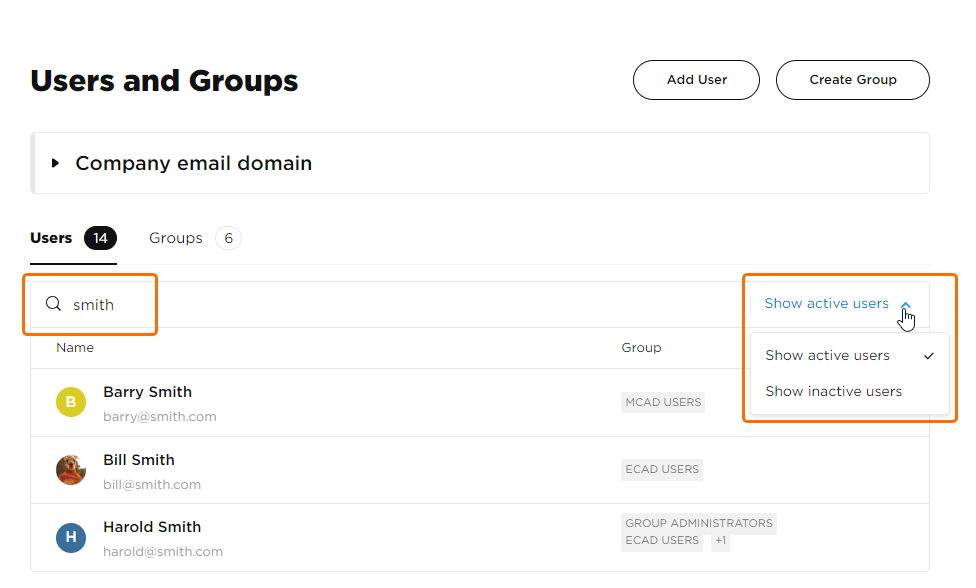 Filter the Users list by a name keyword or by user active/inactive status.
Filter the Users list by a name keyword or by user active/inactive status.
Add a User
Select the Add User button to add a new account user, which will open the Add User sub-page where you add the user's details, specify their group membership(s), and apply sign-in authentication changes if needed.
Enter the required user details fields (marked with an asterisk) at a minimum, and optionally, which groups the user should be a member of. Click in the Groups field to see the available categories and begin typing to filter the list. Note that adding a user to the Administrators group would grant them full control of the Dashboard and user accounts. See the Managing Groups page for information on user groups.
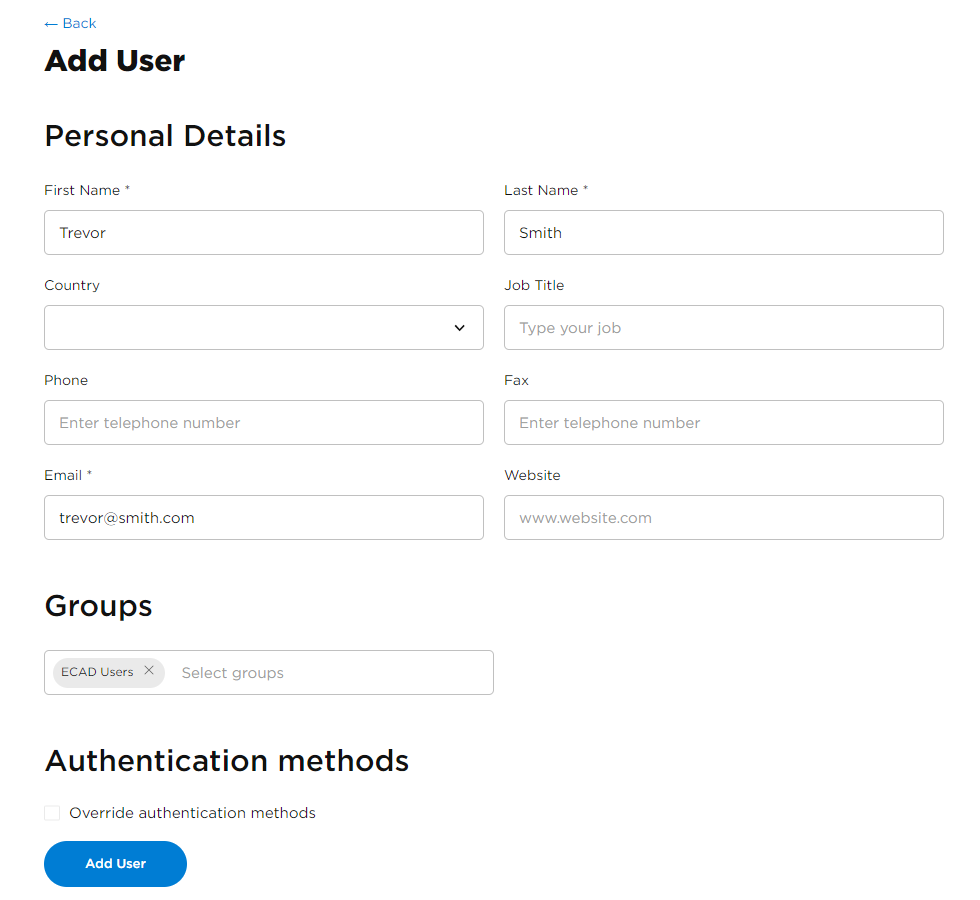 Enter a new user's details and options in the Add User page. This information is synchronized to the user's My Profile page details.
Enter a new user's details and options in the Add User page. This information is synchronized to the user's My Profile page details.
The possible sign-in methods for the user account are determined by the global Authentication settings specified in the Dashboard’s Authentication page, but these can be overridden for an individual User profile. To do so select the Override authentication methods options when adding a user, or use the Edit option in the Member Profile page of an existing user. The option exposes the current (default) Authentication settings which can be enabled/disabled accordingly.
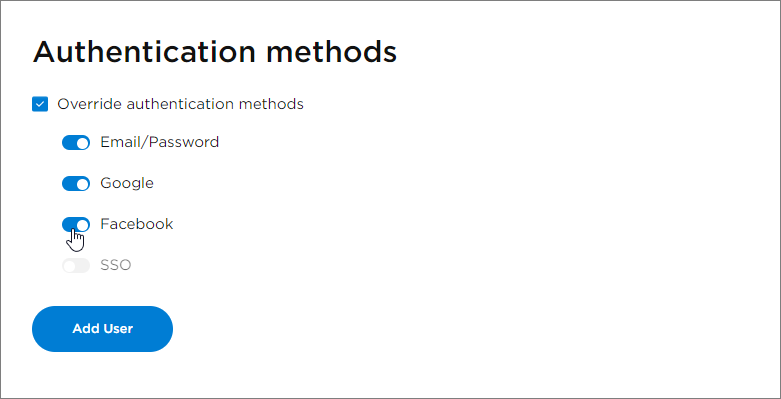 The Authentication settings override the default configuration defined in the Dashboard Authentication page.
The Authentication settings override the default configuration defined in the Dashboard Authentication page.
Complete the process of adding a new user with the Add User button, which will automatically create the user's Company account and their associated AltiumLive account. The new user will be added to the Users listing and also receive an Altium Account email that contains a generated sign-in password ( see example). The password can be updated by the user on their My Profile page, or reset by an administrator on the Dashboard Member Profile page – see below.
Manage Member Profiles
Select a user’s entry in the Users list to view and manage their account in the Member Profile sub-page. This page allows you to update the user’s details and control their access to your organization’s Altium services. By default, new or reactivated users are not members of any User Group.
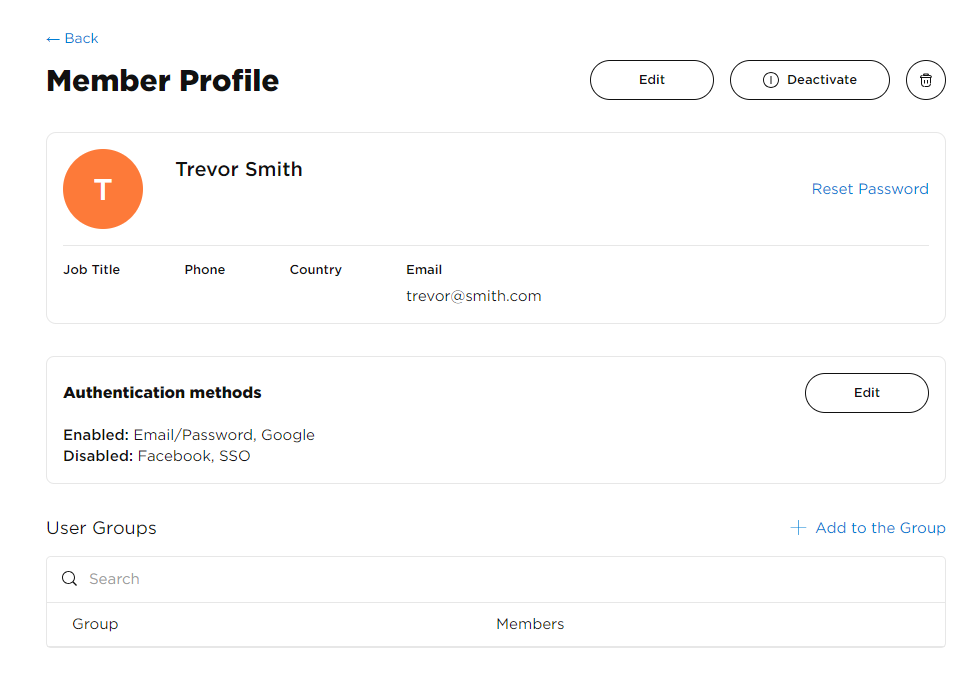 A user's Member Profile allows the management of an existing user's account.
A user's Member Profile allows the management of an existing user's account.
The Member Page includes option controls for managing the related User account:
-
Use the profile's Edit button to update or add to the currently selected user’s account details. Changes here, once saved (Save), will be synchronized to the user’s Altium account and, therefore, the details available on their own My Profile page.
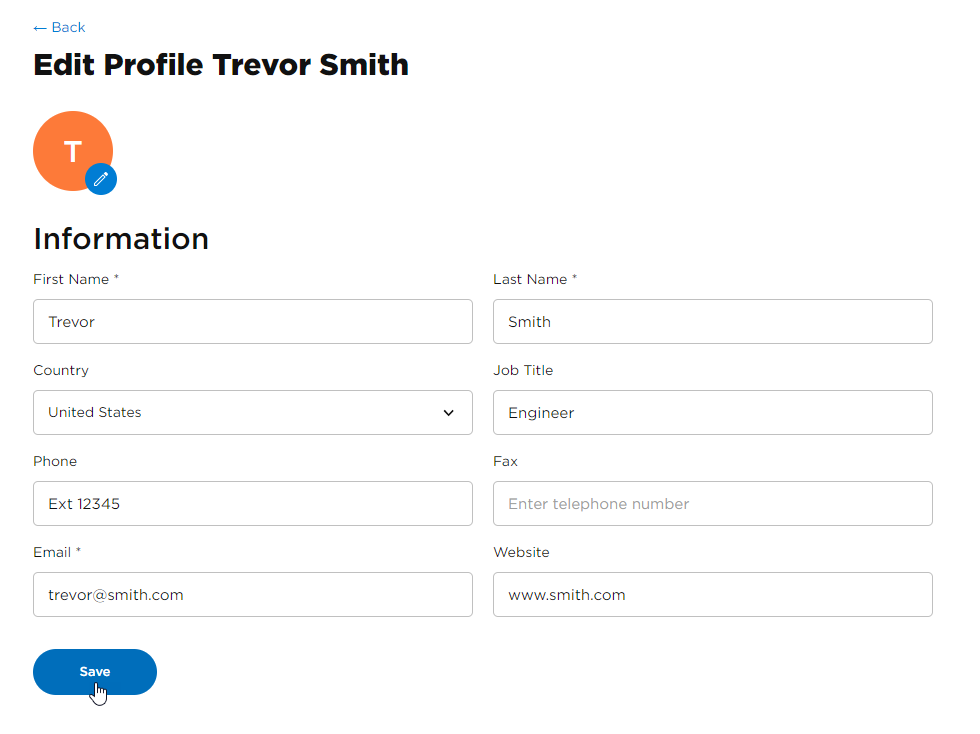
Use the profile's Edit option to change the details of an existing user account. - To suspend a user’s access to your company account and Altium services, select the Deactivate option. The option button will change to Activate so the user can be reactivated (made Active) to restore access. Users who are Group Administrators members cannot be deactivated.
- Deactivated users:
- remain associated with their account.
- will receive a 'User is not activated’' error message when attempting to sign in to AltiumLive.
- are listed under the Inactive filter option in the main Users listing, where the profile can be managed as normal.
- will no longer have access to AltiumLive or their uploaded data (which is privately retained in Altium's storage infrastructure).
- Reactivated users:
- will receive an activation email that includes their sign-in credentials with a newly generated password.
- will be relisted under the Active filter option in the main Users listing.
- will regain access to their data and retain their previous profile configuration, such as Group membership.
- Deactivated users:
- To completely remove a user from your company account, select the delete (
 ) option. Once confirmed, the user entry will no longer be listed or enabled for Altium services.
) option. Once confirmed, the user entry will no longer be listed or enabled for Altium services.
- Deleted Users will receive a 'User is not activated’' error message when attempting to sign in to AltiumLive.
- The user's uploaded data remains privately stored in Altium's infrastructure, and their previous Altium 365 interactions, such as shared files, comments, etc, stay accessible to other users.
- A user's account can be recreated manually if necessary (see Add a User). If the same email address is used for a newly created account – either by self-registration or by an administrator in the Dashboard – the user's stored data will become accessible.
- See the Altium 365 Trust Center for more information on data storage and security.
- To reset a User's sign-in password, select the Reset Password option, which will send a notification email to the current user. The email includes a link to a dedicated password reset page ( see example) where the user can enter and confirm their new password. Note that a user can invoke the same password reset process from their own profile page (My Profile).
- To modify the user's sign-in authentication methods from that of the defaults specified in the Dashboard Authentication page, select the related Edit option. See new user Authentication above for information.
-
To add the current user to one or more User Groups, select the Add to the Group option. In the following Add Groups window, click in the Enter group name field to choose from the list of available group names – start typing to filter the list to those characters. Once confirmed (Add), the User will become a member of those Groups. See Managing Groups for more information about user groups.
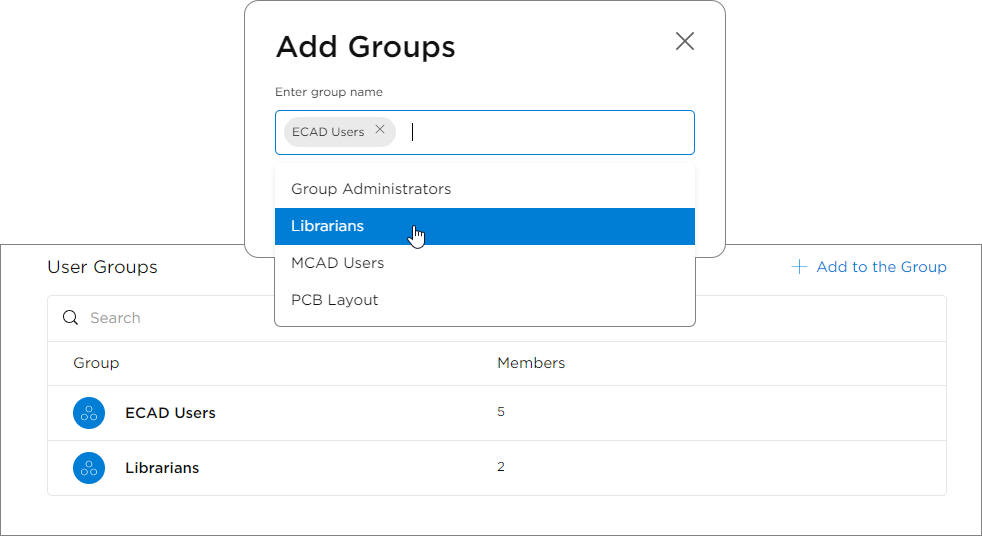
Add a user to any available Group to allow them access to the Altium licenses and services associated with members of that Group.