Главная страница: Altium Infrastructure Server
Одной из многих задач, с которой сталкиваются предприятия, – это управление множеством приложений, установленных на всех рабочих станциях организации. Этот процесс значительно усложняется, если приложения необходимо настраивать под специфические требования организации, например добавление дополнительных программных модулей или специальных интерфейсов.
Для управления установленным на предприятии ПО Altium, сервер Altium Infrastructure Server предлагает элегантное решение – службу Network Installation Service (NIS). Эта служба позволяет устанавливать и обновлять продукты Altium в локальной сети предприятия. Основными задачами NIS являются:
- Ускорение процесса обновления – люди будут загружать данные по локальной сети.
- Независимость от доступа к Интернет – обновлять ПО можно изолированно, без доступа к глобальной сети.
- Централизованный контроль версий и обновлений.
- Поддержка push-установок с помощью Групповой политики Active Directory от Microsoft.
Типовой процесс выглядит следующим образом: вы получаете продукты и их дополнительные программные модули с облачного репозитория Altium на свой локальный сервер Altium Infrastructure Server, а затем создаете пакет развертывания для установки ПО в сети. Можно настроить автоматические обновления или проводить их вручную для полного контроля над тем, что установлено на компьютерах проектировщиков.
Чтобы использовать службу NIS, компьютер с сервером AIS должен быть подключен к Интернет.
Доступ к службе Network Installation Service
Связанная страница: Доступ и управление из браузера
Доступ к NIS осуществляется через страницу INSTALLATIONS (Установки) веб-интерфейса сервера AIS. Чтобы перейти на эту страницу, выберите пункт INSTALLATIONS в меню ADMIN.
Чтобы получить доступ к функциям NIS, необходимо войти в AIS через веб-браузер как администратор.
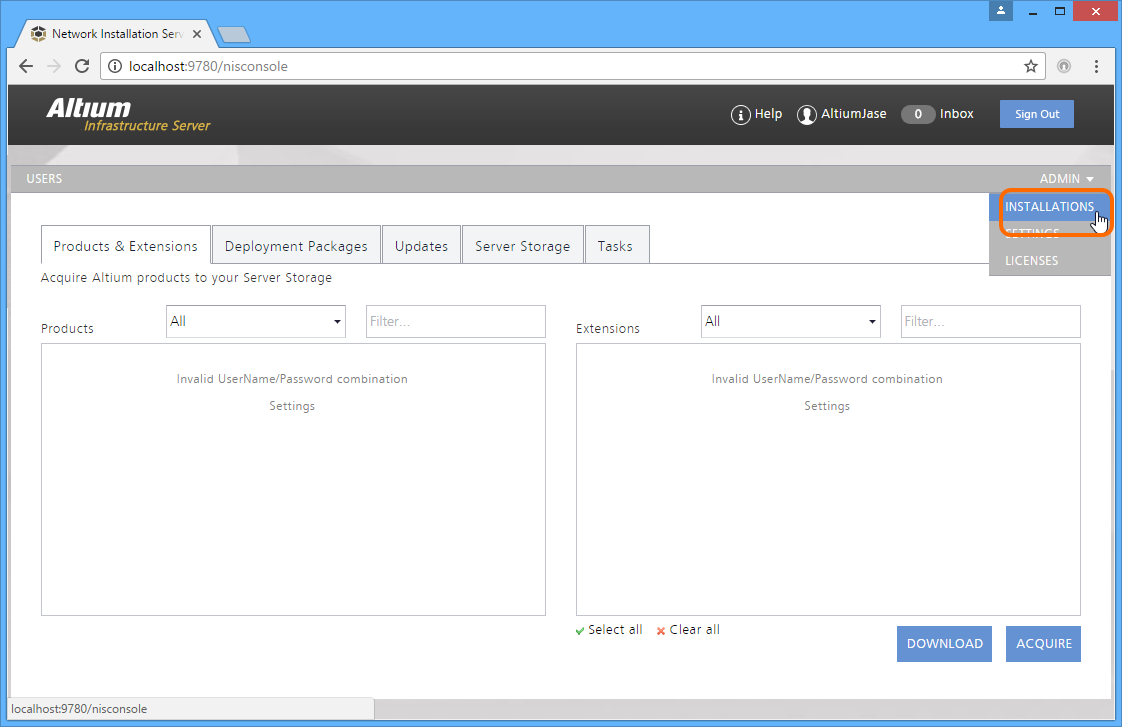 Доступ к странице INSTALLATIONS в AIS – интерфейсу со службой NIS. Чтобы получить доступ и работать с NIS, необходимо войти как администратор AIS.
Доступ к странице INSTALLATIONS в AIS – интерфейсу со службой NIS. Чтобы получить доступ и работать с NIS, необходимо войти как администратор AIS.
Настройки, относящиеся к NIS
Перед тем, как вплотную изучать интерфейс NIS, необходимо выполнить ряд важных настроек. Служба NIS позволяет скопировать установочные файлы продуктов и модулей из Altium Cloud Repository (Облачный репозиторий Altium) и получить их на локальный сервер AIS либо загрузить напрямую. Чтобы это стало возможным и чтобы пользоваться преимуществами автоматических обновлений, необходимо указать учетные данные для доступа к этому облачному репозиторию. Поскольку именно из Altium Cloud Repository вы обычно получаете установочные файлы ПО Altium (т.е. со страницы загрузок сайта Altium), то это значит, необходимо указать учетные данные для доступа к AltiumLive. Сделать это можно на странице Settings - General - AlitumLive Credentials веб-интерфейса сервера AIS. Выберите пункт SETTINGS меню ADMIN, затем в дереве слева щелкните по пункту AltiumLive Credentials.
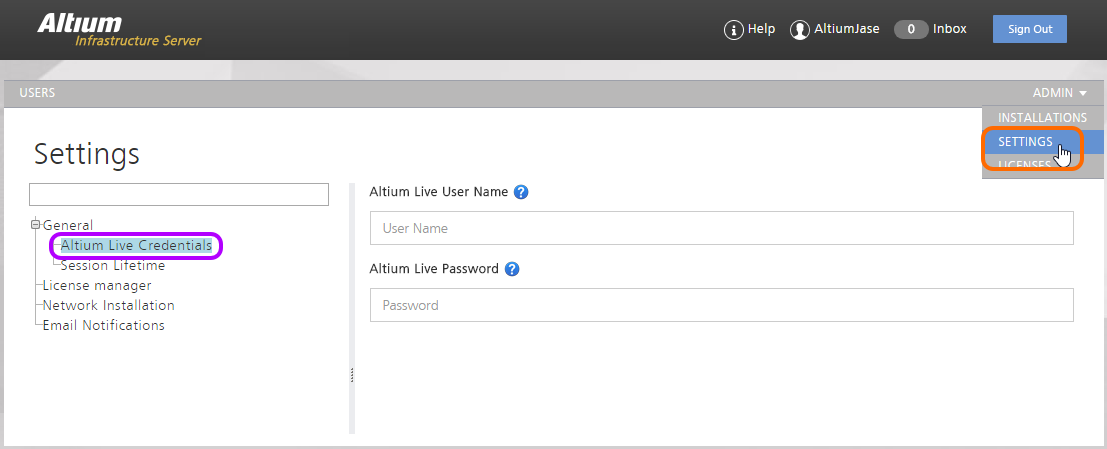 Введите ваши данные AltiumLive – это является частью общих настроек сервера AIS. Это необходимо для получения продуктов Altium и модулей из защищенного облачного хранилища Altium (Altium Cloud Repository). Наведите курсор мыши на изображение и посмотрите пример заполнения этих полей. Не забудьте нажать кнопку Save, чтобы сохранить изменения на этой странице.
Введите ваши данные AltiumLive – это является частью общих настроек сервера AIS. Это необходимо для получения продуктов Altium и модулей из защищенного облачного хранилища Altium (Altium Cloud Repository). Наведите курсор мыши на изображение и посмотрите пример заполнения этих полей. Не забудьте нажать кнопку Save, чтобы сохранить изменения на этой странице.
Вторая настройка заключается в указании интервалов проверки обновлений. Этот параметр определяет, как часто AIS будет проверять, есть ли в Altium Cloud Repository более новые версии продуктов и модулей. Укажите интервал времени (в минутах) на странице Settings - Network Installation веб-интерфейса сервера AIS. По умолчанию задано значение 120 минут (т.е. проверка будет происходить каждые два часа).
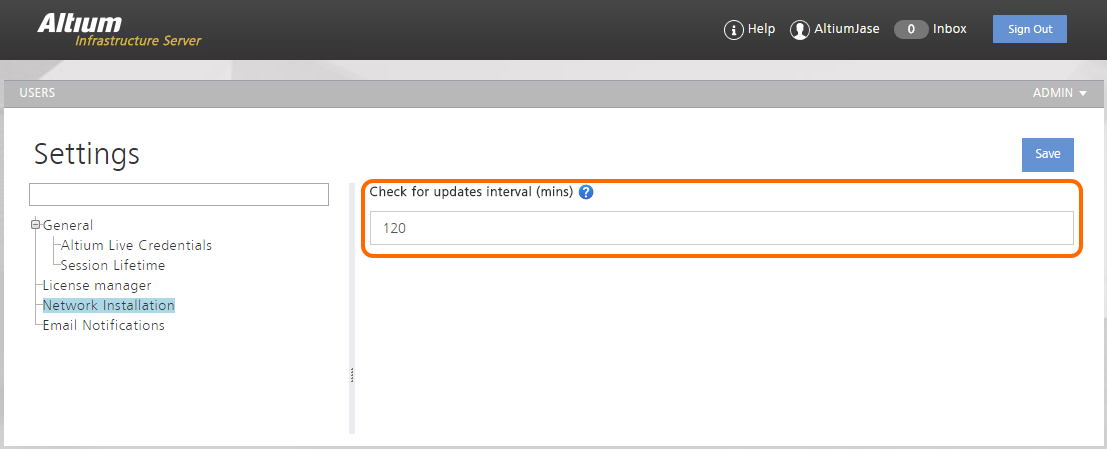 Укажите период проверки обновлений для продуктов и обновлений, у которых настроено автоматическое обновление.
Укажите период проверки обновлений для продуктов и обновлений, у которых настроено автоматическое обновление.
Работа с интерфейсом NIS
В следующих разделах подробно рассматриваются различные вкладки интерфейса NIS, в последовательности логики использования этой службы.
Вкладка Products & Extensions (Продукты и дополнительные программные модули)
На вкладке Products & Extensions представлен набор установщиков, доступных в соответствии с учетными данными AltiumLive (см. предыдущий раздел). Эти установщики находятся в облачном репозитории Altium.
Есть две категории установщиков, которые можно загрузить из репозитория Altium:
- Products (Продукты) – включают в себя все продукты, доступные вашему предприятию в соответствии в вашей текущей лицензией, например Altium Designer или Altium NEXUS.
- Extensions (Дополнительные программные модули) – модули, дополняющие функциональные возможности продуктов.
Выбирайте нужные продукты и модули в двух областях этой вкладки.
За один раз для получения/загрузки можно выбрать только один продукт и одну его версию, но можно выбрать любое количество модулей (по одной версии каждого). Все модули, которые по умолчанию устанавливаются с выбранным продуктом (и его версией), будут автоматически включены в загрузку (будут загружены самые поздние версии модулей, совместимые с версией выбранного продукта). Доступные модули, которые не устанавливаются по умолчанию, необходимо выделять по отдельности.
Выбор продукта (или модуля) на верхнем уровне списка автоматически выделит только самую его позднюю версию, так что для выбора самой новой версии нет необходимости раскрывать список продукта и прокручивать список вниз. Если выбрать какую-либо версию продукта, но не самую новую, в чекбоксе на верхнем уровне продукта будет помещена черточка (или, в зависимости от браузера, аналогичный символ, обозначающий промежуточное состояние).
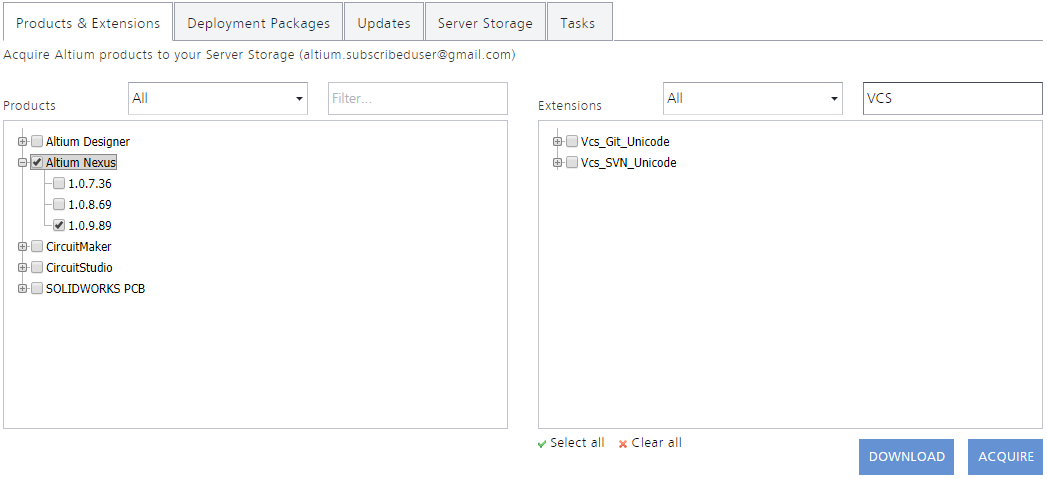 Вкладка Products & Extensions интерфейса NIS, где вы можете выбрать продукт и подходящие модули для получения (или загрузки). Здесь приведен пример пример выбранного ПО, готового для получения. Обратите внимание, что вы можете использовать поля фильтра для быстрого поиска необохдимых элементов (как показано здесь в области Extensions).
Вкладка Products & Extensions интерфейса NIS, где вы можете выбрать продукт и подходящие модули для получения (или загрузки). Здесь приведен пример пример выбранного ПО, готового для получения. Обратите внимание, что вы можете использовать поля фильтра для быстрого поиска необохдимых элементов (как показано здесь в области Extensions).
Помимо получения и сохранения продуктов и модулей в локальном сервере AIS, есть возможность загрузить продукты и модули за пределы сервера AIS. Эта возможность позволяет легко скопировать пакет установки на съемный носитель, если требуется передать пакеты между установками NIS (например, с открытой сети в закрытую). Чтобы получать ПО на локальный AIS и загружать его на жесткий диск, есть две кнопки:
-
 – получить и сохранить продукт и модули на локальный сервер AIS.
– получить и сохранить продукт и модули на локальный сервер AIS.
-
 – создать пакет, который можно загрузить непосредственно на жесткий диск.
– создать пакет, который можно загрузить непосредственно на жесткий диск.
После выбора необходимого продукта и его модулей, нажмите по соответствующей кнопке, чтобы начать процесс получения или загрузки. Появится несколько диалоговых окон с уведомлениями – нажимайте OK, чтобы продолжить. Следить за процессом можно на вкладке Tasks (Задачи).
Если вы загружаете ПО, а не получаете его, вам необходимо полностью скачать пакет с вкладки Tasks – по окончании создания пакета (задача Packaging на вкладке Tasks) нажмите ссылку Download Package. Загрузка будет осуществлять в папку загрузок вашего веб-браузера по умолчанию. После загрузки ZIP-архива его необходимо установить на локальной клиентской системе.
Если вы получаете ПО на локальный сервер AIS, то по завершении процесса полученное ПО и модули будут выделены в списке зеленым шрифтом.
Зеленый шрифт продукта на верхнем уровне продукта означает, что у вас самая новая версия этого продукта.
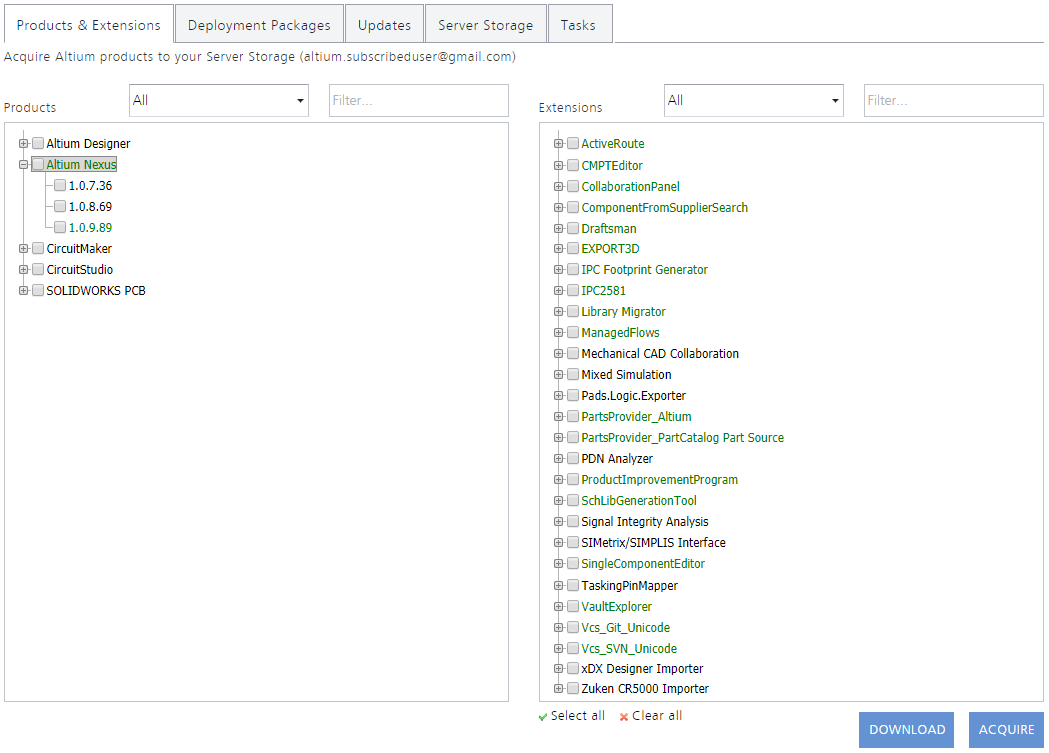 Полученные продукты и модули (соответствующие версии) выделены зеленым шрифтом.
Полученные продукты и модули (соответствующие версии) выделены зеленым шрифтом.
Вкладка Tasks (Задачи)
На вкладке Tasks (Задачи) отображен журнал текущих или завершенных операций. Они включают в себя:
Acquiring – получение продукта и его модулей из облачного репозитория Altium на локальный сервер Altium Infrastructure Server.Packaging – упаковка продукта и его модулей в архив для загрузки на локальный жесткий диск.Import – импортирование офлайн-пакета установки в локальный Altium Infrastructure Server.
На вкладке можно просмотреть статус текущих/завершенных задач. Чтобы увидеть список подзадач, разверните задачу.
Возможно, вы задаетесь вопросом, кто такой пользователь System System в ячейке Created By (Кем создано) для таких задач, как Acquiring и Packaging. Это просто один из двух пользователей, создаваемых по умолчанию системой для задач, подобных этим.
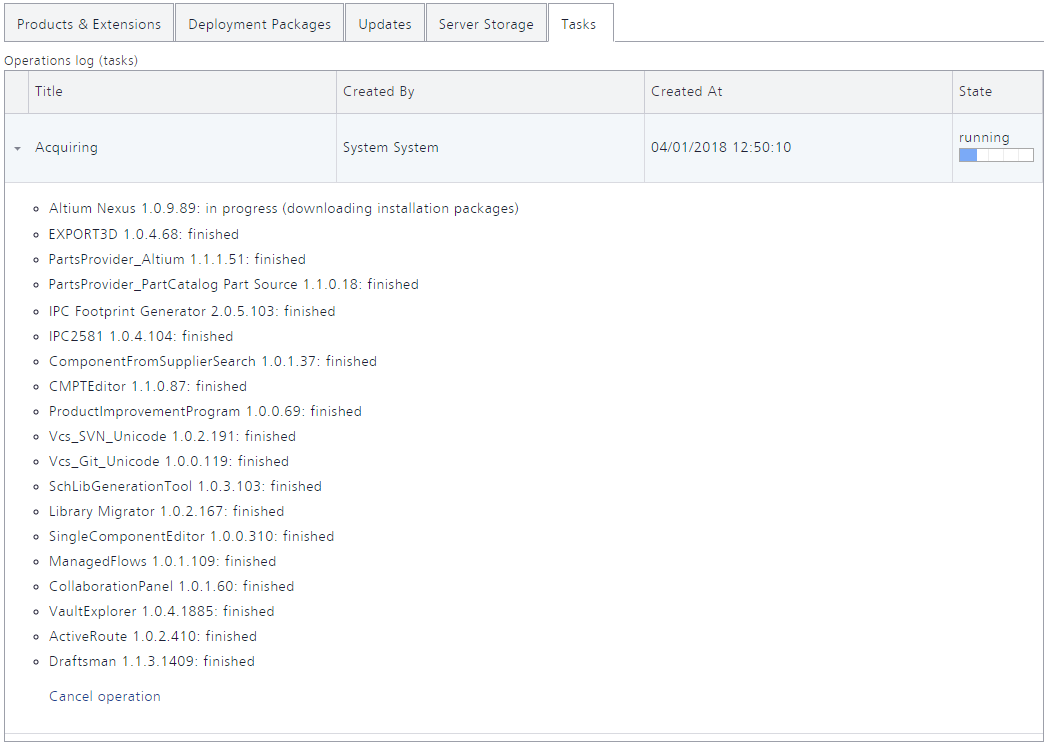 На вкладке Tasks можно просмотреть журнал текущих и завершенных задач. Наведите курсор мыши на изображение, чтобы увидеть завершенную задачу. Обратите внимание, что в этом примере для получения был выбран только один продукт, но все модули, которые устанавливаются вместе с этой версией продукта по умолчанию, также добавлены в получение.
На вкладке Tasks можно просмотреть журнал текущих и завершенных задач. Наведите курсор мыши на изображение, чтобы увидеть завершенную задачу. Обратите внимание, что в этом примере для получения был выбран только один продукт, но все модули, которые устанавливаются вместе с этой версией продукта по умолчанию, также добавлены в получение.
Возможно, будет необходимо перезагрузить страницу или переключиться между вкладками, чтобы вручную обновить информацию о текущей задаче.
Если вы создаете пакет установки для его загрузки на локальный жесткий диск, то он не загружается на жесткий диск напрямую, а подготавливается и сохраняется на локальном сервере AIS. Для загрузки необходимо нажать Download Package – пакет будет загружен в виде ZIP-файла в папку загрузок веб-браузера по умолчанию.
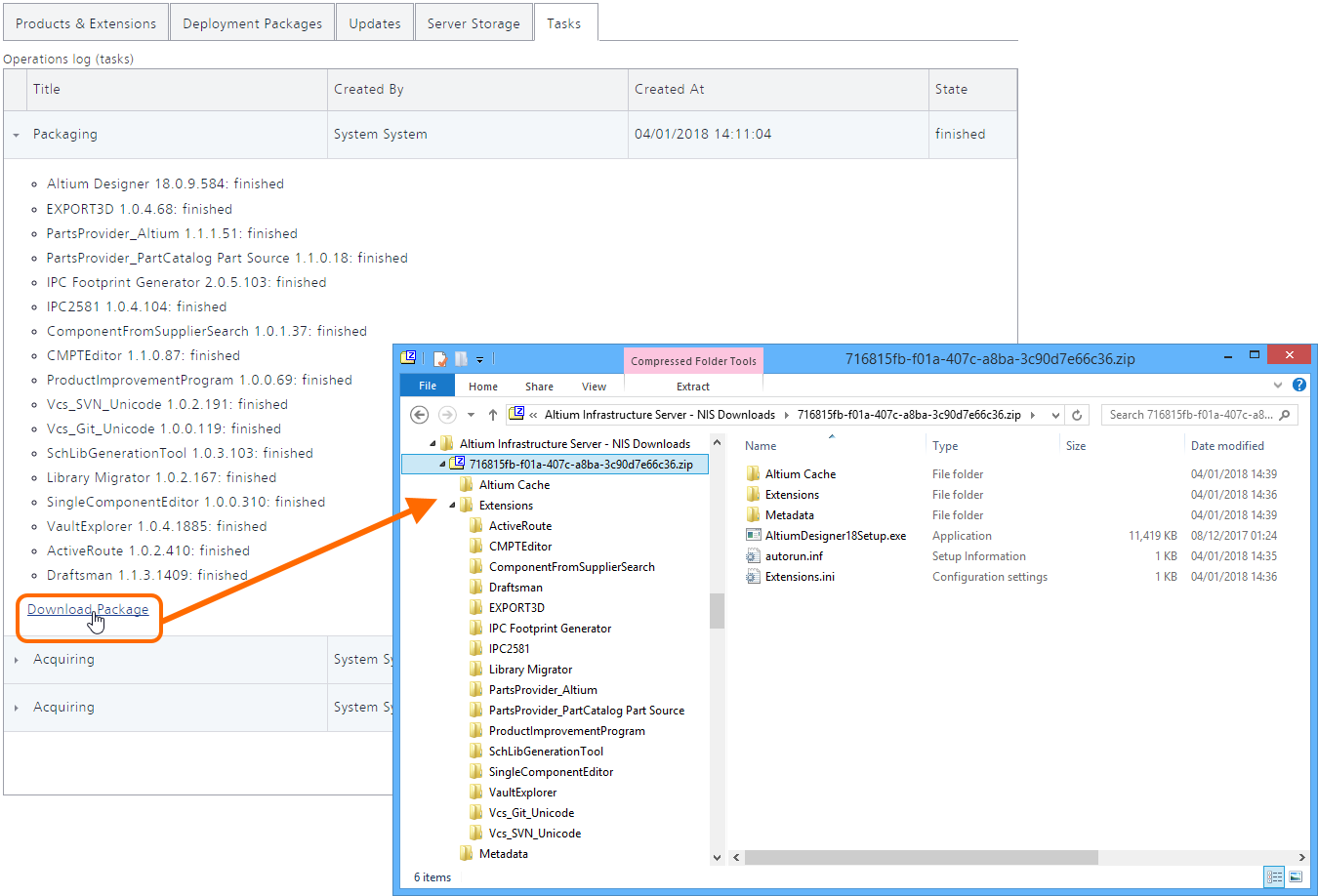 Пример установочного пакета, который был подготовлен (с помощью кнопки Download на вкладке Products & Extensions) и затем загружен на локальный жесткий диск.
Пример установочного пакета, который был подготовлен (с помощью кнопки Download на вкладке Products & Extensions) и затем загружен на локальный жесткий диск.
Вкладка Server Storage (Хранилище сервера)
На вкладке Server Storage (Хранилище сервера) приведен список продуктов и модулей, которые доступны на локальном сервере AIS, т.е. те продукты и модули, которые были получены через вкладку Products & Extensions. Пакет развертывания может включать в себя только те продукты и модули, которые приведены в списке на этой вкладке.
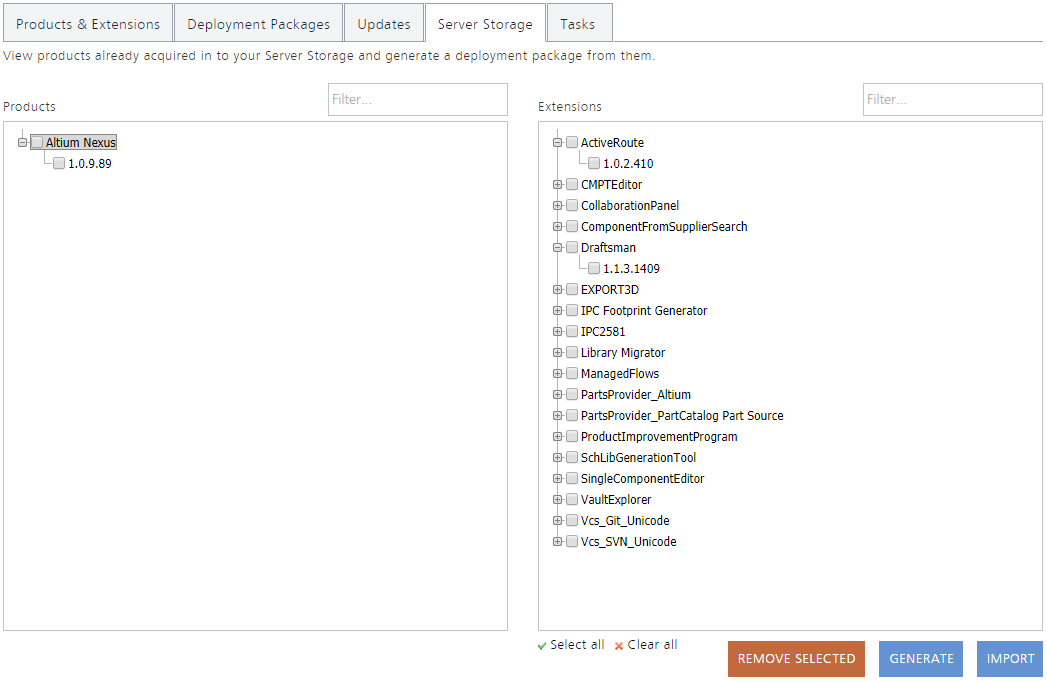 На вкладке Server Storage приведены все продукты и модули, которые на данный момент доступны на сервере AIS. Их можно использовать для создания пакета развертывания.
На вкладке Server Storage приведены все продукты и модули, которые на данный момент доступны на сервере AIS. Их можно использовать для создания пакета развертывания.
Конечно, этот список можно пополнять через получение продуктов и модулей на вкладке Products & Extensions. Но вы также можете импортировать пакет установки (например со съемного носителя). Чтобы сделать это, нажмите кнопку  , а затем укажите нужный файл (или файлы) в диалоговом окне Open (Открыть). Обычно это ZIP-файл, который содержит предварительно загруженный пакет установки. После выбора этого файла будут распакованы и импортированы требуемые компоненты установки.
, а затем укажите нужный файл (или файлы) в диалоговом окне Open (Открыть). Обычно это ZIP-файл, который содержит предварительно загруженный пакет установки. После выбора этого файла будут распакованы и импортированы требуемые компоненты установки.
Возможность импортирования может понадобиться в тех случаях, когда нужно перенести пакеты установки между службами NIS (например от открытой сети в закрытую).
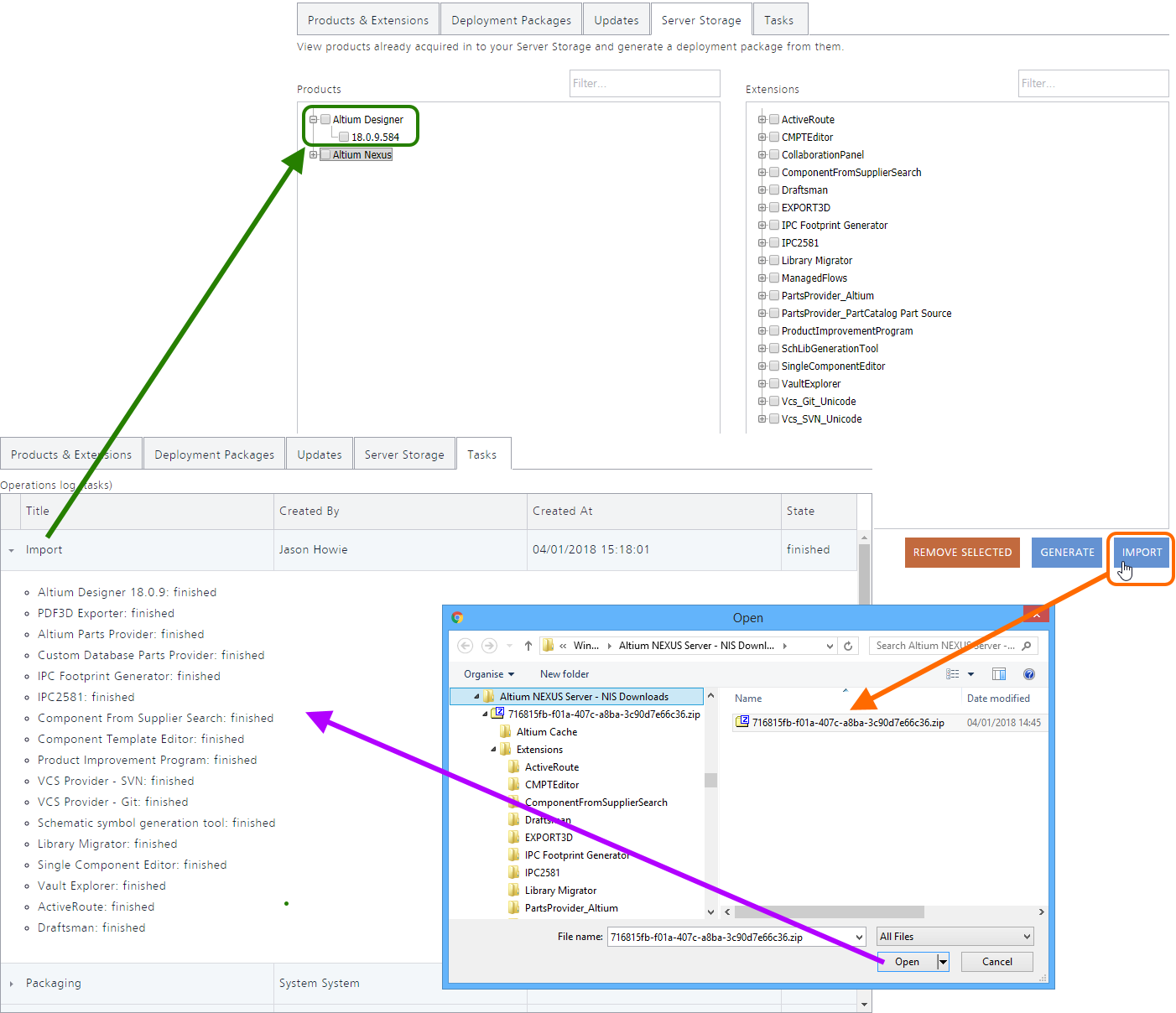 Продукты и модули можно импортировать оффлайн.
Продукты и модули можно импортировать оффлайн.
Для удаления любых продуктов и модулей с локального сервера AIS выберите их в соответствующих списках
Products и
Extensions и нажмите кнопку
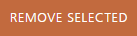
.
После получения продуктов и модулей сервером AIS вы можете создать один или более пакетов развертывания. Для этого на вкладке Server Storage выберите требуемый продукт и модуль (или модули) и нажмите кнопку  . Вы перейдете на вкладку Deployment Packages, где откроется диалоговое окно Deployment Package. В этом диалоговом окне происходит настройка пакета развертывания. Более подробно этот процесс рассматривается в разделе Вкладка Deployment Packages (Пакеты развертывания).
. Вы перейдете на вкладку Deployment Packages, где откроется диалоговое окно Deployment Package. В этом диалоговом окне происходит настройка пакета развертывания. Более подробно этот процесс рассматривается в разделе Вкладка Deployment Packages (Пакеты развертывания).
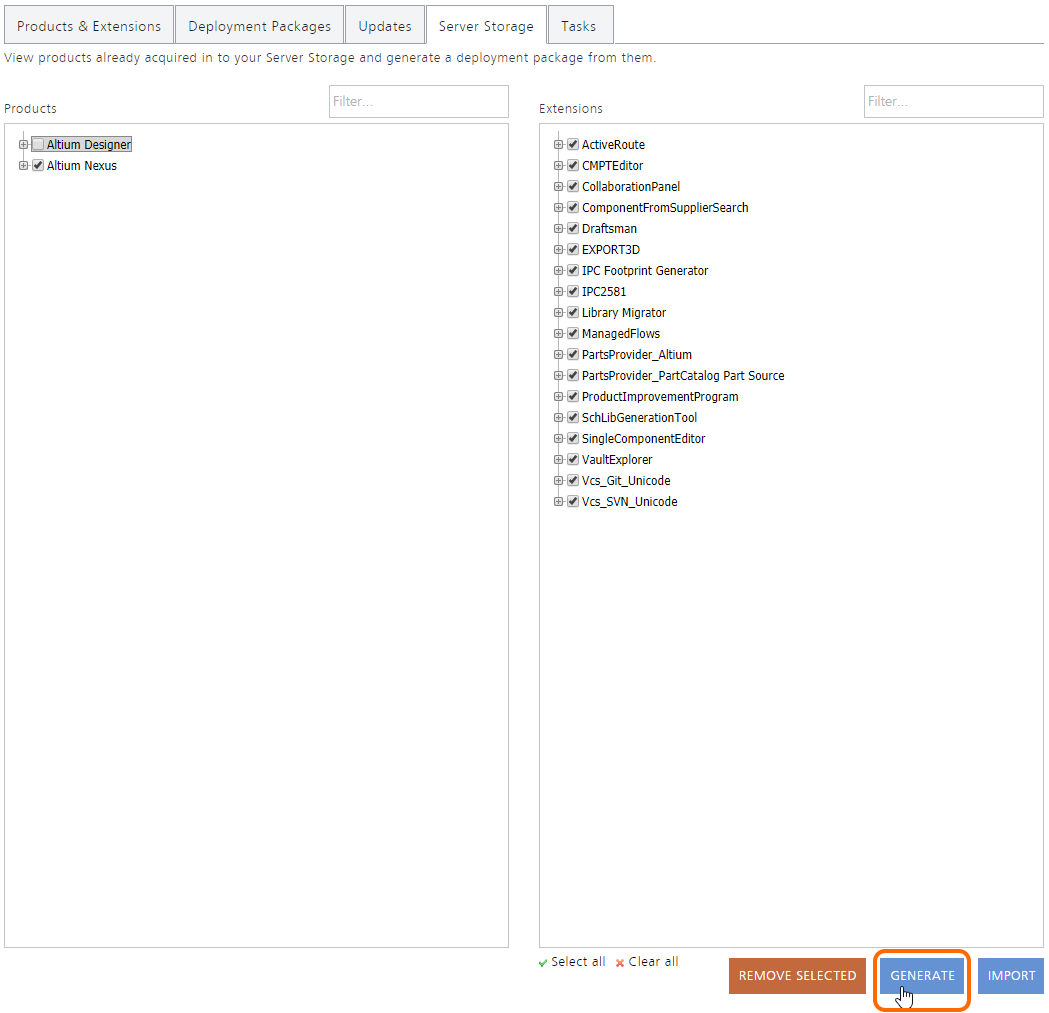 Вы можете создать пакет развертывания прямо на вкладке Server Storage, выбрав продукты и их модули. Наведите курсор на изображение, чтобы увидеть переход на вкладку Deployment Packages и диалоговое окно Deployment Package, где определяются настройки пакета.
Вы можете создать пакет развертывания прямо на вкладке Server Storage, выбрав продукты и их модули. Наведите курсор на изображение, чтобы увидеть переход на вкладку Deployment Packages и диалоговое окно Deployment Package, где определяются настройки пакета.
Вкладка Deployment Packages (Пакеты развертывания)
На вкладке Deployment Packages (Пакеты развертывания) вы можете создать и настроить пакет развертывания, который определяет, как будут установлен выбранный продукт и его модулей. После создания можно загрузить соответствующий файл пакетной установки Windows (*.msi) и использовать его для установки ПО на целевой машине или на всех компьютерах предприятия.
Каждый пакет развертывания сохраняется на локальном сервере AIS.
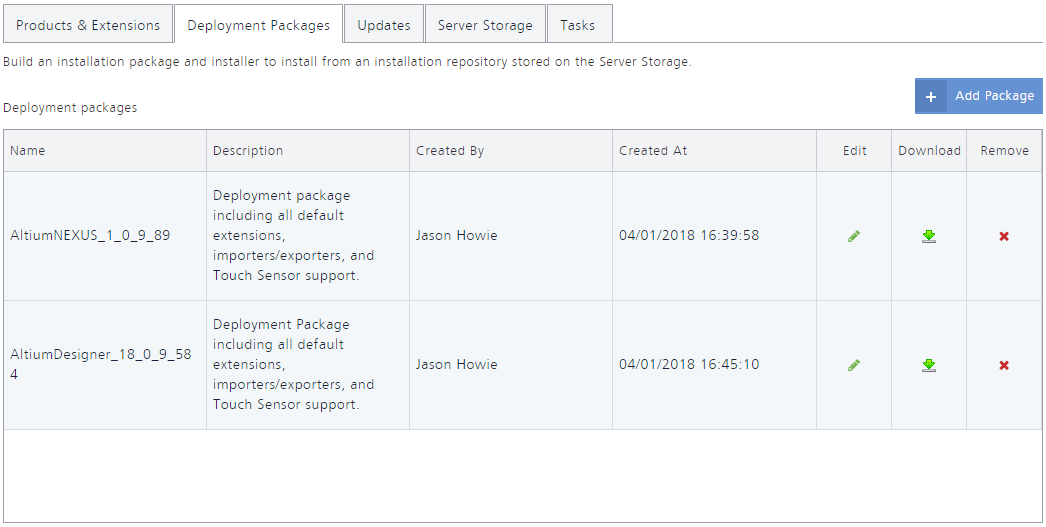 Вкладка Deployment Packages – пункт управления по созданию пакетов развертывания, которые можно затем загрузить и использовать на предприятии.
Вкладка Deployment Packages – пункт управления по созданию пакетов развертывания, которые можно затем загрузить и использовать на предприятии.
Чтобы создать новый пакет развертывания, нажмите кнопку 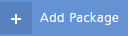 . Появится диалоговое окно Deployment Package, в котором нужно настроить пакет (см. раздел Настройка пакета развертывания).
. Появится диалоговое окно Deployment Package, в котором нужно настроить пакет (см. раздел Настройка пакета развертывания).
Для каждого пакета развертывания отображается следующая информация:
- Name (Название) – осмысленное название пакета, например определяющее продукт (и версию), который будет установлен.
- Description (Описание) – более подробная информация о том, что предлагает пакет и для кого он предназначен.
- Created By (Кем создан) – пользователь локального сервера AIS, который создал пакет.
- Created At (Когда создан) – дата и время, когда был создан пакет.
- Edit (Редактировать) – нажмите по значку
 , чтобы перейти в диалоговое окно Deployment Package, в котором можно провести необходимые изменения пакета.
, чтобы перейти в диалоговое окно Deployment Package, в котором можно провести необходимые изменения пакета.
- Download (Загрузка) – нажмите по значку
 , чтобы загрузить соответствующий файл пакета установки Windows (
, чтобы загрузить соответствующий файл пакета установки Windows (*.msi) на жесткий диск. Этот файл будет назван в соответствии с полем Name (т.е. <НазваниеПакетаРазвертывания>.msi). Загрузка будет проходить в папку загрузок браузера по умолчанию.
- Remove (Удалить) – нажмите по значку
 , чтобы удалить пакет из списка.
, чтобы удалить пакет из списка.
Настройка пакета развертывания
В локальном сервере AIS пакет развертывания по сути представляет собой список установщиков необходимых продуктов и модулей, а также конфигурацию того, как это ПО будет установлено. Когда вы загружаете пакет развертывания с сервера AIS, создается файл пакета установки Windows (*.msi). Это файл небольшого объема, который после запуска ищет необходимые файлы установки на локальном сервере AIS и устанавливает продукты в соответствии с настройками, указанными при создании пакета. Файлы, которые берутся с сервера AIS, определяются продуктами и модулями, заданными в пакете развертывания. Настройки продуктов и модулей задаются в диалоговом окне Deployment Package и затем сохраняются в пакете развертывания.
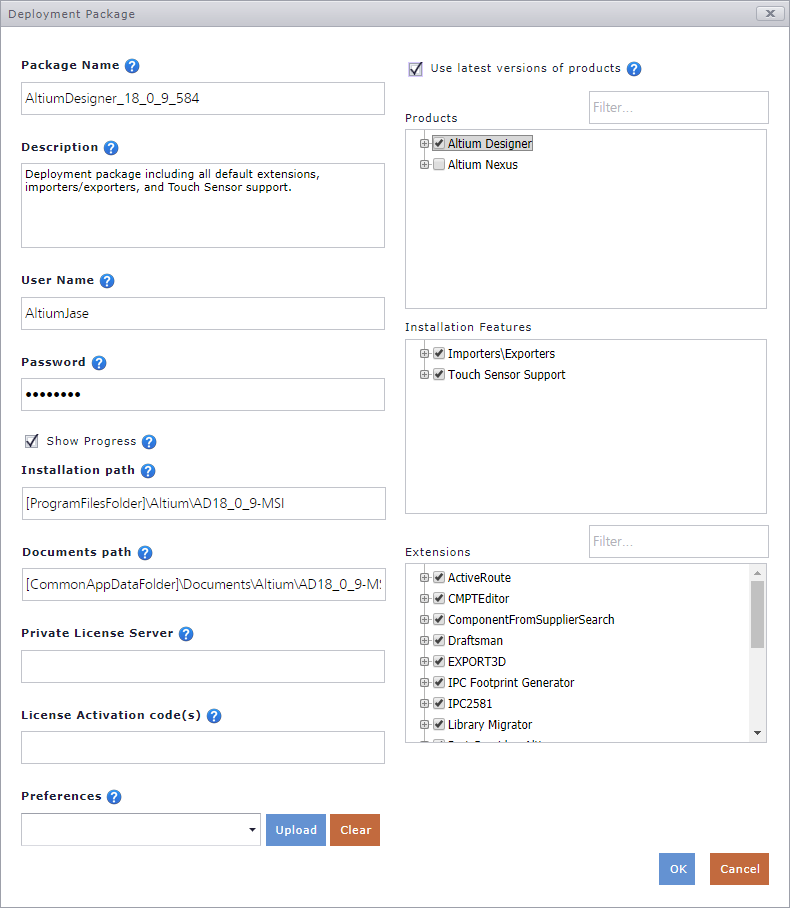 Пакет развертывания полностью настроен в диалоговом окне Deployment Package.
Пакет развертывания полностью настроен в диалоговом окне Deployment Package.
 Пакет развертывания полностью настроен в диалоговом окне Deployment Package.
Пакет развертывания полностью настроен в диалоговом окне Deployment Package.
Для настройки пакета развертывания в диалоговом окне Deployment Package укажите следующую информацию:
Для настройки пакета развертывания в диалоговом окне Deployment Package укажите следующую информацию:
При создании нового пакета или редактировании существующего, нажмите кнопку OK после задания настроек, чтобы создать/обновить пакет. Вы вернетесь на вкладку Deployment Packages, где в списке будет отображаться новый пакет, наряду со всеми остальными.
Вкладка Updates (Обновления)
Чтобы поддерживать актуальность установщиков тех продуктов и модулей, которые были получены локальным сервером AIS, вы можете настроить их автоматическое или ручное обновление. Преимуществом обновления вручную является самостоятельный контроль над тем, когда необходимо получить новую версию продукта или модуля. С другой стороны, в этом случае придется отслеживать выход новых версий и загружать их вручную. Преимуществом автоматических обновлений является то, что нет необходимости в проверке обновлений – самые новые версии продуктов будут получены автоматически.
Вкладка Updates (Обновления) предлагает удобный способ настройки обновлений ваших продуктов и модулей, загруженных на локальный сервер AIS.
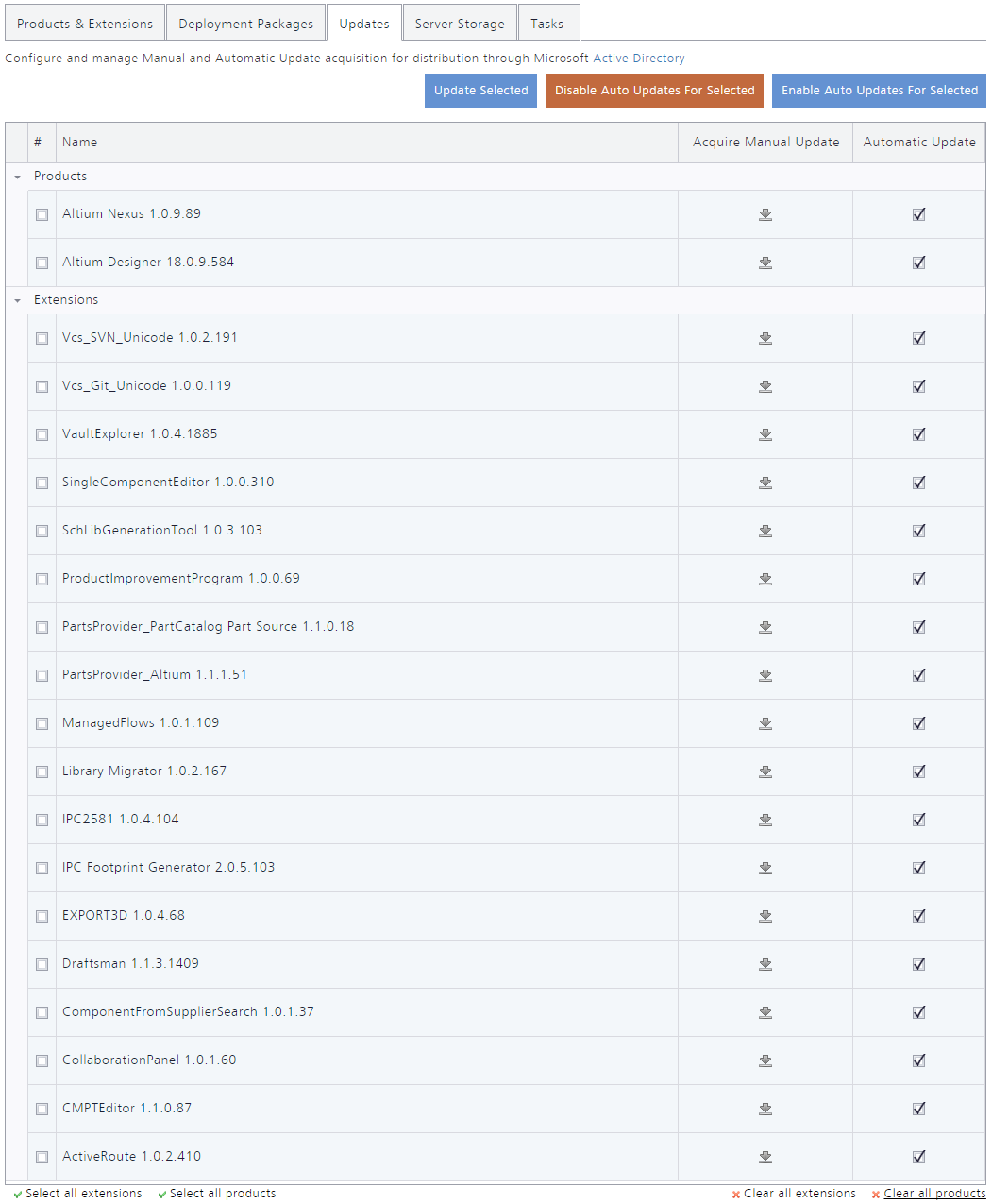 Вкладка Updates – центр управления обновлениями продуктов и модулей, загруженных на локальный сервер AIS. Здесь можно настроить, как продукты и модули будут обновляться при доступе новой версии в облачном репозитории Altium.
Вкладка Updates – центр управления обновлениями продуктов и модулей, загруженных на локальный сервер AIS. Здесь можно настроить, как продукты и модули будут обновляться при доступе новой версии в облачном репозитории Altium.
На вкладке представлен список названий продуктов и модулей, которые в текущий момент загружены на локальный сервер AIS. Здесь не приводится список всех версий, которые у вас есть, а только самых поздних версий, доступных в облачном репозитории Altium (чтобы посмотреть все версии, перейдите на вкладку Products & Extensions.
Для каждого пункта списка доступны следующие опции:
- Acquire Manual Update (Получить обновление вручную) – если продукт/модуль на сервере AIS уже имеет самую новую версию, то обновление не требуется, и иконка будет иметь вид
 . Если ваша версия отличается от самой новой, то будет отображена иконка
. Если ваша версия отличается от самой новой, то будет отображена иконка  . Нажмите на иконку, чтобы получить самую новую версию продукта/модуля. Появится несколько диалоговых окон – нажимайте OK, чтобы продолжить. За процессом получения можно будет следить на вкладке Tasks.
. Нажмите на иконку, чтобы получить самую новую версию продукта/модуля. Появится несколько диалоговых окон – нажимайте OK, чтобы продолжить. За процессом получения можно будет следить на вкладке Tasks.
- Automatic Update (Автоматическое обновление) – выставьте этот параметр, чтобы включить автоматическое обновление продукта/модуля. Проверка доступных обновлений будет происходить периодически, с интервалом, указанном на странице Settings - Network Installation сервера AIS. Если для продукта/обновления становится доступным обновление, то обновление не будет происходить сразу – необходимо ждать, пока не истечет этот интервал. После обновления будет получена только самая новая версия продукта.
Для ручного обновления множества продуктов/модулей, а также для включения автоматических обновлений множества продуктов/модулей, есть ряд элементов управления:
- Чтобы вручную обновить множество пунктов, выберите их с помощью флажков слева от названий и нажмите кнопку
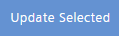 .
.
- Чтобы включить автоматическое обновление (Automatic Update) множества пунктов, выберите их с помощью флажков слева от названий и нажмите кнопку
 .
.
- Чтобы отключить автоматическое обновление множества пунктов, выберите их с помощью флажков слева от названий и нажмите кнопку
 .
.
Чтобы выбрать/снять выбор всех продуктов или всех модулей, используйте элементы управления внизу списка.
Установка на клиентскую машину
Установка программного обеспечения на клиентскую машину – это последовательный процесс, который включает в себя:
- Администратор сервера AIS загружает необходимый пакет развертывания (со вкладки Deployment Packages) в виде файла пакета установки Windows (
<НазваниеПакетаРазвертывания>.msi).
- Копирование файла MSI на клиентскую машину.
- Двойной щелчок по файлу MSI. ПО будет установлено в соответствии с настройками, заданными в пакете. Продукты и модули будут браться с локального сервера AIS. Если при создании пакета развертывания была включен параметр Show Progress (Показать прогресс), то появится диалоговое окно установщика, где будет отражен прогресс загрузки (
Download) и установки (Install). Если этот параметр не был включен, будет проведена «тихая» установка. Установка производится в папки Installation и Document, указанные при создании пакета развертывания.
Если установка не завершилась успешно, проверьте пакет установки и убедитесь, что его параметры заданы верно. Распространенными ошибками являются незаданные пути Installation и Documents, а также указанные учетные данные пользователя, который не существует в AIS. После исправления ошибок пакета сохраните изменения (нажмите OK в диалоговом окне Deployment Package), загрузите файл MSI и попробуйте установить снова.
Централизованное развертывание на множестве клиентских машин
Служба NIS также поддерживает централизованное управление продуктами Altium. С помощью NIS можно удаленно установить продукт, например Altium Designer или Altium NEXUS, через Microsoft Active Directory. Установка осуществляется на основе групповой политики для установки программного обеспечения, которая позволяет администраторам использовать редактор Group Policy Object Editor для централизованного управления ПО, установленного на клиентских компьютерах на предприятии. Для этого нужно назначить приложения пользователям или компьютерам либо опубликовать приложения пользователям.
Для развертывания ПО с помощью групповой политики для установки программного обеспечения необходимы следующие компоненты:
- Групповая политика.
- Windows 2000 Server, Windows Server 2003, Windows Server 2008/2012 R2, Windows Server 2016 Standard Edition или более новый контроллер домена.
- Сеть, которая использует домен Active Directory.
- Целевые компьютеры, которые работают под управлением профессиональной или корпоративной редакции Windows, в том числе: Windows 7 Professional (или выше), Windows 8/8.1 Pro (или выше), Windows 10 Professional (или выше).
Консоль управления групповой политикой Group Policy Management Console (GPMC) не является необходимой, но настоятельно рекомендуется для эффективного администрирования.
Рекомендуемый подход
Рекомендуемый подход для централизованного управления продуктами Altium можно разделить на начальную установку и обновления установок.
Для начальной установки:
- Войдите в AIS как администратор через веб-интерфейс сервера.
- На вкладке Product & Extensions интерфейса NIS получите нужные продукты и модули.
- Подготовьте требуемые пакеты развертывания на вкладке Deployment Packages интерфейса NIS.
- Загрузите пакеты развертывания, чтобы получить файл пакета установки Windows Installer Package (
<НазваниеПакетаРазвертывания>.msi)
- Настройте групповую политику, которая запустит файл MSI на нужных клиентских компьютерах.
- Отправьте установку для нужных компьютеров/пользователей с помощью Group Policy Software Installation Extension.
По завершении установки у пользователей будет ПО, предварительно настроенное в соответствии с параметрами пакета развертывания.
Установить обновления можно следующим образом:
- Отправьте обновление с помощью Group Policy Software Installation Extension. Если используется этот подход, то самый простой способ – это отредактировать изначальный пакет развертывания (через диалоговое окно Deployment Package) и выбрать нужные новые версии в списках Products и Extensions. Чтобы обеспечить использование самой новой версии продукта, включите параметр Use latest versions of products. Сохраните изменения и загрузите обновленный файл MSI, который затем можно использовать для обновления ПО.
Пример установки ПО с помощью групповой политики Active DirectoryExpandСвернуть
После подготовки пакета обновления вы можете настроить объект групповой политики (GPO) в вашем контроллере доменов. Следующие шаги были проверены на Windows Server 2012 R2:
- Войдите в Altium Infrastructure Server (через веб-интерфейс) и загрузите пакет развертывания (
<НазваниеПакетаРазвертывания>.msi) на вкладке Deployment Packages интерфейса NIS.
- Скопируйте файл MSI в подходящую общую директорию, например
\\YourServername\Sysvol\DomainName. Это расположение должно быть общим для всех компьютеров, на которых вы хотите установить ПО.
- Создайте новую организационную структуру в Active Directory по следующей инструкции:
- Откройте Active Directory Users and Computers, затем в дереве консоли щелкните правой кнопкой мыши по своему домену и выберите New » Organization Unit.
- Введите название организационной структуры и добавьте все клиентские компьютеры, на которые нужно установить ПО.
- Откройте Group Policy Management – в Control Panel выберите Administrative Tools, затем откройте Group Policy Management.
Если Group Policy Management не установлен, откройте Server Manager из Administrative Tools, выберите вкладку Features слева, нажмите Add Features на панели справа. Поставьте флажок Group Policy Management и перейдите по последующим страницам. После установки, Group Policy Management можно открыть, как описано выше.
- В интерфейсе Group Policy Management перейдите в существующие политики. Для этого откройте Domains, затем YourDomain, затем Group Policy Objects. Здесь собраны ваши объекты групповой политики.
- Создайте новый объект групповой политики. Для этого щелкните правой кнопкой мыши по папке Your organizational units you have created и выберите New. Введите имя объекта групповой политики.
- После создания новый объект групповой политики появится в папке Your organizational units you have created Нажмите на новый объект, внизу панели справа включите Security Filtering и очистите пункт Authenticated Users.
- Если нужно установить ПО на определенных компьютерах, добавьте их имена. Чтобы установить ПО на всех компьютерах домена, добавьте группу Domain Computers.
- Найдите папку Your organizational units you have created в панели навигации и щелкните по ней правой кнопкой мыши. Выберите команду Link an existing GPO, затем щелкните по новому объекту и нажмите OK.
- Следующим шагом добавьте файл MSI:
- Найдите объект в папке Your organization unit и щелкните по нему правой кнопкой мыши. Выберите команду Edit – откроется новое окно.
- Перейдите в Computer Configuration, затем Policies, затем Software Settings, затем Software Installations. Щелкните правой кнопкой мыши внутри пустой панели справа и выберите New » Package.
- В открывшемся окне найдите общую папку, которую вы создали ранее (
\\YourServerName\FolderName – не физическую папку на сервере, C:\FakePath\FolderName), и выберите файл MSI.
- Нажмите Assigned, затем OK.
- Завершающий шаг – закрыть все окна на сервере и перезагрузить рабочие станции. Когда они запустятся, будет установлено ПО, прежде чем пользователи смогут войти. Во время установки ПО будет отображаться надпись Please wait....
Чтобы обновить объект групповой политики, может потребоваться 2-3 перезагрузки. В противном случае, вы можете принудительно провести обновление через командную строку, введя gpupdate /target:computer /force /logof.
NISDeployExpandСвернуть
Установщик Windows является частью специальной утилиты для развертывания под названием NISDeploy.exe. Вы могли видеть упоминание NISDeploy MSI Wrapper при запуске файла MSI для установки ПО (определенного пакетом развертывания), а также при завершении установки. NISDeploy – это специальный инструмент, который автоматизирует загрузку и запуск пакета установки. С помощью этого инструмента вы можете настроить пакет без изменения групповой политики. NISDeploy управляется через следующие параметры:
Преимуществом пакета развертывания в виде файла MSI является то, что нет необходимости в знании параметров командной строки. Программное обеспечение устанавливается просто, эффективно и, если необходимо, в тихом режиме. NISDeploy, по сути, является «оберткой» установщика MSI. Параметры командной строки и пример пакетного файла для запуска утилиты приведены здесь для полноты картины, и их нет необходимости использовать при обычном подходе.
-server |
Адрес сервера AIS (в формате hostname:port). |
-user |
Имя пользователя AIS, которое будет использоваться для загрузки пакета развертывания и запуска установки. Рекомендуется использовать то же имя пользователя, что и в настройках пакета. |
-password |
Пароль пользователя сервера AIS. Аналогично -user. |
-profile |
Название пакета развертывания, который будет загружен и установлен. |
-programs |
Папка, в которую будет установлен продукт. |
-documents |
Папка, в которую будут установлены документы и шаблоны. |
-autoinstall |
Запуск установки без дополнительных окон. Будет показан только прогресс установки. Используется для тихой установки в автоматическом режиме. |
-lastversion |
Установщик будет игнорировать пакет установки и установит самую новую версию продукта, указанного в пакете. Этот параметр редко используется в тех случаях, когда нужна только самая новая версия продукта, например в целях тестирования. |
-installall |
Установка всех компонентов продукта. Аналогично -lastversion, игнорирует настройки пакета и указывает установку всех возможных компонентов продукта (все трансляторы, модули и т.д.). Редко используется в обычном процессе. |
-logs |
Папку, где будет расположен журнал установщика. Нужен только в целях отладки. |
Ниже показан пример пакетного файла для запуска NISDeploy:
"C:\Program Files (x86)\Altium\Altium Infrastructure Server\NIS\bin\NISDeploy.exe" -server localhost:9780 -user admin -password admin -profile "AD Latest" -programs "%PROGRAMFILES(X86)%\Altium\AD-Latest" -documents "%PUBLIC%\Documents\Altium\AD-Latest" -autoinstall
Ниже показан пример пакетного файла для запуска NISDeploy:
"C:\Program Files (x86)\Altium\Altium Infrastructure Server\NIS\bin\NISDeploy.exe" -server localhost:9780 -user admin -password admin -profile "NEXUS Latest" -programs "%PROGRAMFILES(X86)%\Altium\Nexus-Latest" -documents "%PUBLIC%\Documents\Altium\Nexus-Latest" -autoinstall
Для дальнейшего чтения
Здесь приведено лишь несколько ссылок. Более подробную информацию и информацию, относящуюся к используемой вами платформе Microsoft Windows Platform, вы можете найти на сайте Microsoft или любом другом соответствующем стороннем сайте.