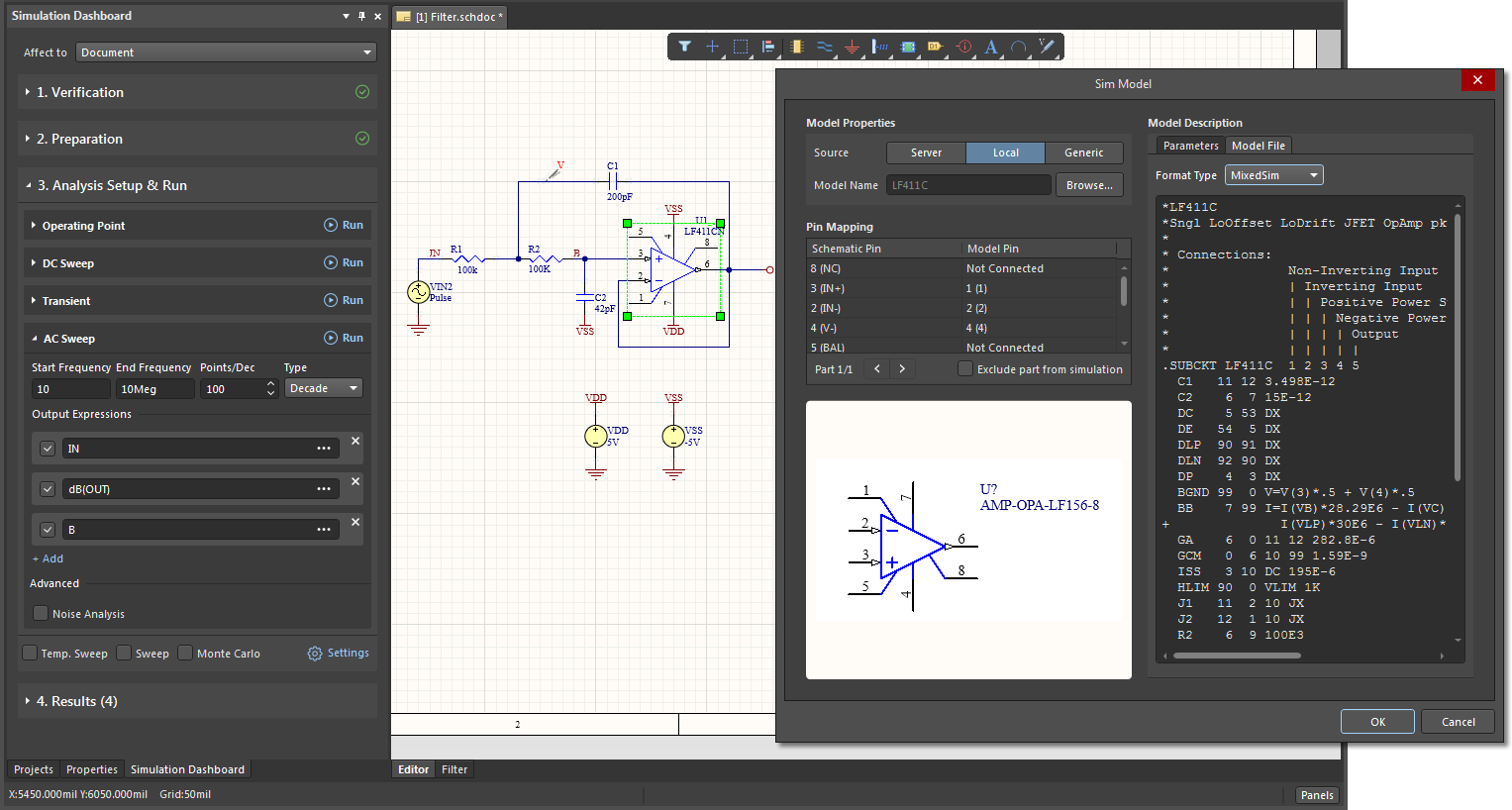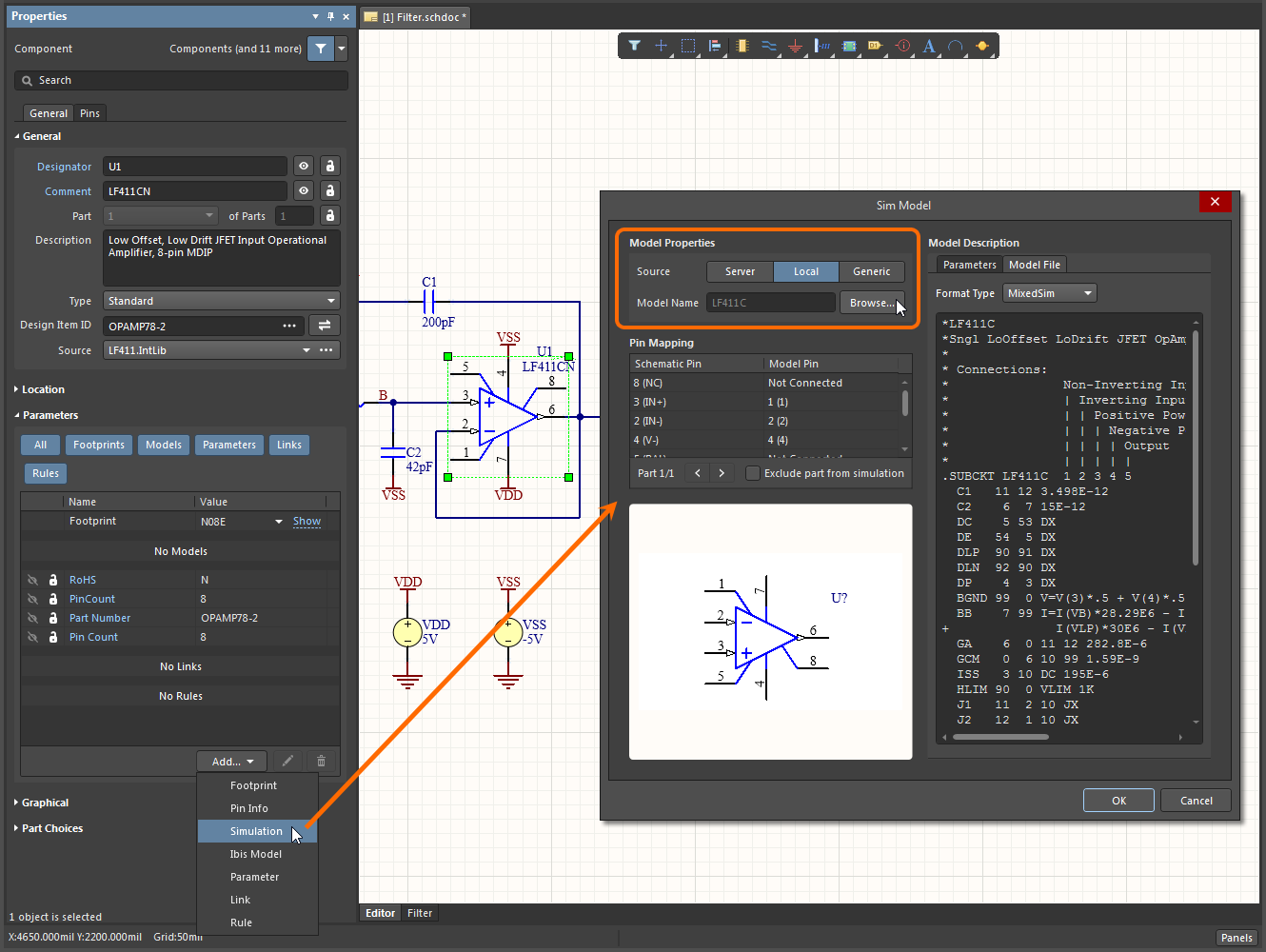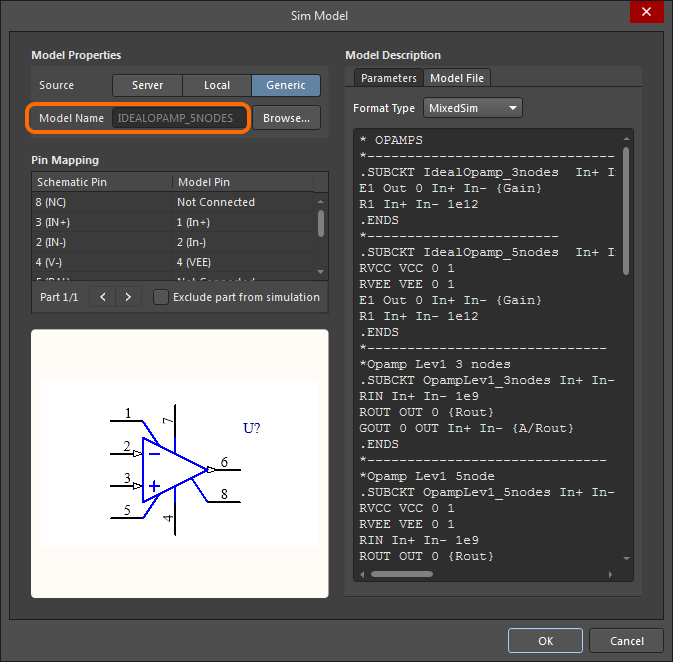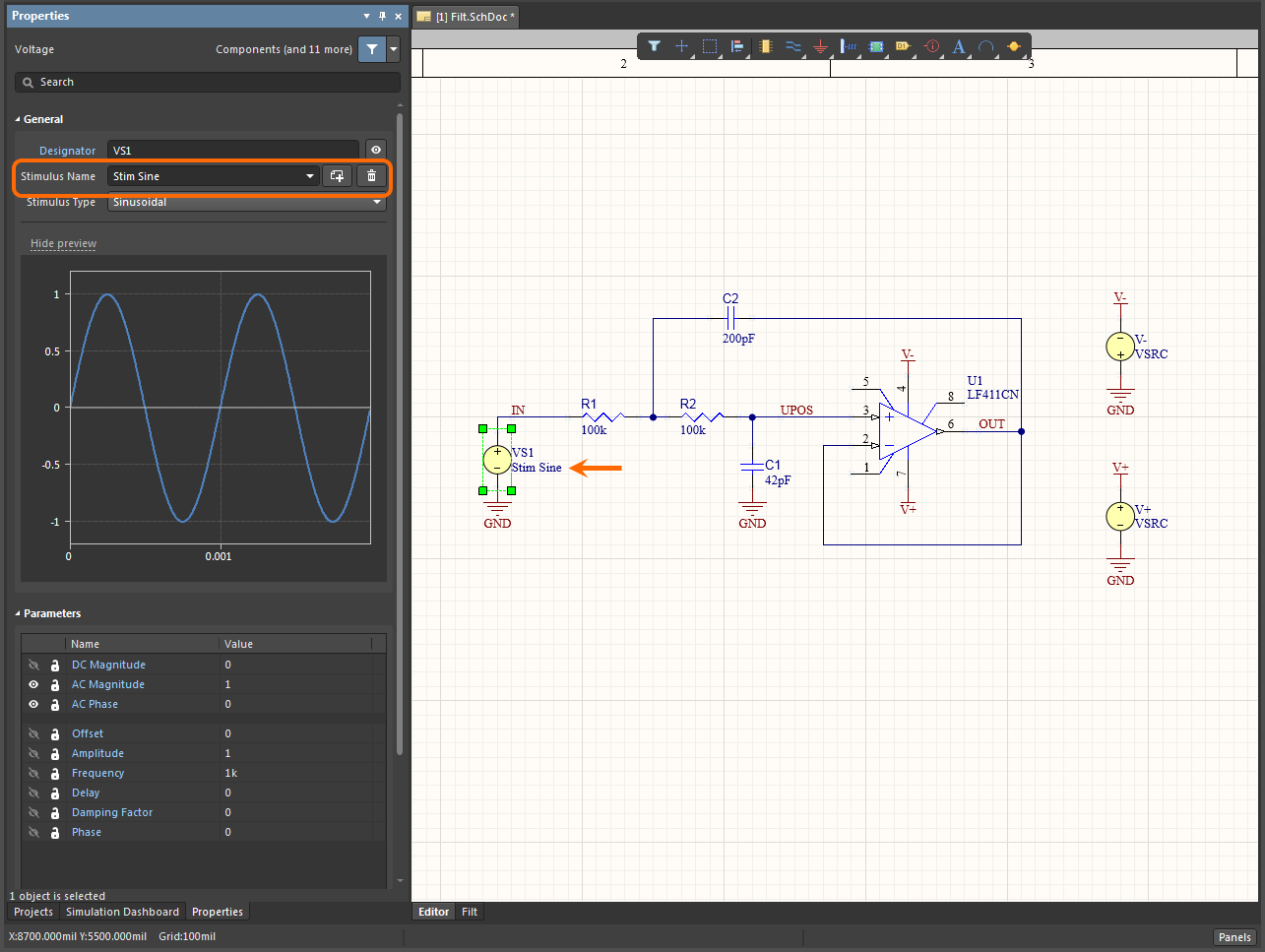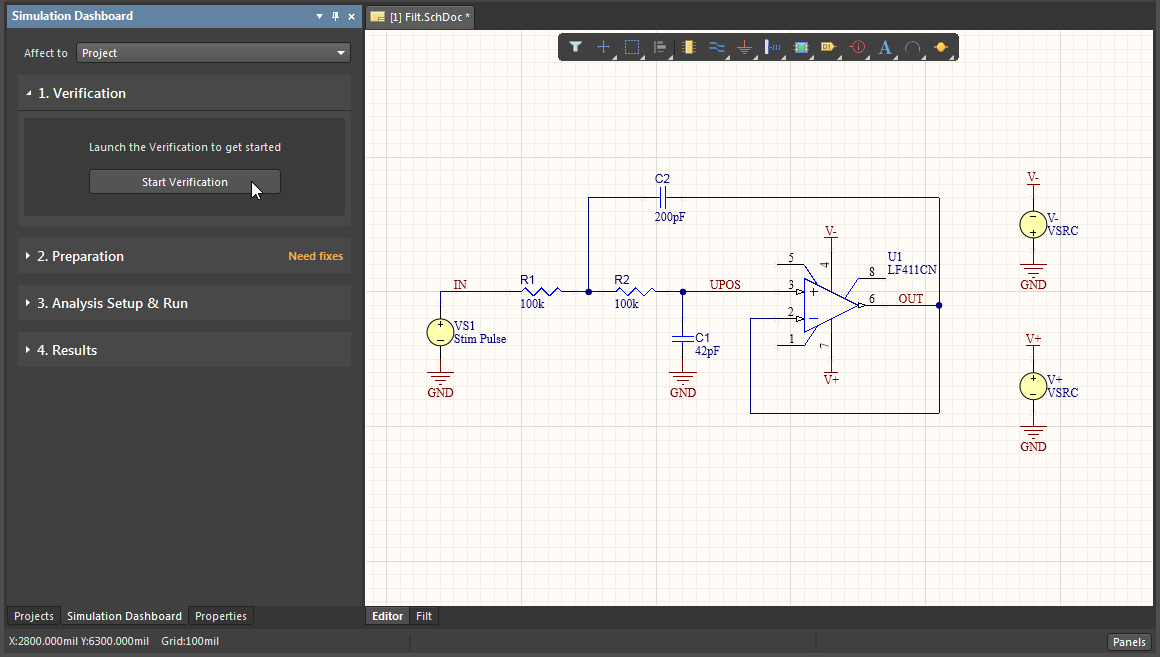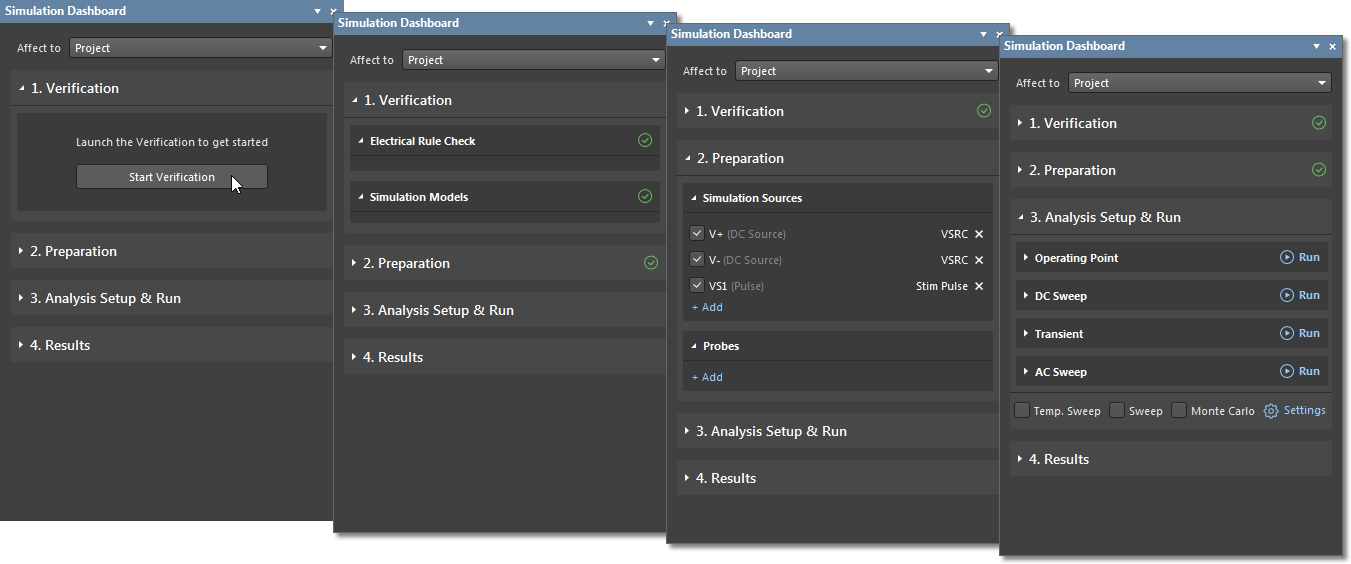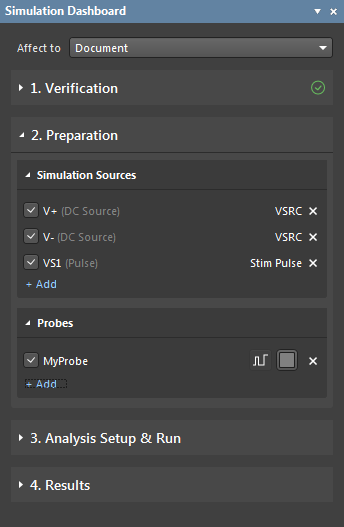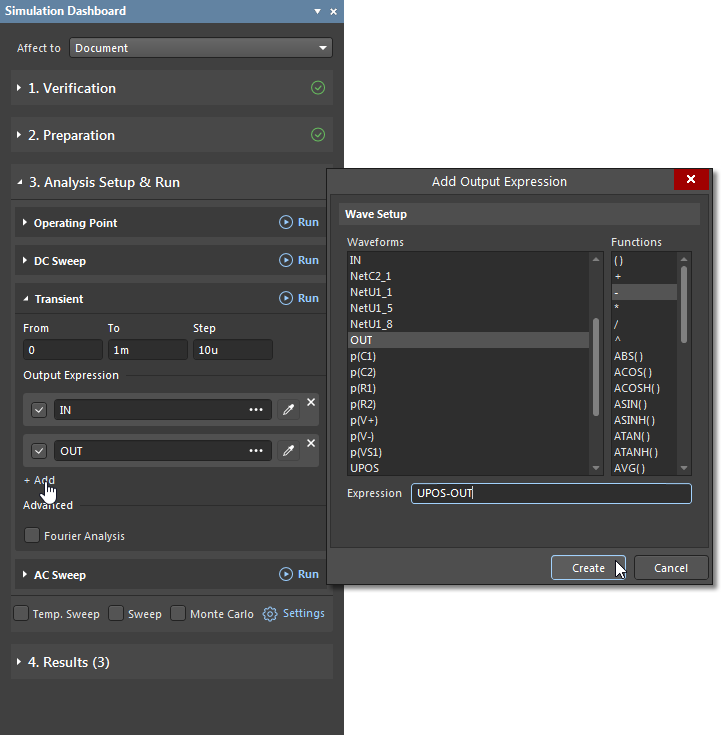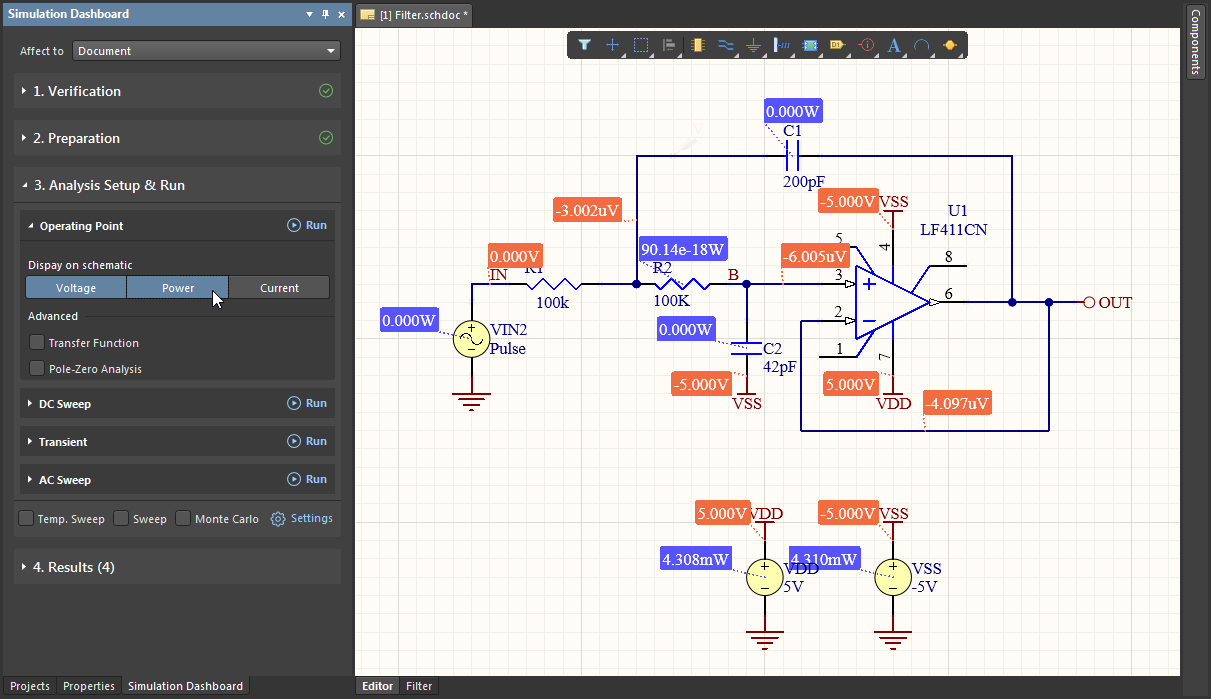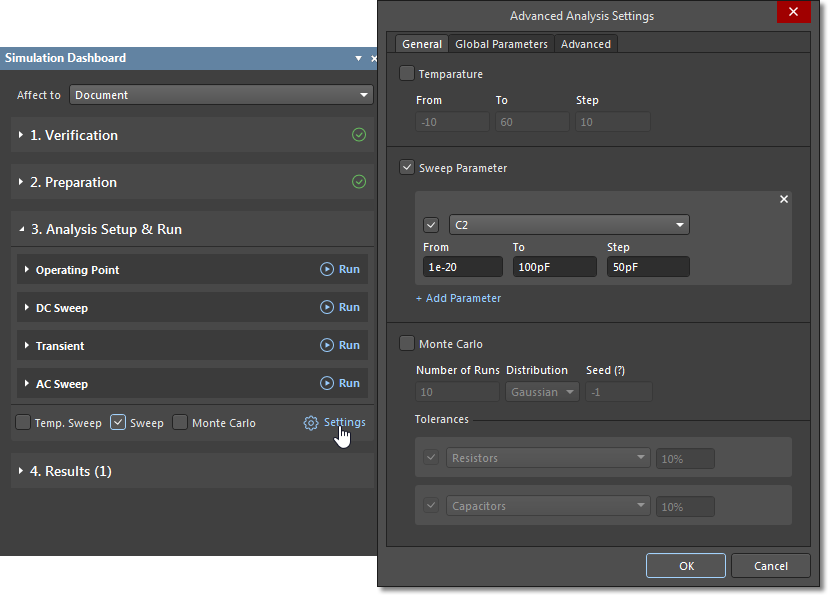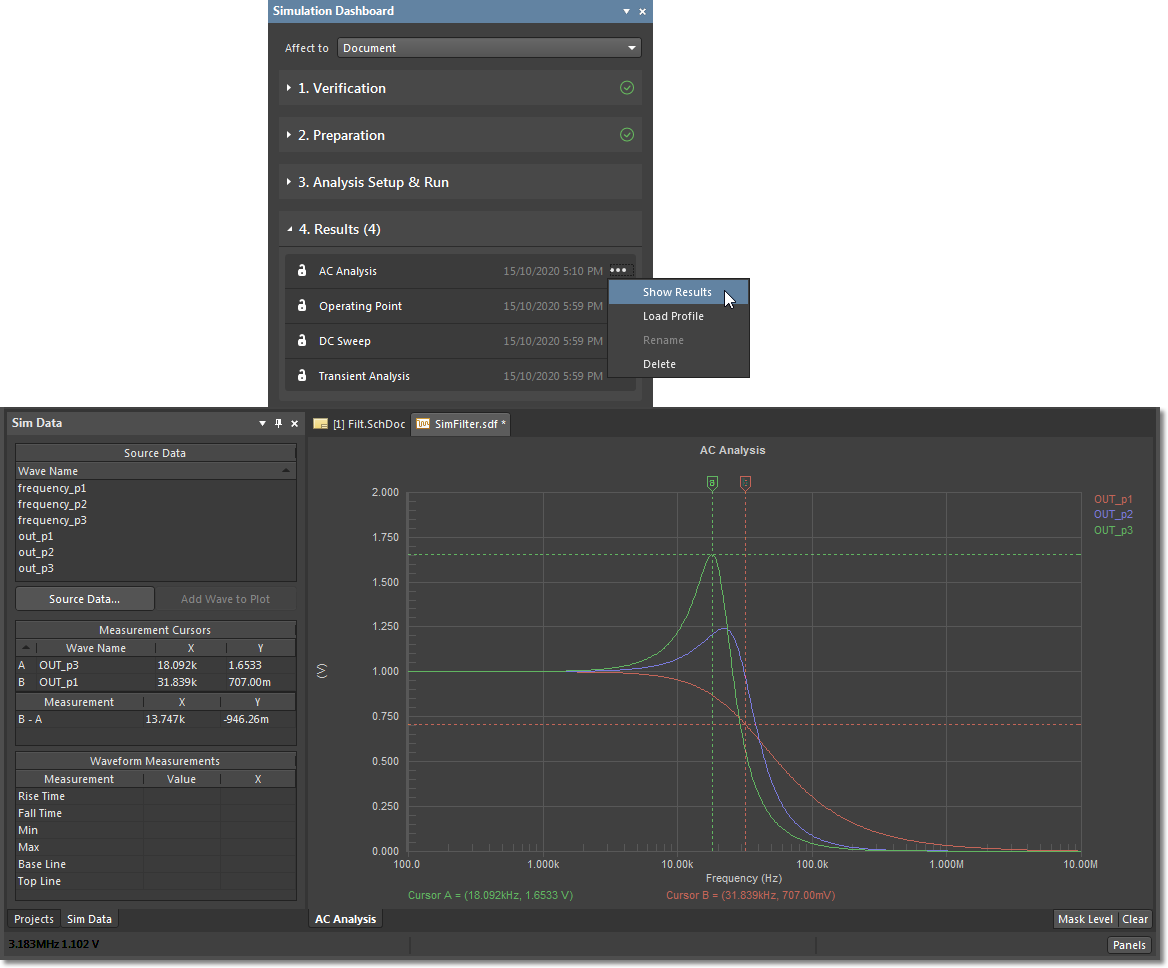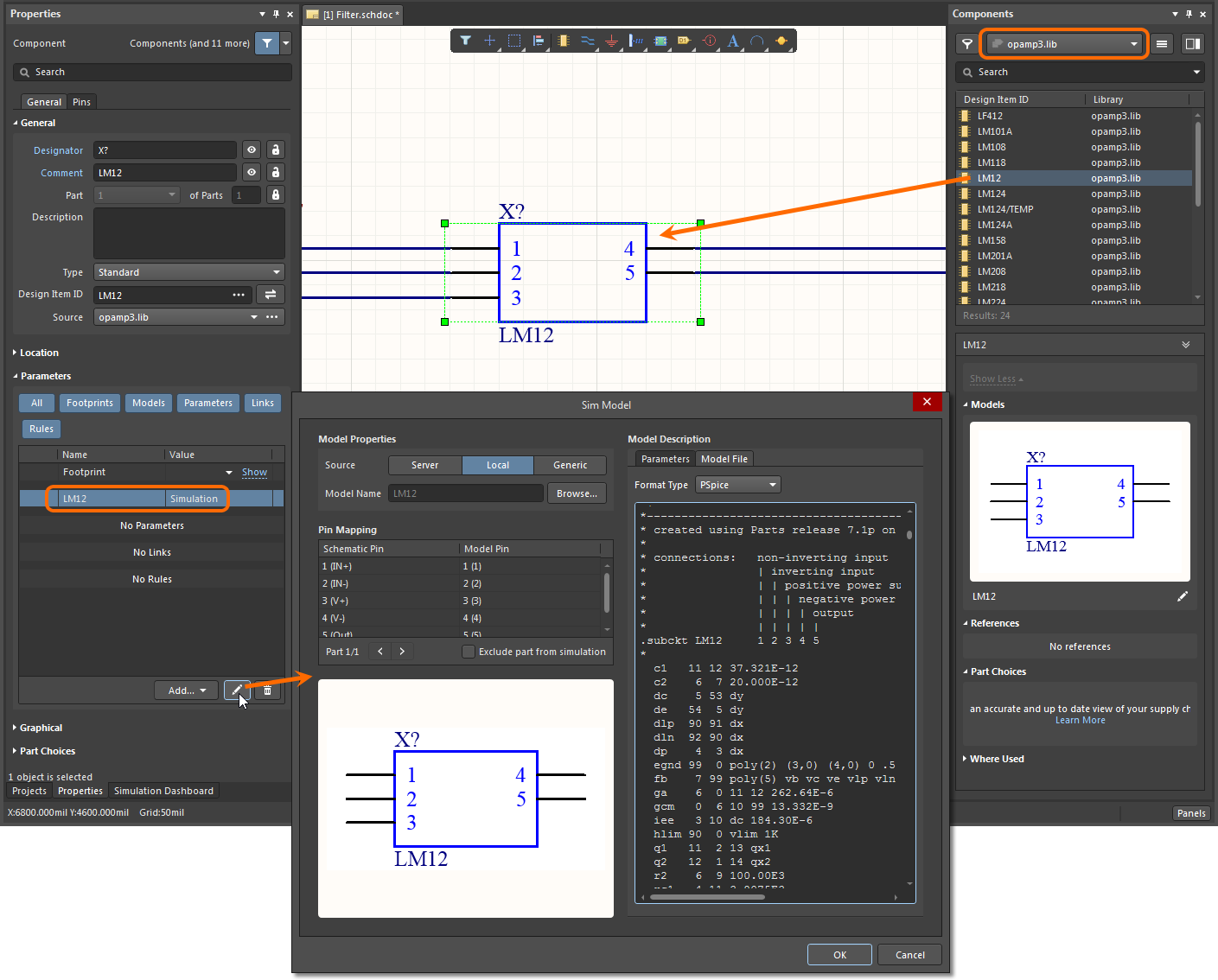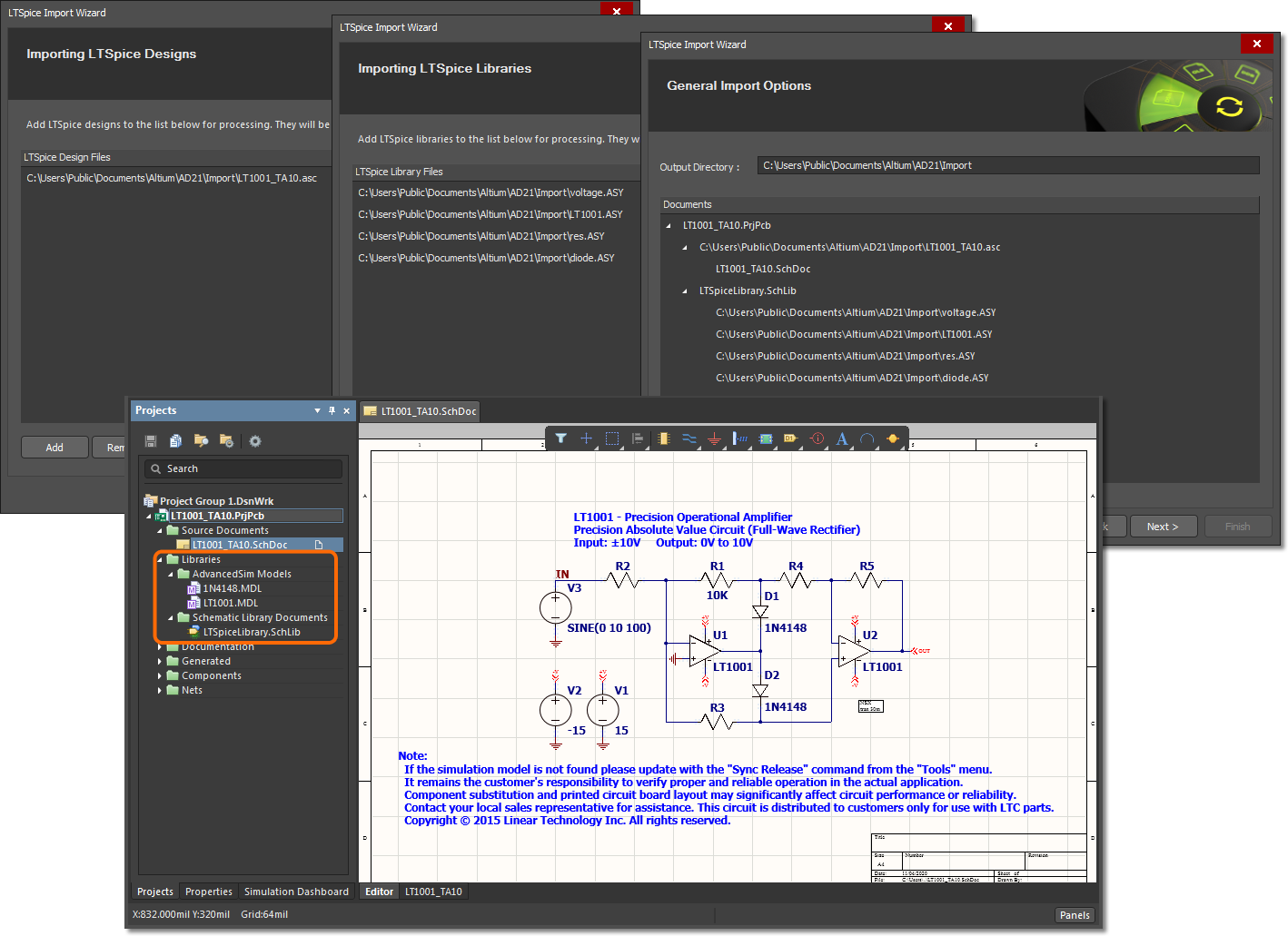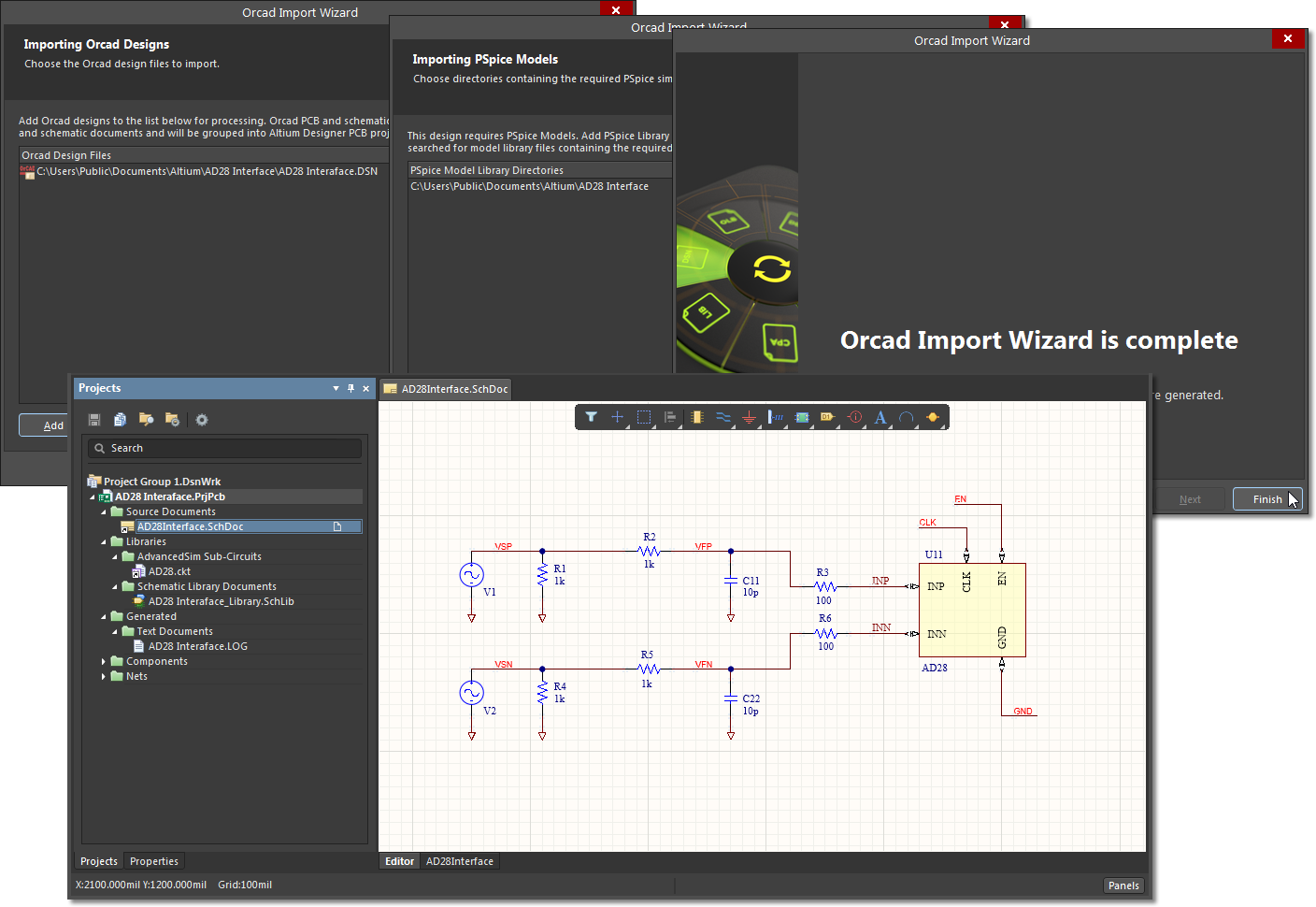Simulation Interface Updates
This document is no longer available beyond version 21. Information can now be found using the following links:
Following on from the recent introduction of an advanced new SPICE Simulation engine for Altium Designer, which delivered improved speed, solution convergence, accuracy and reliability, the latest round of Simulation updates focuses on user interface improvements to the software's mixed-signal SPICE Simulation workflow.
The Simulation interface updates include a new intuitive Simulation Dashboard panel, a revised Sim Model dialog and general interface updates. The new Simulation workflow (based on the Simulation Dashboard) is offered as an alternative to the existing approach based on the Analyses Setup dialog. Also included is a comprehensive range of ready-to-use Simulation Generic components.
This simplified process of configuring, verifying and running a simulation is performed directly in the new Simulation Dashboard, as outlined below.
► See Mixed-signal Circuit Simulation for more detailed information.
Revised SIM Model dialog
The Sim Model dialog has been significantly revised to simplify the process of working with and adding component Simulation Models. Now refocused towards the immediate tasks that are undertaken during a circuit simulation workflow, the updated dialog interface rationalizes the model addition process to a fewer number of more logical steps. Access the dialog by adding a simulation model to a component (the Simulation option on the  menu), or by editing a component's existing simulation model (
menu), or by editing a component's existing simulation model (  ).
).
Use the  button in the Sim Model dialog to access a suitable simulation model from the available local library entries, or from your server-based model entries. Once the model is loaded, review and if necessary edit the schematic-model Pin Mapping, and add model Parameter values as needed.
button in the Sim Model dialog to access a suitable simulation model from the available local library entries, or from your server-based model entries. Once the model is loaded, review and if necessary edit the schematic-model Pin Mapping, and add model Parameter values as needed.
Alternatively, you can apply a generic rather than a specific simulation model sourced from the supplied Simulation Generic Components library. Added as a File-based Library, this generic simulation model library holds a broad range of common simulation models and functions.
Stimulation Source Interface
The stimulation sources used in a design are now considered as special virtual simulation tools rather than custom components. The sources are managed in a dedicated Properties panel mode rather than via a component simulation model, which directly offers access to the stimulation source's parameters and includes a representative waveform preview.
A Stimulation Source configuration can be assigned a Stimulus Name and further names added to the instance as needed ( ). You can then switch between the Stimulation Source configurations from the Stimulus Name drop-down menu.
). You can then switch between the Stimulation Source configurations from the Stimulus Name drop-down menu.
Simulation Dashboard Panel
A major component of the Altium Designer Simulation user interface updates is the introduction of the Simulation Dashboard panel. The panel offers a greatly simplified approach to checking, configuring, running and reviewing simulations when compared to the previous approach based on the Analyses Setup dialog. Open the new panel by choosing the Simulation Dashboard option from the  button (bottom right) or by selecting the View » Panels » Simulation Dashboard command from the main menus.
button (bottom right) or by selecting the View » Panels » Simulation Dashboard command from the main menus.
The Simulation Dashboard panel is arranged as a sequence of interactive simulation process steps, where each section provides status feedback and/or configuration options. The panel can be set to apply to the nets and objects for all schematics in the design project (Project) or to the currently open schematic only (Document).
Following is an overview of each step section in the Simulation Dashboard panel:
1. Verification
Click the initial 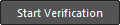 button to invoke a series of automated processes and checks, which include the generation of the circuit's SPICE Netlist (
button to invoke a series of automated processes and checks, which include the generation of the circuit's SPICE Netlist (*.nsx), a number of simulation-related electrical rule checks, and simulation model validity checks. The model check will detect components with missing simulation models, and models with parsing or pin mapping errors. Use the context link associated with an error to correct the issue.
The system will automatically offer to add simulation models to passive components where needed. The simulation models for these components – resistors, inductors and capacitors – are inherently known by the simulation engine and are represented in the Sim Model dialog as a series of parameters. These auto-assigned simulation models are sufficient for most analysis requirements, and also provide the quickest and easiest approach to adding models to a circuit's passive components – click the associated Assign link to invoke the process.
Note that subsequent changes to the simulation circuit design will trigger a verification request.
2. Preparation
Manage Simulation Sources and Probes that are included in the current schematic. Sources and Probes can be enabled/disabled (checkboxes), removed (X), or created (+ Add). Note that Sources and Probes are configured through the Properties panel, and also may be added from the Active Bar.
3. Analysis Setup & Run
Configure and run the common simulation analyses, and optionally set up and apply parameter sweeps and Monte Carlo tolerance variations. Configuration options for the analyses include x-axis range settings (frequency/time), output plot setups based on output expressions, and additional processes such as Fourier and Noise analyses. Output plot expressions can be enabled/disabled, removed, or added.
Click the  links in the panel to invoke the associated type of simulation analysis run.
links in the panel to invoke the associated type of simulation analysis run.
Once an Operating Point analysis has been run to establish the electrical steady state of the circuit, the computed Voltage, Power or Current readings at relevant nodes can be shown as labels by selecting the Display on schematic button options in the Simulation Dashboard panel.
Advanced simulation plots that incorporate parameter sweep options are configured under the General tab in the Advanced Analysis Settings dialog, which is opened from the  link in the panel's Analysis Setup & Run section. Select and configure a parameter variation that will apply to the current analyses. Select the dialog's Advanced tab to configure the simulation engine's advanced settings and options.
link in the panel's Analysis Setup & Run section. Select and configure a parameter variation that will apply to the current analyses. Select the dialog's Advanced tab to configure the simulation engine's advanced settings and options.
4. Results
Display and manage the results of the most recent simulation runs, listed as the available analysis types. The Load Profile option will restore the analysis settings from that run.
You also can toggle the lock icon ( ) associated with a simulation result entry to preserve the results of that run, where a subsequent analysis run of that type will be renamed with an incremented number suffix.
) associated with a simulation result entry to preserve the results of that run, where a subsequent analysis run of that type will be renamed with an incremented number suffix.
Third Party Designs and Libraries
Altium Designer's Mixed-signal SPICE simulation now supports a range of analog SPICE model formats and designs including PSpice® and LTSpice®.
General PSpice model libraries, typically with a .lib extension, are accepted as file-based libraries loaded through the Data Management - File-based Libraries page of the Preferences dialog. A basic component symbol is automatically generated for each of these model entries, allowing them to be placed directly into a schematic design.
LTSpice Importer
Simulation designs saved from LTSpice® are able to be imported into Altium Designer with the LTSpice Import Wizard, which is made available by installing the LTSpice Importer software extension.
Invoke the wizard with the File » Import Wizard menu command, select LTSpice Design Files as the file type option, and then complete the subsequent wizard steps. Component symbol files referenced by the LTSpice design file (*.asc) are automatically added as library files, and in turn, the simulation models referenced within the component library files are also added to the import.
The import process results in an Altium Designer PCB project that also includes a Schematic Library containing the design's components and a set of generated simulation models in the general *.mdl format. LTSpice Voltage Sources are imported as an equivalent Altium Designer Simulation Stimulus type.
OrCAD Simulation Design Import
OrCAD™ designs and their associated PSpice® Simulation libraries are able to be imported into Altium Designer via the OrCAD Import Wizard, which is made available by enabling the OrCAD design importer in the Configure Platform page of the Extension and Updates view.
Invoke the wizard with the File » Import Wizard menu command, select OrCAD Designs and Libraries Files as the type option, and then complete the subsequent wizard steps. The process will import OrCAD design files (*.DSN), libraries (*.OLB) and PSpice simulation files (*.LIB) as required, and create corresponding Altium Designer project files, library files, and also PSpice model files in the sub-circuit format (*.ckt).
The import process will add the imported PSpice simulation model data to design components where required, and interpret stimulation source generators in the Altium Designer format. The result is a simulation-ready project design in Altium Designer.