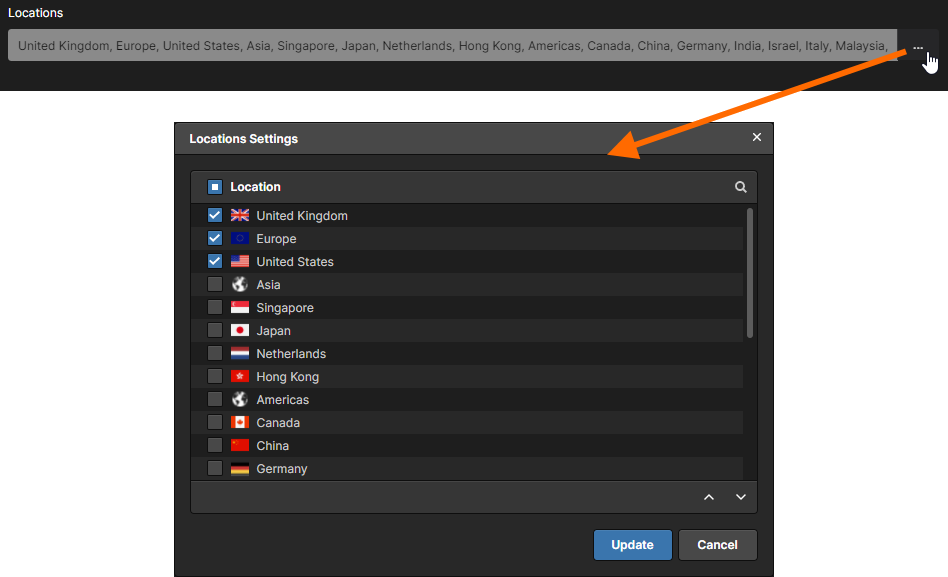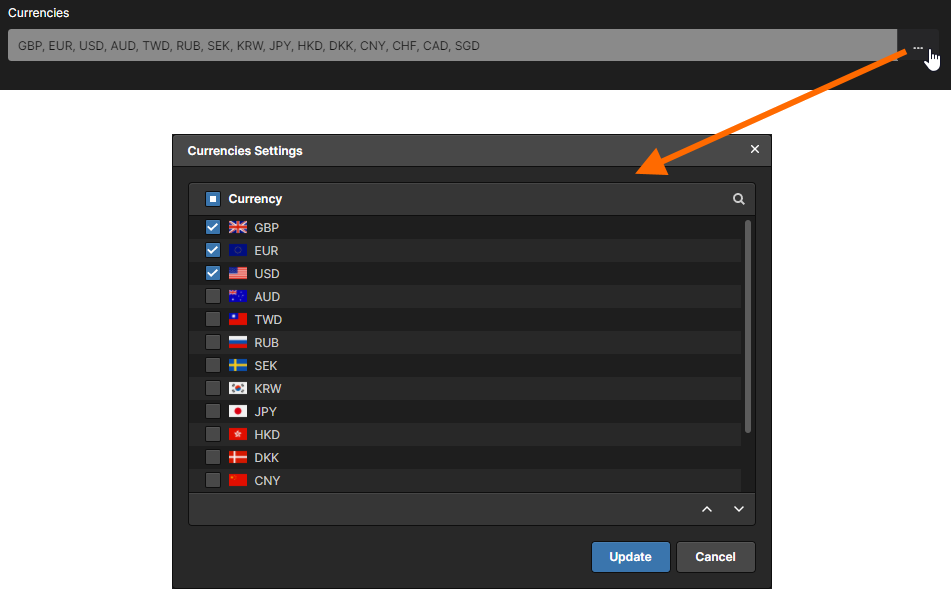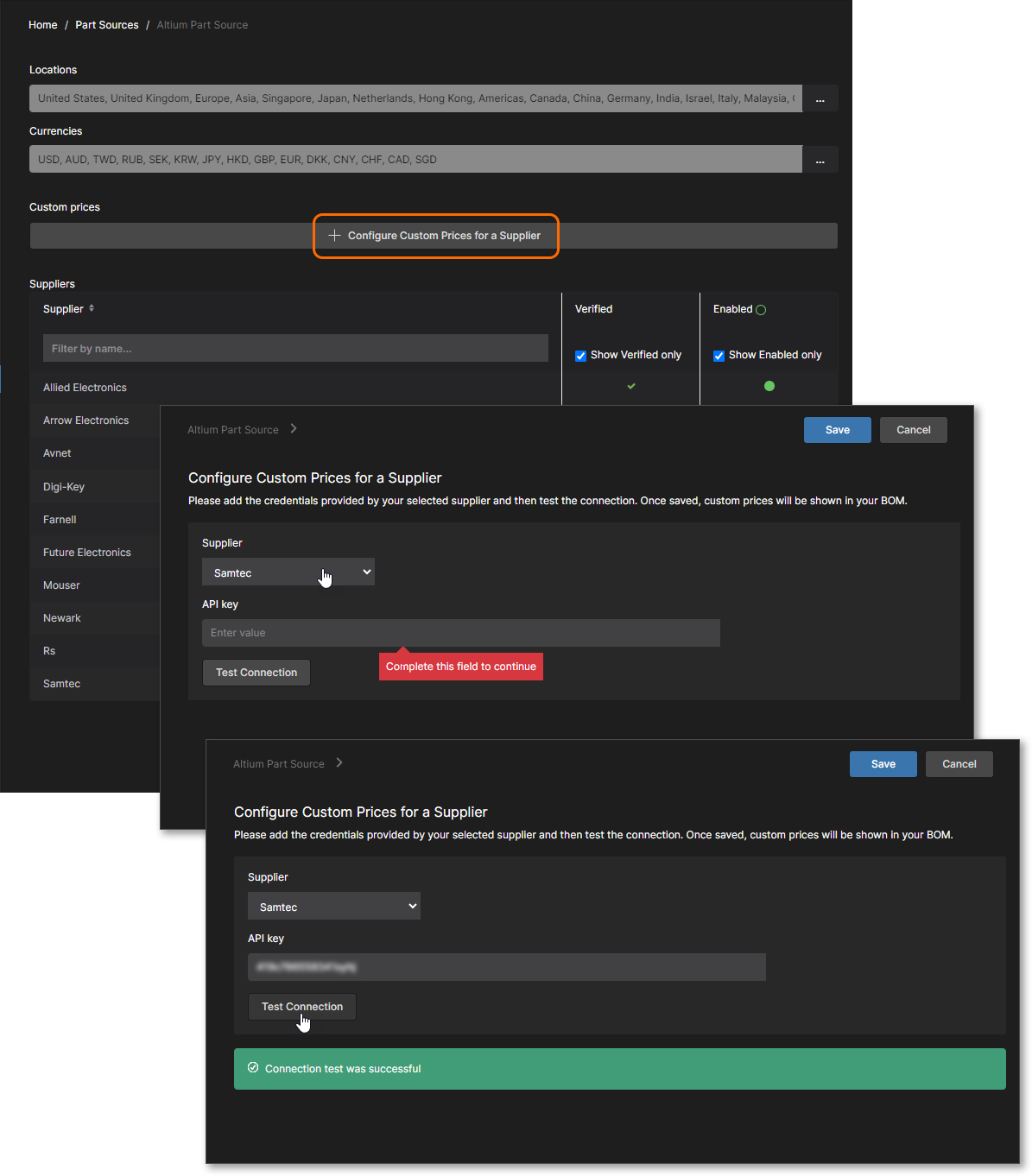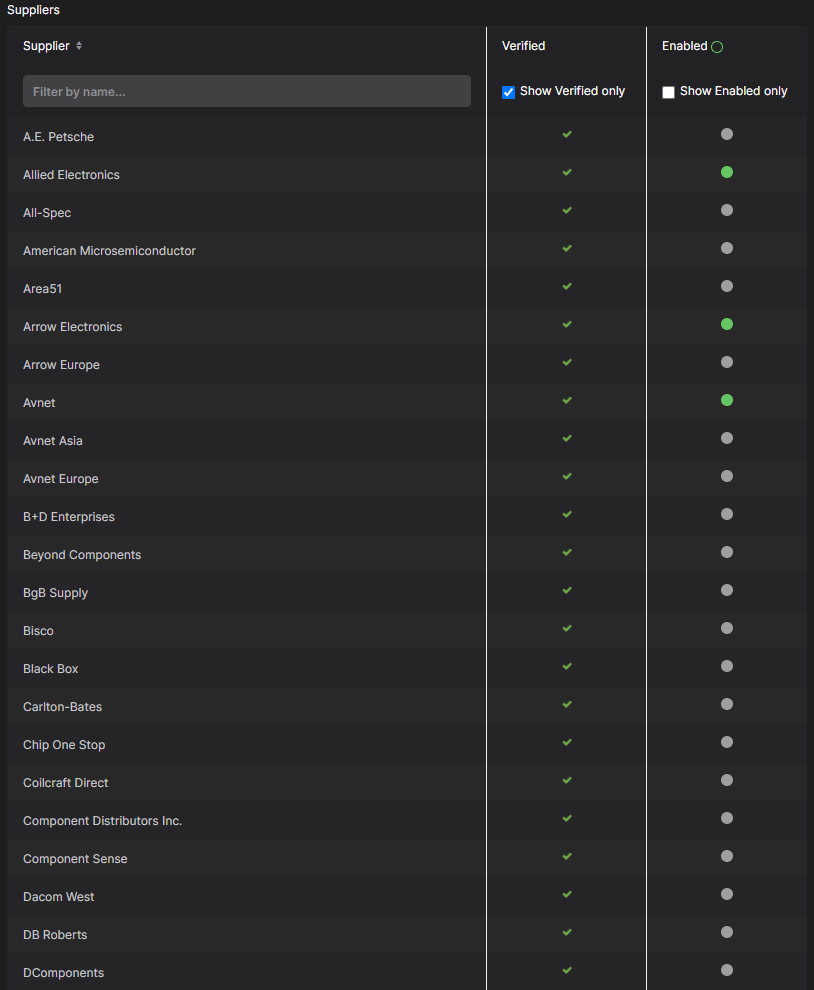Part Source Configuration
Parent page: Configuration
Each Workspace has its own dedicated Part Catalog. This is a managed part catalog database, dedicated to the management and tracking of manufacturer parts and their associated supplier parts. The catalog is installed as a service (Part Catalog Service) provided through the Altium 365 platform and works only with the Workspace.
The Part Catalog stores items representative of actual Manufacturer Parts, along with one or more items representative of Supplier Parts – the incarnations of those Manufacturer Parts, as sold by the Suppliers/Vendors. Each Supplier Part is a reference to an item in a parts database – either the aggregate parts database of the Altium Parts Provider (which itself interfaces to, and gathers the parts from, enabled Suppliers), or a linked company parts database.
Which Suppliers are actually used – a list of Approved Suppliers – is managed by the Workspace, through the Admin – Part Providers page of its browser interface. This facilitates centralized supply chain management, with designers across the entire organization using the same approved list of Suppliers with which to source supply chain intelligence for parts used in their designs.
Accessing Supply Chain Part Sources
Supplier link data sources for the Workspace are accessed through the Admin – Part Providers page of its browser interface.
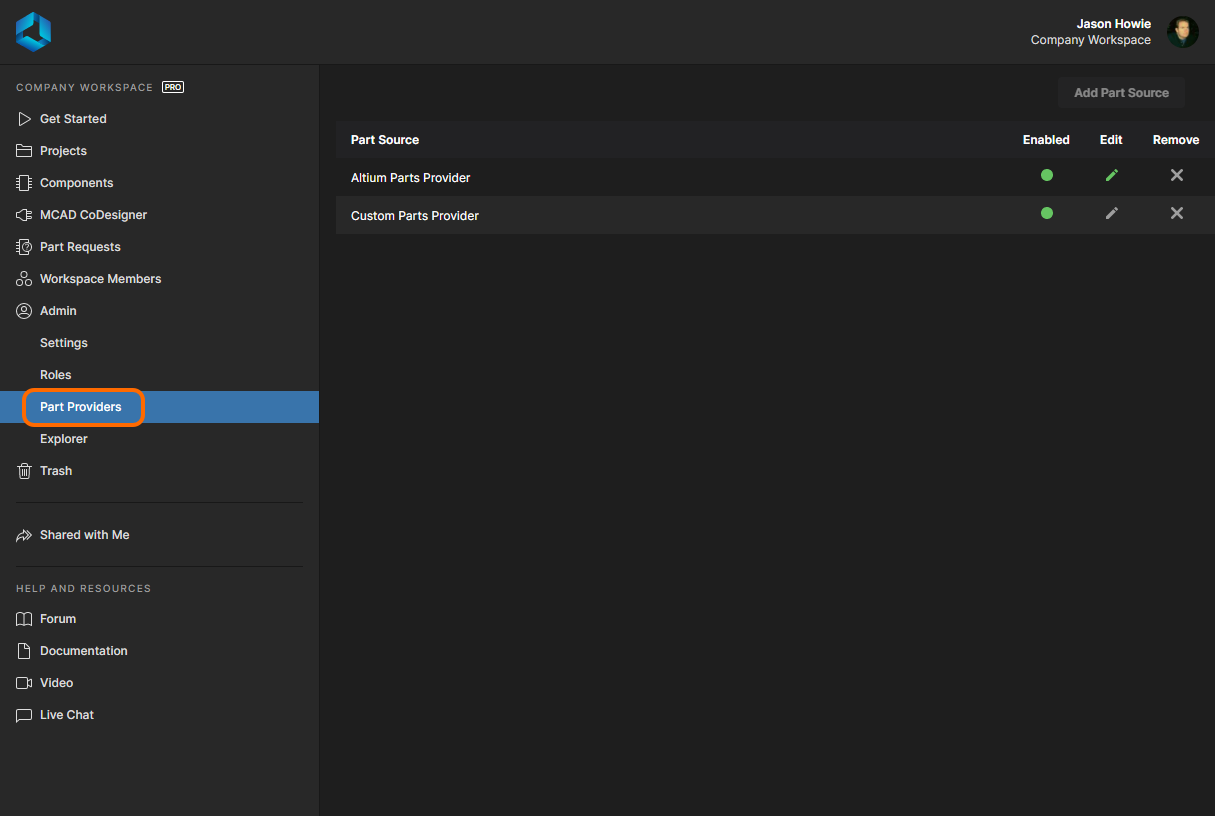 The Admin – Part Providers page allows you to determine which part sources are enabled – the source(s) of supply chain data.
The Admin – Part Providers page allows you to determine which part sources are enabled – the source(s) of supply chain data.
Two part sources are available for a Workspace:
- Altium Parts Provider – an aggregate supplier data service that provides access to live component information from a comprehensive range of parts suppliers.
- Custom Parts Provider – for situations where component supplier data is (and must be) sourced from an internal company enterprise system that provides a proprietary set of parts supplier data, which might be based on a tightly approved range of vendors and/or special pricing structures. This part source is actually configured for synchronization through Altium Designer, allowing the supplier data from a specified database source to be mapped to the Workspace supply chain data.
The actual supply chain intelligence – comprising Manufacturer (and part number), Supplier (and part number), Description, Pricing and Availability – is sourced from the Workspace's Part Catalog and the relevant part source.
Configuring the Altium Parts Provider
To configure the available suppliers for the Altium Parts Provider source, either click on its name or its associated edit control (![]() ). The detailed configuration page will be presented:
). The detailed configuration page will be presented:
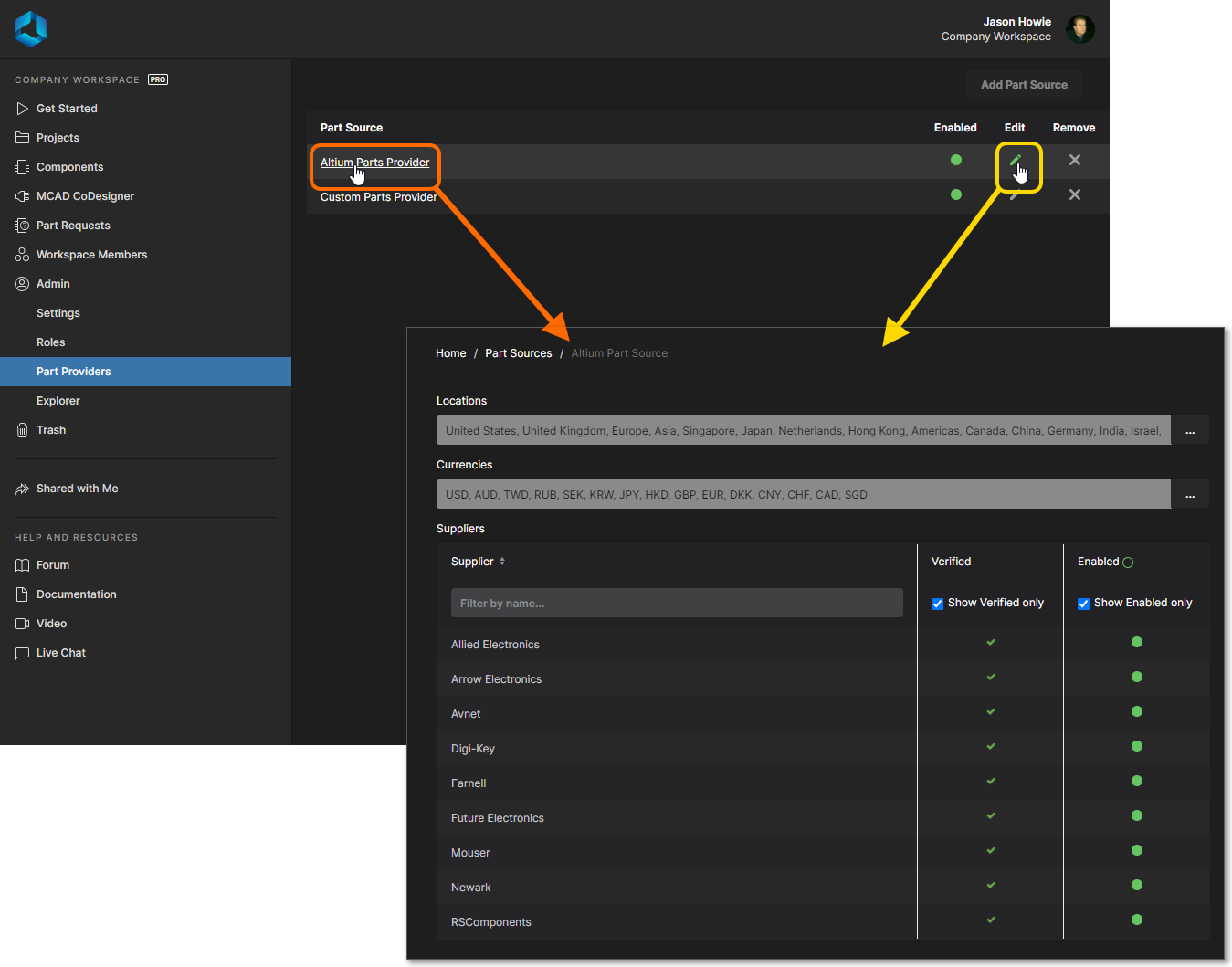 The configuration page for the Altium Parts Provider part source.
The configuration page for the Altium Parts Provider part source.
Options to configure include the following:
- Locations – enable which geographical regions the parts service will collate parts data from. While many suppliers are multi-regional, if a part is uniquely available in a specific location it will only be listed if that region is enabled. Click the
 button to access the Locations Settings window, from where you can specify which locations are to be used (enabled) and also change priority, so that search results from preferred locations are returned first. With any changes made, click the
button to access the Locations Settings window, from where you can specify which locations are to be used (enabled) and also change priority, so that search results from preferred locations are returned first. With any changes made, click the  button.
button.
- Currencies – enable which international currencies will be available for selection when searching for parts and examining results. Click the
 button to access the Currencies Settings window, from where you can specify which currencies are to be used (enabled) and also change priority. With any changes made, click the
button to access the Currencies Settings window, from where you can specify which currencies are to be used (enabled) and also change priority. With any changes made, click the  button.
button.
-
Custom Prices – set up a connection to a specific Supplier account to take advantage of any special pricing or offers available through that account. When this is configured and the Supplier enabled (see below), the custom pricing data will apply when that Supplier is used as a component pricing source – such as in a Managed BOM document. Click Configure Custom Prices for a Supplier to open the setup page, select a Supplier from the drop-down menu, enter your account credentials/passkey, test the connection, and then save to confirm the setup.
- Suppliers – enable which Suppliers to include when performing a supplier data search. Only part results from those Suppliers will be returned. By including more Suppliers for use with the feature, you are able to compare and shop for the best deals on the components required by your design.
Working with the Suppliers grid:
- Suppliers can be filtered using the field at the top of the list, allowing you to quickly browse the large range of available Suppliers more easily.
- Use the associated icon in the Enabled column to toggle the state of the Supplier between enabled (
 ) and disabled (
) and disabled ( ).
). - Use the icon to the right of the Enabled column header to quickly enable or disable all Suppliers.
- Use the Show Verified only option to present only those Suppliers that are Verified. This means that a Supplier is a partner of the aggregator service that underlies the Altium Parts Provider, has proven to own its own stock, and its data feeds are real (considered trustworthy).
- Use the Show Enabled only option to present only those Suppliers that are currently enabled (
 ).
).
A Word About...Supplier Preferences
The Data Management – Parts Providers page of the Preferences dialog is command-central for configuring which Suppliers will be available when searching for parts data, along with other options relating to linking to Supplier data. When signed into a Workspace from Altium Designer, the Altium Parts Options region becomes read-only and adopts those settings defined for the Workspace (specifically, the Altium Parts Provider part source). Text will appear above the section to remind you of this. Refer back to the section Configuring the Altium Parts Provider for more information.
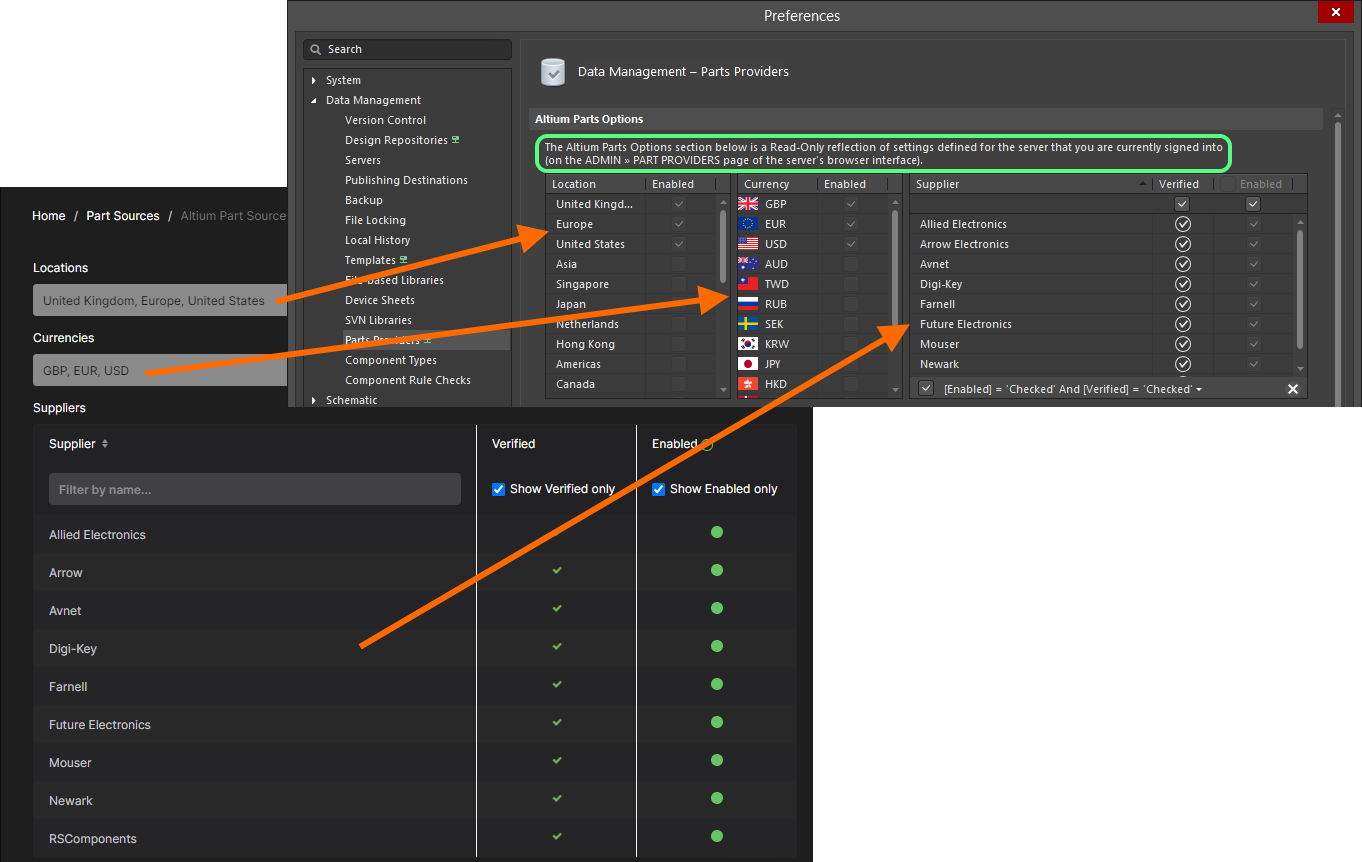 While signed in to your Workspace the Altium Parts Options section will simply be a read-only reflection of what has been centrally configured in that Workspace.
While signed in to your Workspace the Altium Parts Options section will simply be a read-only reflection of what has been centrally configured in that Workspace.