Parent page: Altium 365
As a registered user of Altium 365 (i.e. AltiumLive) you have your own Altium 365 Personal Space, which is accessible only by you. Your Personal Space accommodates persistent storage of various types of uploaded static data, including design 'snapshots' (from various ECAD platforms) and Gerber/ODB++ manufacturing data, with the ability to share with anyone for comments and redlining.
The Altium 365 Personal Space, which is completely free, is ideal for those who want to experience the collaborative aspect of Altium 365, without the need for a connected Altium 365 Workspace in which to store their data.
To get a Personal Space requires registration to AltiumLive. There is no real integration with Altium Designer, with functionality experienced primarily through your Web browser.
For the latest information on the security, reliability, privacy, and compliance of the Altium 365 cloud platform, on which your Personal Space resides, please visit the Altium 365 Trust Center.
Accessing Your Personal Space
Related page: Altium 365 Platform Interface
As with an Altium 365 Workspace, your Personal Space is a constituent part of the Altium 365 Platform Interface. It is presented when:
- You have no access to a Workspace.
- You have access to a Workspace, but have chosen to open your Personal Space. This is performed by clicking on the current user area at the top-right of the interface, then clicking the My Personal Space entry on the associated menu.
 Presenting a user's Personal Space through the Altium 365 Platform Interface. Here, the view as seen by a user without access to a Workspace. Hover over the image to see the view as seen by a user who does have access to a Workspace, and has chosen to switch over to their Personal Space.
Presenting a user's Personal Space through the Altium 365 Platform Interface. Here, the view as seen by a user without access to a Workspace. Hover over the image to see the view as seen by a user who does have access to a Workspace, and has chosen to switch over to their Personal Space.
If your company Workspace has already been activated but you are not yet a member, you can request access to it through the Workspace Benefits menu option:
Joining your Organization WorkspaceExpandCollapse
Select the Workspace Benefits option to be guided through the process of requesting access to your organization's Workspace. On completion an email approval request will be sent to the owner administrator of the Workspace – see example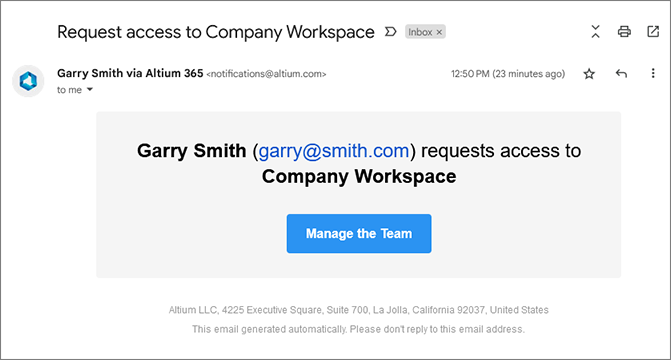 .
.
The Workspace administrator can then accept or reject the Join Request through the Workspace Members page, which on acceptance, will add your user profile as a member of the Workspace.
► See Processing a Join Request for information on Administrator request approval in the Workspace Members page.
If you do not have access to a Workspace and your organization has not yet activated one, you can go to the activation page or the Workspaces page in your Profile page to activate a one – select My Profile from your User menu to open your profile page.
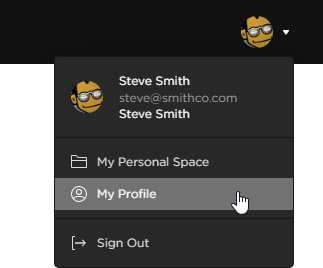
On the Profile – Workspaces page , select the
, select the  button to invoke the activation process, which will take you to a dedicated activation page.
button to invoke the activation process, which will take you to a dedicated activation page.
► See Activating & Managing Your Altium 365 Workspace for detailed information.
Uploading Data to Your Personal Space
A static data snapshot is created by uploading the data to your Personal Space on the Altium 365 platform. This is performed from the Files page of the interface.
If your Personal Space is no longer accessible – your Account has been deactivated or deleted – your uploaded data remains in your private space within Altium's storage infrastructure. Your other interactions with the Altium 365 Platform, such as shared files, Comments and History events, remain accessible to other users.
If your account is subsequently reinstated under the same email address (reactivated or recreated), access to your uploaded data is restored.
► See Managing Users for related information.
What Can I Upload?
The following sections summarize what can be uploaded to your Personal Space on Altium 365 – the types of supported static data 'snapshots'.
The maximum upload size is 1GB.
CAD Designs
In terms of design files, the following CAD design tools are supported, along with the file formats that can be uploaded to your Personal Space:
- Altium Designer – Schematic (*.SchDoc, *.Sch) and PCB (*.PcbDoc, *.Pcb) documents.
- Autodesk® EAGLE™ – Schematic design archive (*.sch) and PCB design archive (*.brd) documents. You can upload EAGLE design files saved with EAGLE version 6.4.0 or later (XML-format).
You can upload EAGLE design files saved with EAGLE version 6.4.0 or later. These are XML-format in nature; EAGLE binary-format design files cannot be uploaded directly. For these older, binary version design files, it is advised to save them in this later (XML) format through your EAGLE software before attempting to upload to your Personal Space on the Altium 365 platform.
- KiCad® – Project file (*.pro), Schematic document(*.sch), PCB document (*.kicad_pcb,) and Schematic Symbols Library (*.lib).
- CircuitStudio – Schematic (*.SchDoc) and PCB (*.CSPcbDoc) documents.
CAD Data Upload ConsiderationsExpandCollapse
You can upload a full design (in a Zip archive) or an individual design file (schematic or PCB document).
When uploading a Zip file, the following considerations apply:
- For Altium Designer and CircuitStudio based designs, the Zip archive must contain a single PCB design project only. ► Other considerations.
- For EAGLE based designs, the Zip archive must contain a single PCB design only (so .sch and .brd files for a single design only).
- For KiCad based designs, the Zip archive must contain a single PCB design only (so .pro , .sch , .kicad_pcb, and .lib files for a single design only).
- All unsupported file formats in the uploaded Zip archive will be ignored. This means you can literally just Zip your full project folder and upload it.
For Altium Designer and CircuitStudio based designs, the project file is used to obtain the ordering of schematic source documents. If the project file is not included in the Zip archive, a default is created and the schematic documents are added without any rules.
For a PCB design project in Altium Designer, quickly obtain a Zip archive of the project by using the
Project Packager.
CAM Data
In terms of CAM (manufacturing), the following formats are supported for upload to your Personal Space:
- Gerber X2 (along with corresponding NC Drill files).
- Gerber RS-274X (along with corresponding NC Drill files).
- ODB++ fileset.
CAM Data Upload ConsiderationsExpandCollapse
You can upload a full set of ODB++ or Gerber files, their archived fileset (Zip, Rar, 7z, Tgz), or even an individual Gerber file. When uploading a Gerber CAM archive file, the following considerations apply:
- Ensure that there is only a single folder of Gerbers inside the archive.
- Ensure that the drill files are in the same folder as the Gerber files. If located in a separate folder, they will be ignored.
- You can either upload a design OR Gerber data, but not both at the same time. If you have both design and Gerber file data in the same Zip archive, only the design will be processed.
- Note that although normally deflated into a
.tgz archive, an uncompressed .tar file (tarball) is also accepted.
Performing the Upload
Data can be uploaded to your Personal Space in the following ways:
- Dragging and dropping your data (in a Zip archive or an individual file), to the indicated area on the page.
- Clicking the choose from your computer text (in the upload tile on the page) and using the Open dialog that appears to browse for the data (in a Zip archive or an individual file).
- Clicking the
 button, choosing the type of data you want to upload, then using the subsequent Open dialog that appears to browse for that data (in a Zip archive or an individual file).
button, choosing the type of data you want to upload, then using the subsequent Open dialog that appears to browse for that data (in a Zip archive or an individual file).
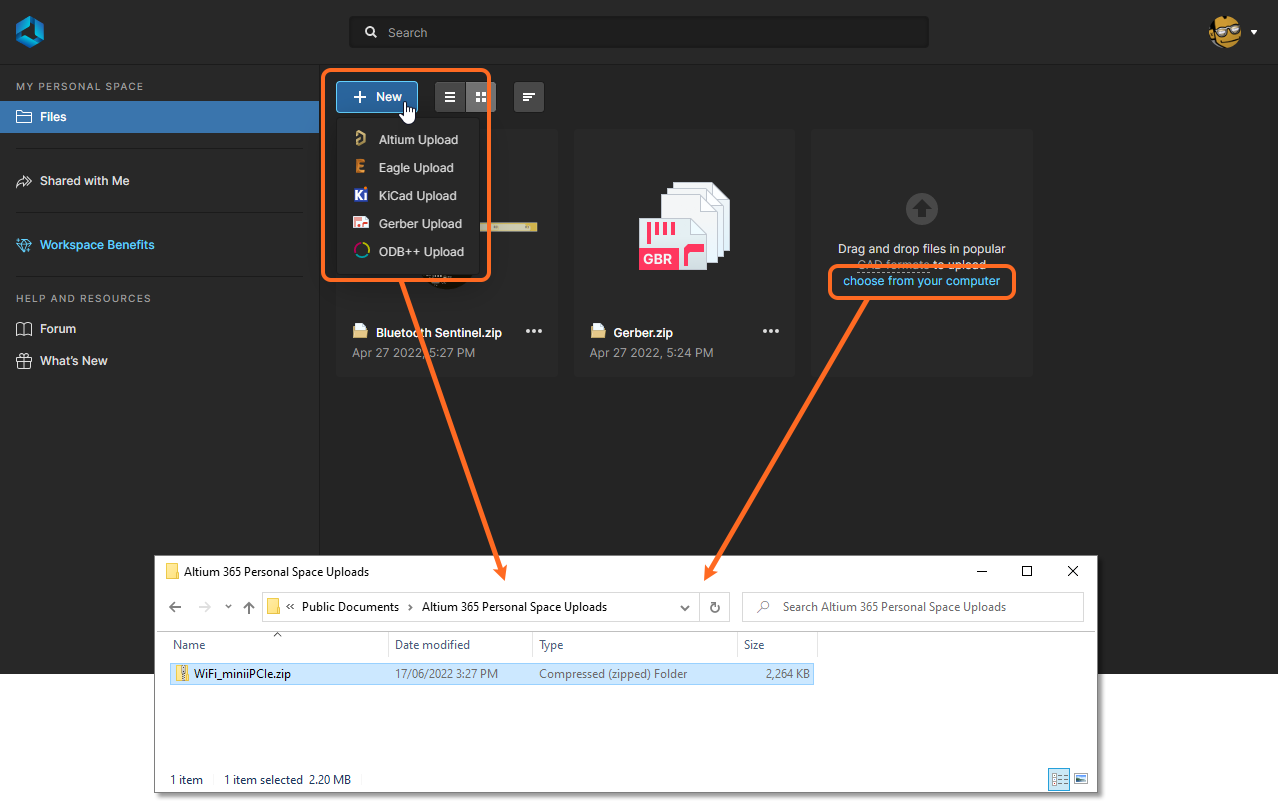 You can upload data to your Personal Space on Altium 365 in various ways. Here, the controls for accessing a dialog with which to choose the data item to upload. Hover over the image to see an example of the drag-and-drop approach.
You can upload data to your Personal Space on Altium 365 in various ways. Here, the controls for accessing a dialog with which to choose the data item to upload. Hover over the image to see an example of the drag-and-drop approach.
The Files page presents only data that you have personally uploaded. To access data that has been shared with you by others, go to the Shared with Me page of the interface.
You can also share a snapshot of your design directly from within Altium Designer (requires Altium Designer 20.1 or later) with one or more specific people – by email invitation. The project itself is packaged into a Zip archive using Altium Designer's Project Packager, then uploaded to the Altium 365 platform. Recipients will have access to view the design snapshot through the Shared with Me page of the Altium 365 Platform Interface – in practice, through the Shared with Me page of their Personal Space or a Workspace they have access to.
The person who originally shared the design snapshot – uploading it permanently to the Altium 365 platform – will be able to access that snapshot from the Files page of their Personal Space.
With Zip archive or individual file chosen (or dropped), the main viewing area will reflect that upload is in progress. The processing time will depend on the size of the data being uploaded. The following image sequence shows an example upload of a snapshot of the WiFi_miniPCIe design. The upload is processed, a tile added to the page, and then the preview processed for display (of the board in 3D).
If the upload fails – typically because a single file is uploaded that is in a non-supported format – the main viewing area will reflect this also with the alert:

Embedding Uploaded Data on a Website
Designs and design data that you have uploaded to your Altium Personal Space can be embedded into a website for interactive viewing by anyone. The embedded Altium Viewer essentially offers similar functionality to the Altium 365 Standalone Viewer, including the ability to view all design files. However, a viewer embedded from your Personal Space will remain active (for as long as the design files exist in your Personal Space), and also allows registered AltiumLive users to download generated design data.
To access the embed code for an uploaded design (or data collection) in your Personal Space Files page, select the Embed option from its  menu, then enable the Allow embedding this design anywhere on the web option in the Embed <design> window – use the Options drop-down menu to select the default (first shown) view.
menu, then enable the Allow embedding this design anywhere on the web option in the Embed <design> window – use the Options drop-down menu to select the default (first shown) view.
► See Embedding a Standalone Viewer for related information and custom code options.
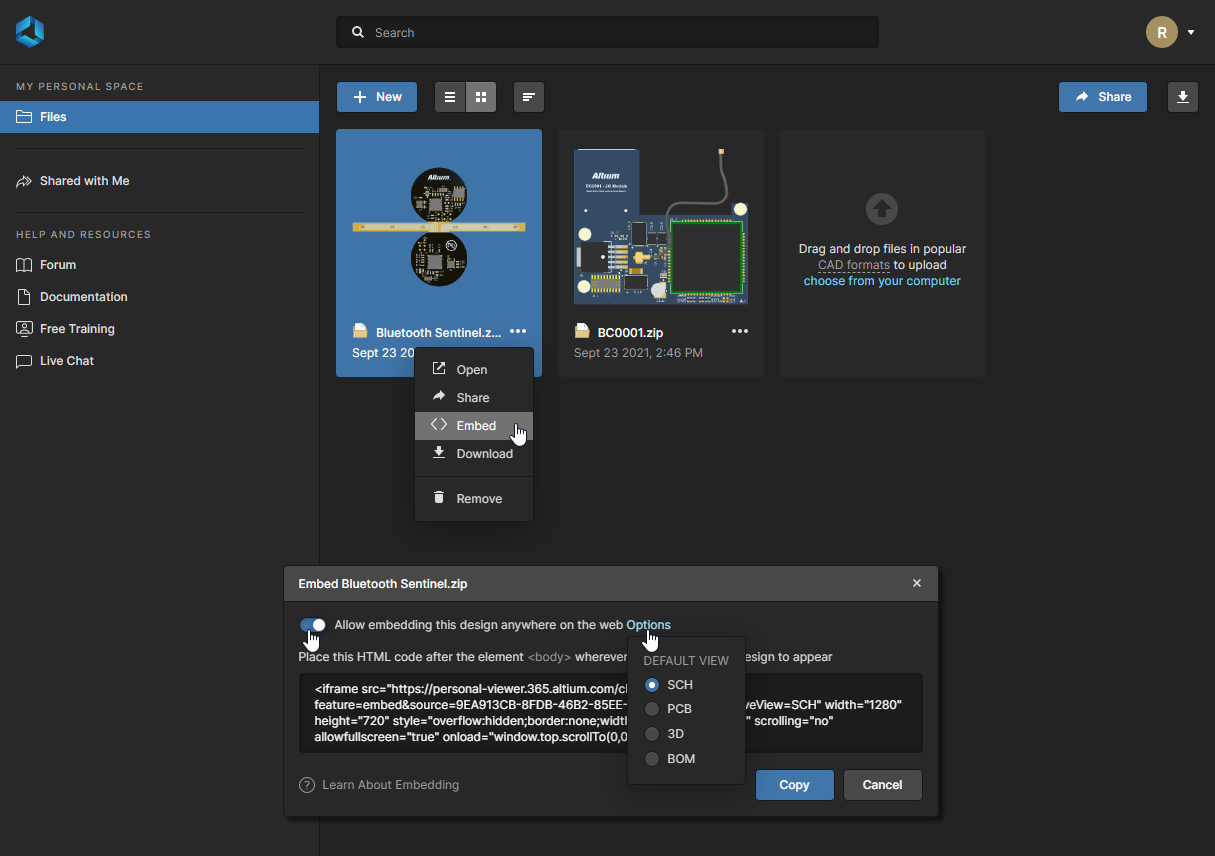 Select an upload's Embed option in the Embed design window to access HTML code to place in your website.
Select an upload's Embed option in the Embed design window to access HTML code to place in your website.
When inserted into the source of your web page, in the desired location on the page, the viewer will source the design/data files from your Altium 365 Personal Space to be displayed in the embedded interactive viewer.
 Screen captures of an uploaded design embedded as a website design viewer.
Screen captures of an uploaded design embedded as a website design viewer.
 Screen capture of an uploaded Gerber file collection embedded as a design view in a website.
Screen capture of an uploaded Gerber file collection embedded as a design view in a website.
Sharing Uploaded Data with Others
Your uploaded design data 'snapshots' can be shared from your Personal Space with anyone, anywhere in the world. Selecting a data snapshot tile will present various controls and commands. Click the  control and choose the Share command, or click the
control and choose the Share command, or click the  button (at the top-right of the page), to access the Sharing window.
button (at the top-right of the page), to access the Sharing window.
 Once uploaded, you can share the data snapshot with others.
Once uploaded, you can share the data snapshot with others.
Enter the full email addresses of the specific people you wish to share the data with (clicking Enter after each entry) and include a note if desired (stating what you are sharing with them, for example). Click the Advanced settings control to access controls for determining whether the person you share the upload with can share with others or not, and whether they are allowed to download the entity or any data derived from it.
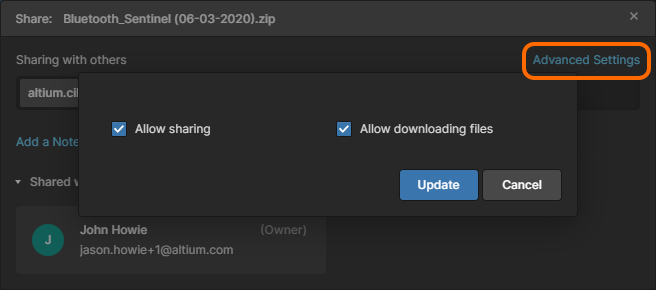 As the owner of an upload, you can control resharing and downloading of the data when shared with others.
As the owner of an upload, you can control resharing and downloading of the data when shared with others.
With sharing and related controls defined as required, click  . Each person you are sharing with will receive an email invitation to open and view the snapshot. The Copy Link option can be used to send someone a direct link to the shared design.
. Each person you are sharing with will receive an email invitation to open and view the snapshot. The Copy Link option can be used to send someone a direct link to the shared design.
If the data upload has been shared with a person who has not yet registered with AltiumLive, the Share window will show an entry for them with a status of Waiting.
Share with Anyone
Alternatively, if you wish to share the design data with anyone, rather than specific people, select the Anyone with link can access option from the Share window's drop-down access menu. Click  to confirm the new settings and use the Copy Link option to capture the viewer link for distribution to others. In this case, when the link to the data is opened by another user they will have read-only access to all design files in the Altium Web Viewer – the viewer's Download and Comments options are available if the user is registered with and signed in to AltiumLive.
to confirm the new settings and use the Copy Link option to capture the viewer link for distribution to others. In this case, when the link to the data is opened by another user they will have read-only access to all design files in the Altium Web Viewer – the viewer's Download and Comments options are available if the user is registered with and signed in to AltiumLive.
Note that design data shared by a link with anyone may be indexed by search engines and available to its users.
If you are a member of an organization – as defined in your company account – you also may provide access to the design for all members of your organization by choosing the Anyone in <my company name> can access option. Unlike the above open access approach, access is constrained to those users registered with your organization (typically with the same email domain).
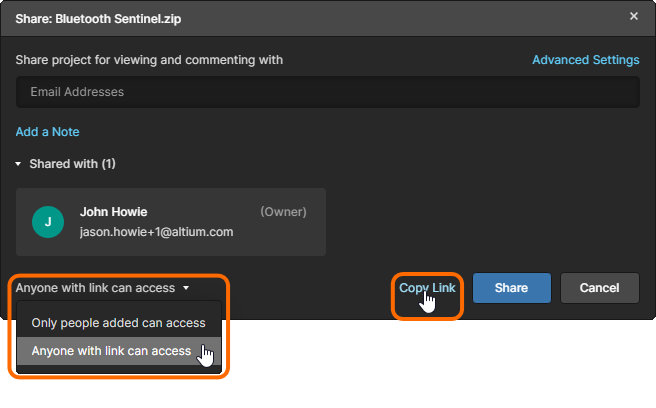 Select an option from the Share dialog's access drop-down menu to open access to anyone with the link, or all members of your organization.
Select an option from the Share dialog's access drop-down menu to open access to anyone with the link, or all members of your organization.
Share from Comment
When placing a Comment on an uploaded design and mentioning another user, the Web Viewer will offer to share the design with that user if they do not already have access – it has not been previously shared with them. Note that the targeted user must be registered with AltiumLive for sharing to be possible.
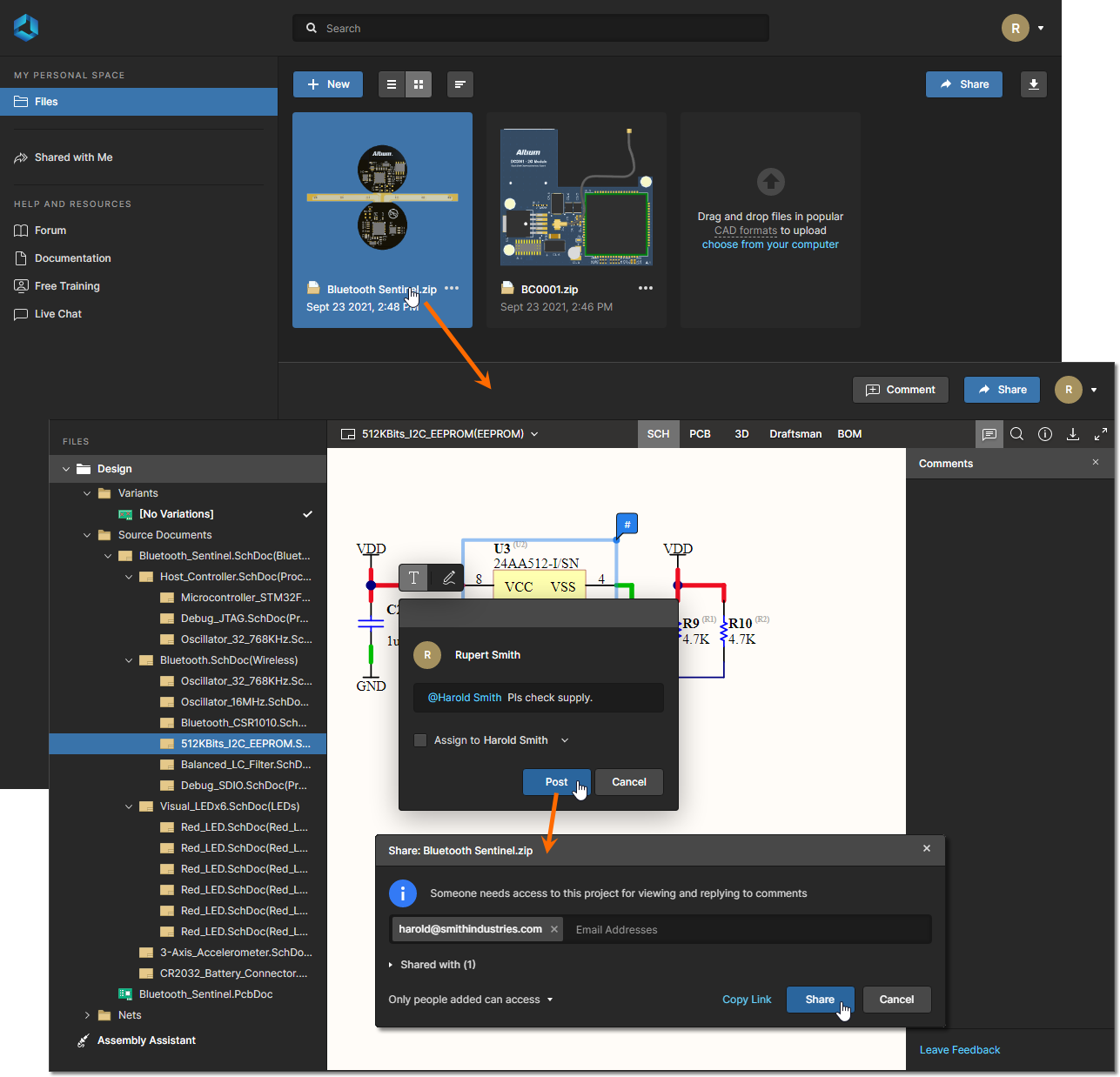 The Share window will be presented when a Comment mentions a user who does not have access to the design.
The Share window will be presented when a Comment mentions a user who does not have access to the design.
Viewing a Data Snapshot
Any data snapshot that you have personally uploaded will remain persistently available from the Files page of your Personal Space. Access to view a data snapshot in the Altium 365 Platform Interface's Web Viewer – which opens in a separate browser tab – can be made by selecting the data snapshot of interest, clicking the  button within its tile, then choosing the Open command from the associated menu. Alternatively, double-click directly on the tile (or click on the name of the upload).
button within its tile, then choosing the Open command from the associated menu. Alternatively, double-click directly on the tile (or click on the name of the upload).
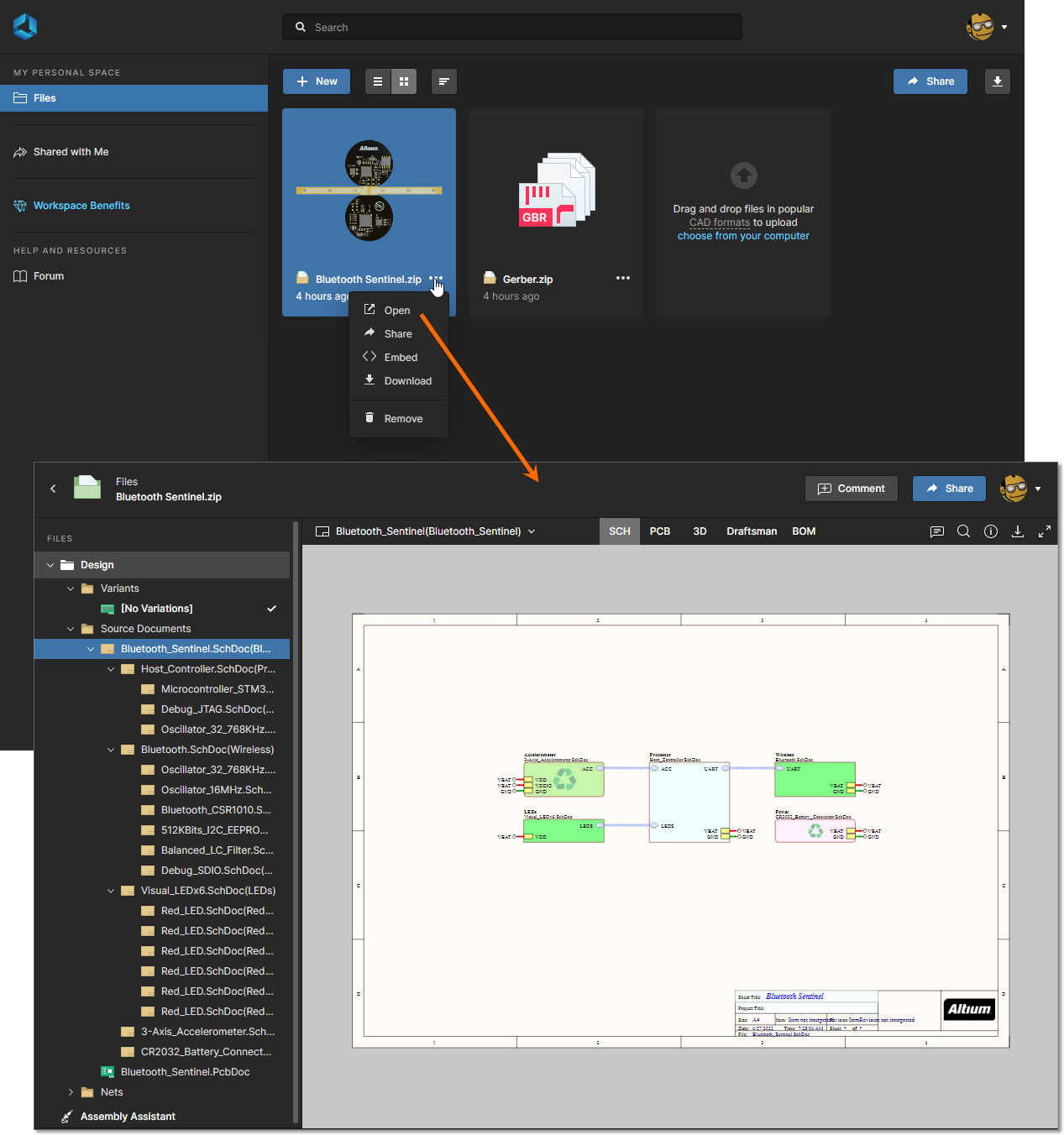 Accessing the data snapshot from your Personal Space (only when you were the one to have uploaded it).
Accessing the data snapshot from your Personal Space (only when you were the one to have uploaded it).
Access by a Shared PersonExpandCollapse
A person with whom a data snapshot has been shared can open that snapshot in the Altium 365 Platform Interface's integrated Viewer in the following ways:
- From the email invite they will have received. Once they click the
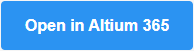 button in the email they will be taken to the Altium 365 Sign In page (unless already signed in to the platform, or their AltiumLive account). Upon signing in, they will be taken to the Viewer, with the shared data snapshot loaded.
button in the email they will be taken to the Altium 365 Sign In page (unless already signed in to the platform, or their AltiumLive account). Upon signing in, they will be taken to the Viewer, with the shared data snapshot loaded.
If the person does not have an AltiumLive account, they will need to register for one first – a link is provided on the Altium 365 Sign In page.
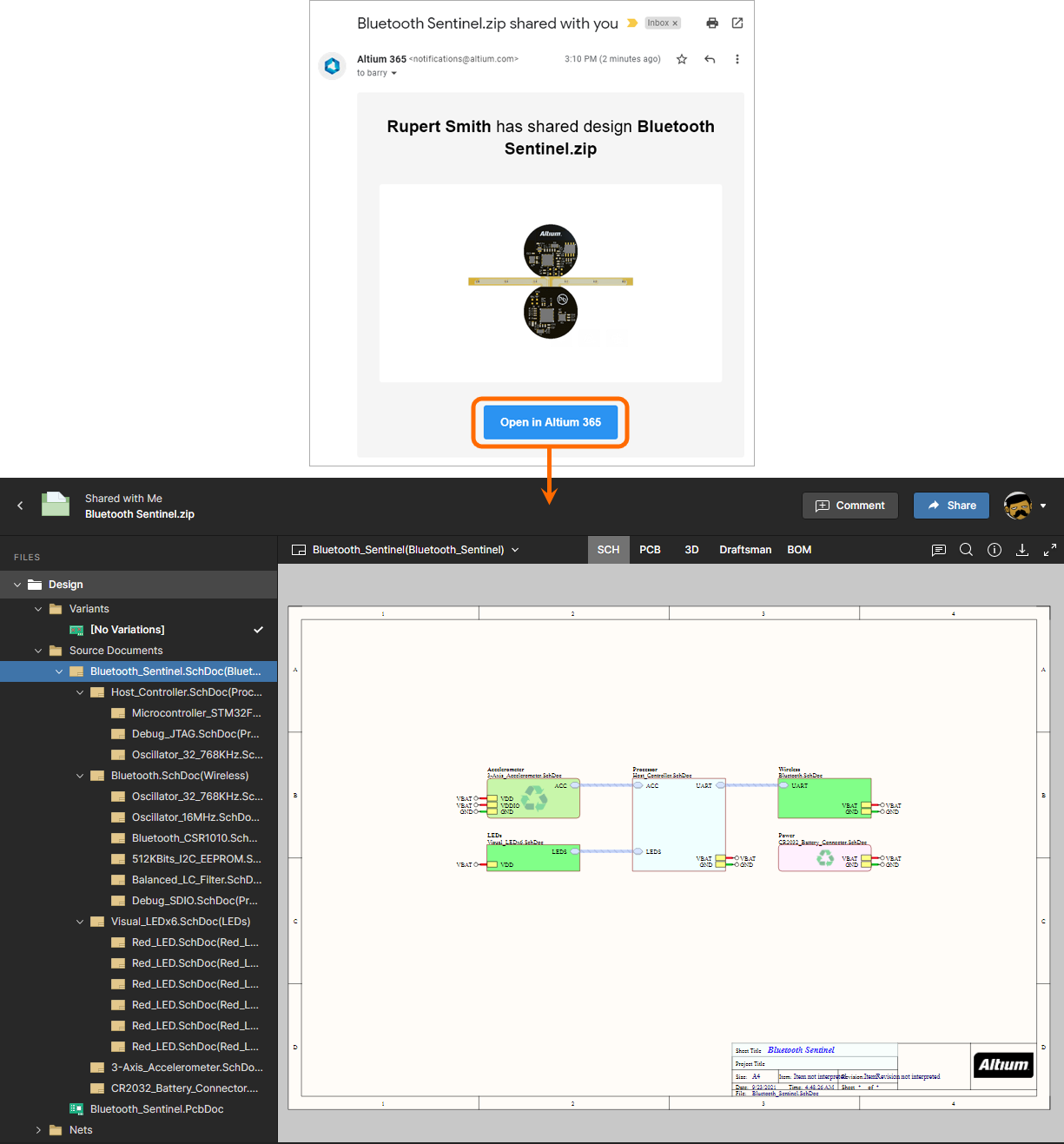 Accessing the data snapshot from the email invite received by the user with whom the snapshot was shared.
Accessing the data snapshot from the email invite received by the user with whom the snapshot was shared.
- From the Shared with Me page of the Altium 365 Platform Interface. A data snapshot is denoted by the
 icon within its tile. To open in the integrated Viewer, select the data snapshot of interest, click the
icon within its tile. To open in the integrated Viewer, select the data snapshot of interest, click the  button within its tile, then choose the Open command from the associated menu. Alternatively, double-click directly on the tile (or click on the name of the upload).
button within its tile, then choose the Open command from the associated menu. Alternatively, double-click directly on the tile (or click on the name of the upload).
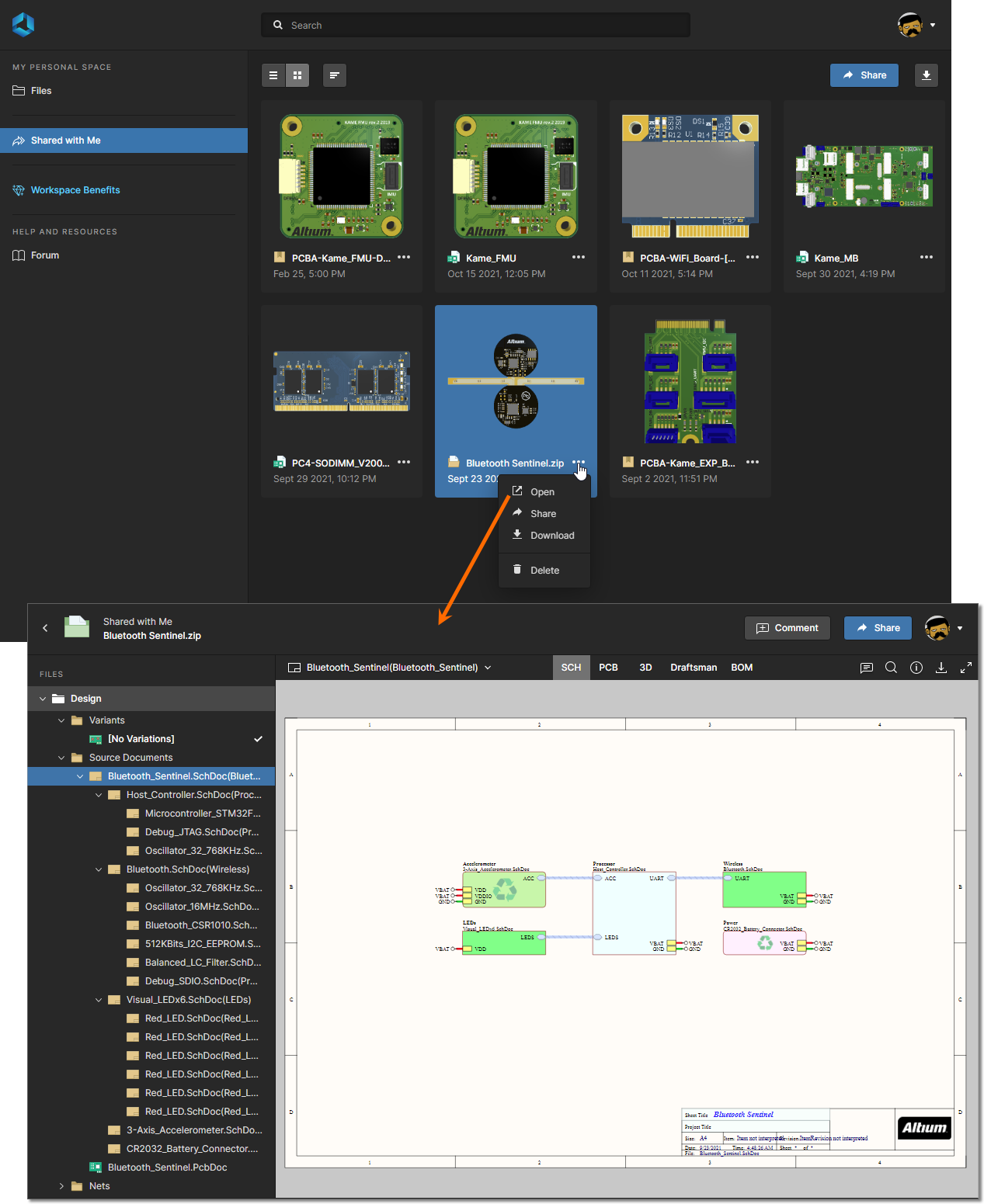 Accessing the data snapshot from the Shared with Me page of the Altium 365 Platform Interface.
Accessing the data snapshot from the Shared with Me page of the Altium 365 Platform Interface.
- Using the direct link (Copy Link), if you have copied and sent it to them.
The integrated Viewer used to present the data contained in a shared data snapshot uses the Web Viewer interface. For a shared design snapshot for example, this interface offers a range of capabilities that allow detailed access to the design's data and layout. You'll be able to search, select, cross-probe, and inspect components and nets throughout the design and across the various sub-views as applicable. And when viewing the board in 2D, you can even take measurements.
Other interactive features are available, such as the Comments system which allows you to communicate with others with whom the snapshot has been shared, and the Assembly Assistant which provides a process for working through a BOM-driven board assembly process (view interface example ).
).
► See the Workspace Assembly Assistant page for full information on using the Assembly tool.
Full functionality is, of course, best enjoyed by having a full design uploaded.
When viewing a design snapshot, the features available through the interface are essentially the same as those available to a Workspace team member, when accessing the Design view of the detailed management page for the project.
- For information on the entire interface and all its supported features, see Web Viewer Features.
- For detailed information specifically on using comments, see Comments.
- For full information on using the Assembly tool, see the Workspace Assembly Assistant page.
Comments made within the Viewer are not shared with Altium Designer. They are only seen by stakeholders with whom the data snapshot has been shared, and who are using the Viewer to inspect that data.
Downloading a Data Snapshot
A data snapshot can be downloaded from the Files page of your Personal Space. Selecting its tile will present various controls and commands. Click the  control and choose the Download command, or click the
control and choose the Download command, or click the  button (at the top-right of the page), to download the snapshot as a Zip archive. Alternatively, download can be performed when viewing the snapshot through the integrated Viewer.
button (at the top-right of the page), to download the snapshot as a Zip archive. Alternatively, download can be performed when viewing the snapshot through the integrated Viewer.
 Accessing controls for downloading a data snapshot that has previously been uploaded to your Personal Space.
Accessing controls for downloading a data snapshot that has previously been uploaded to your Personal Space.
For those with whom the data snapshot has been shared, that snapshot can be downloaded from within the Shared with Me page of the Altium 365 Platform Interface, or when actually viewing the snapshot through the integrated Viewer. The ability to download the snapshot will depend on whether the owner of that snapshot has enabled that setting for you or not.
Removing a Data Snapshot
You can delete any data snapshot that you have uploaded to your Personal Space, and that is currently presented on the Files page of the interface. To do so, select the data snapshot tile, click the  control, and then choose the Remove command. A warning window will appear alerting you to the fact that the item will be permanently deleted from the Altium 365 platform. Click the
control, and then choose the Remove command. A warning window will appear alerting you to the fact that the item will be permanently deleted from the Altium 365 platform. Click the  button to effect the deletion. Since you are the owner of the snapshot and it is removed from the platform completely, it will also be removed from the Shared with Me page of all people with whom it was shared.
button to effect the deletion. Since you are the owner of the snapshot and it is removed from the platform completely, it will also be removed from the Shared with Me page of all people with whom it was shared.
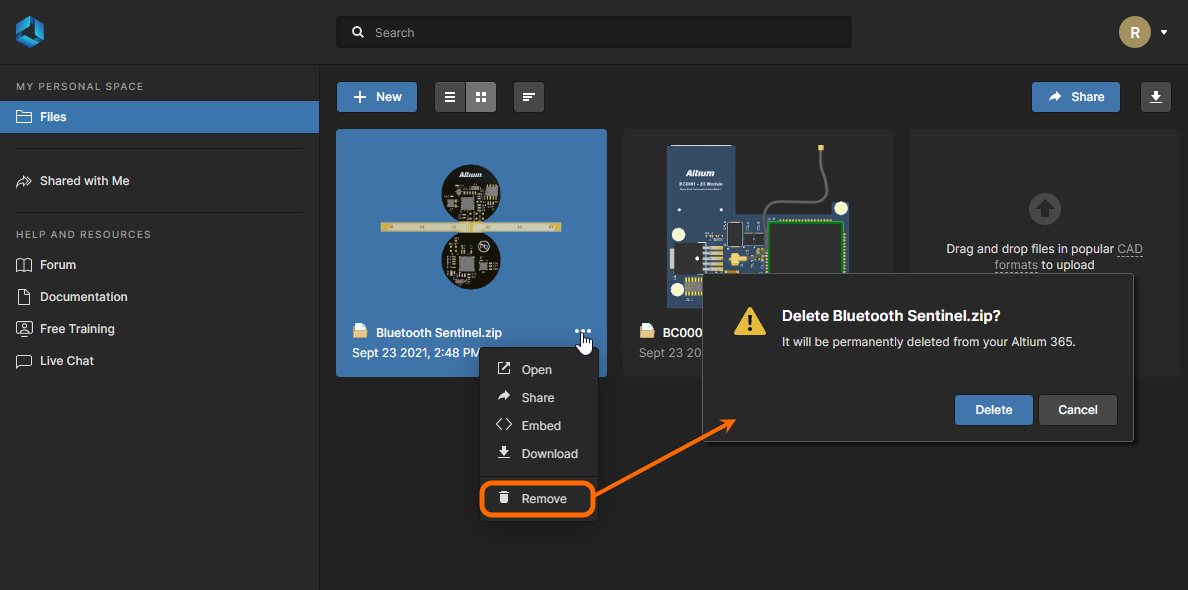 Any data snapshot that you have personally uploaded can be deleted. This affects access for everyone – since you are the owner and the snapshot is removed permanently from the Altium 365 platform, all other collaborators will lose their access to it.
Any data snapshot that you have personally uploaded can be deleted. This affects access for everyone – since you are the owner and the snapshot is removed permanently from the Altium 365 platform, all other collaborators will lose their access to it.
For a person with whom a data snapshot has been shared, they can delete that snapshot in a similar manner from the Shared with Me page of the Altium 365 Platform Interface. A warning window will appear alerting them to the fact that the snapshot will be permanently deleted for them – they will no longer have access to it, but others will continue to have access since it has not been deleted by the owner (from their Personal Space, where the original upload resides).
Viewing Gerber and ODB++ Data Packages
Gerber or ODB++ data packages that have been uploaded to or shared with your Personal space will be opened in a dedicated manufacturing data view. The Gerber/ODB viewer allows you to browse and inspect the fabrication data, place and manage Comments, enable/disable the visibility of its layers, and perform measurements between placed datum points.
► See Gerber Fabrication (Web Viewer) and Working With Uploaded Manufacturer Data (Standalone Viewer) for more information.
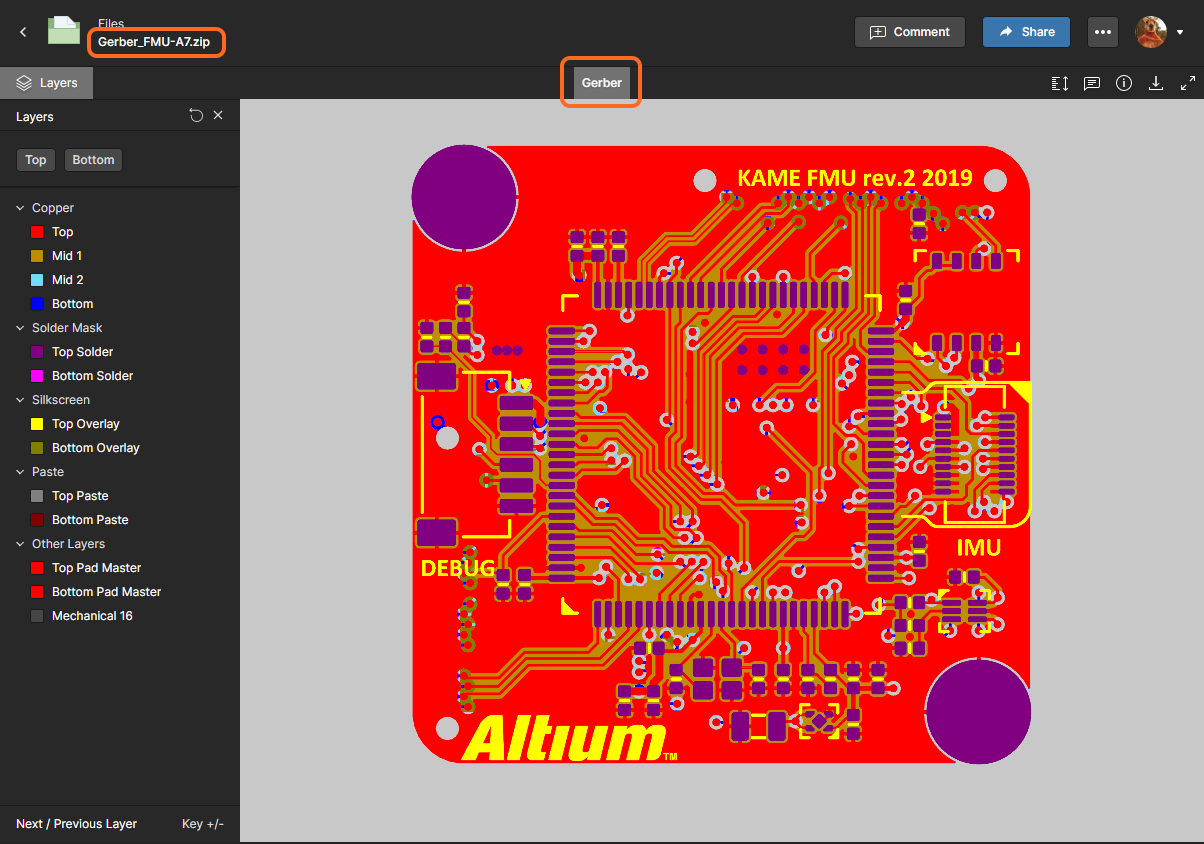
The CAM data viewer processes and presents both Gerber and ODB++ fabrication datasets.
Viewing a Gerber Comparison
When viewing a Gerber file package in your Personal Space, a data comparison can be performed between the current Gerber data and that of another Gerber package. A typical comparison might be between Gerbers generated from subsequent project releases or between major design stage iterations.
To invoke the comparison process, select the Compare Geber option from the view's  menu and then another comparative Gerber dataset from the following Compare Gerber window – select an existing (previously uploaded) Gerber package or upload one through the options in the lower window section. Note that a Gerber comparison also can be invoked from the
menu and then another comparative Gerber dataset from the following Compare Gerber window – select an existing (previously uploaded) Gerber package or upload one through the options in the lower window section. Note that a Gerber comparison also can be invoked from the  menu of a Gerber package tile in the main Files menu (example
menu of a Gerber package tile in the main Files menu (example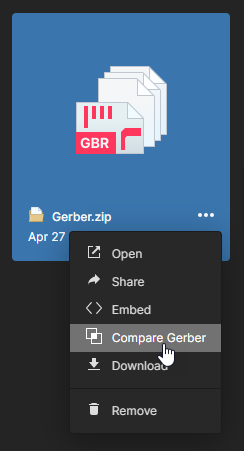 ). The Gerber Compare view will open when the comparison process has completed, from where you can fully inspect both the graphical and net changes between the two Gerber datasets.
). The Gerber Compare view will open when the comparison process has completed, from where you can fully inspect both the graphical and net changes between the two Gerber datasets.
► See the related Standalone Gerber Compare viewer or Gerber Design Data Comparisons for more information.
Use the Gerber view's Compare Gerber option to inspect and analyze the differences between the current Gerber dataset and that of another Gerber data package.
Accessing Data Shared with You
Data and design entities that have been shared with you by another user are available from the Shared with Me page of your Personal Space, where just as with your own uploaded design data, a shared entity can be opened for inspection in the Altium 365 Platform's integrated web viewer.
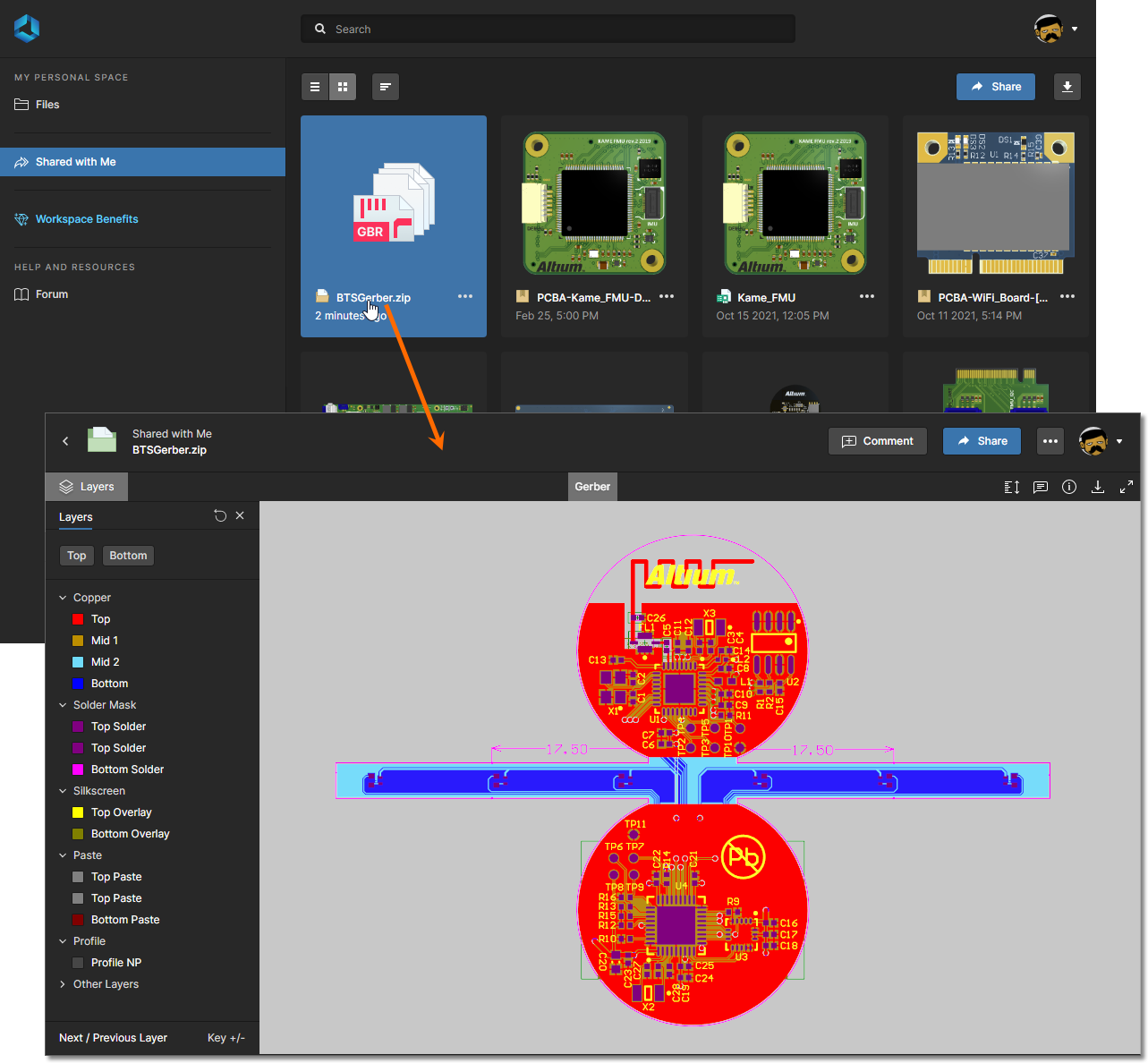 A design project or data collection that has been shared with you can be opened for inspection from the Shared with Me page of the interface.
A design project or data collection that has been shared with you can be opened for inspection from the Shared with Me page of the interface.
- When opening an active project design that has been shared with you (denoted by the
 icon), the viewer provides a subset of the Altium 365 Workspace interface for accessing a specific design – as defined by the design's source Workspace.
icon), the viewer provides a subset of the Altium 365 Workspace interface for accessing a specific design – as defined by the design's source Workspace.
► See Management of a Specific Project for information on these features.
- Project designs, as opposed to zipped data collections, that have been shared with you will be available in Altium Designer through the Shared with Me location option in the Open Project dialog.
The level of access to a shared entity is determined by how the data has been shared with you:
- If the data has been shared with you with editing rights, you will have full access to that data, and if enabled by the owner, the ability to share and download it.
- If the data has been shared with Sharing enabled, you can re-share it with other specified users.
- If Sharing has not been enabled, you can submit a share request to the owner of the data. The owner will receive a related email and can choose to act on the request by changing the share permissions of the source data through their Personal Space or Workspace.
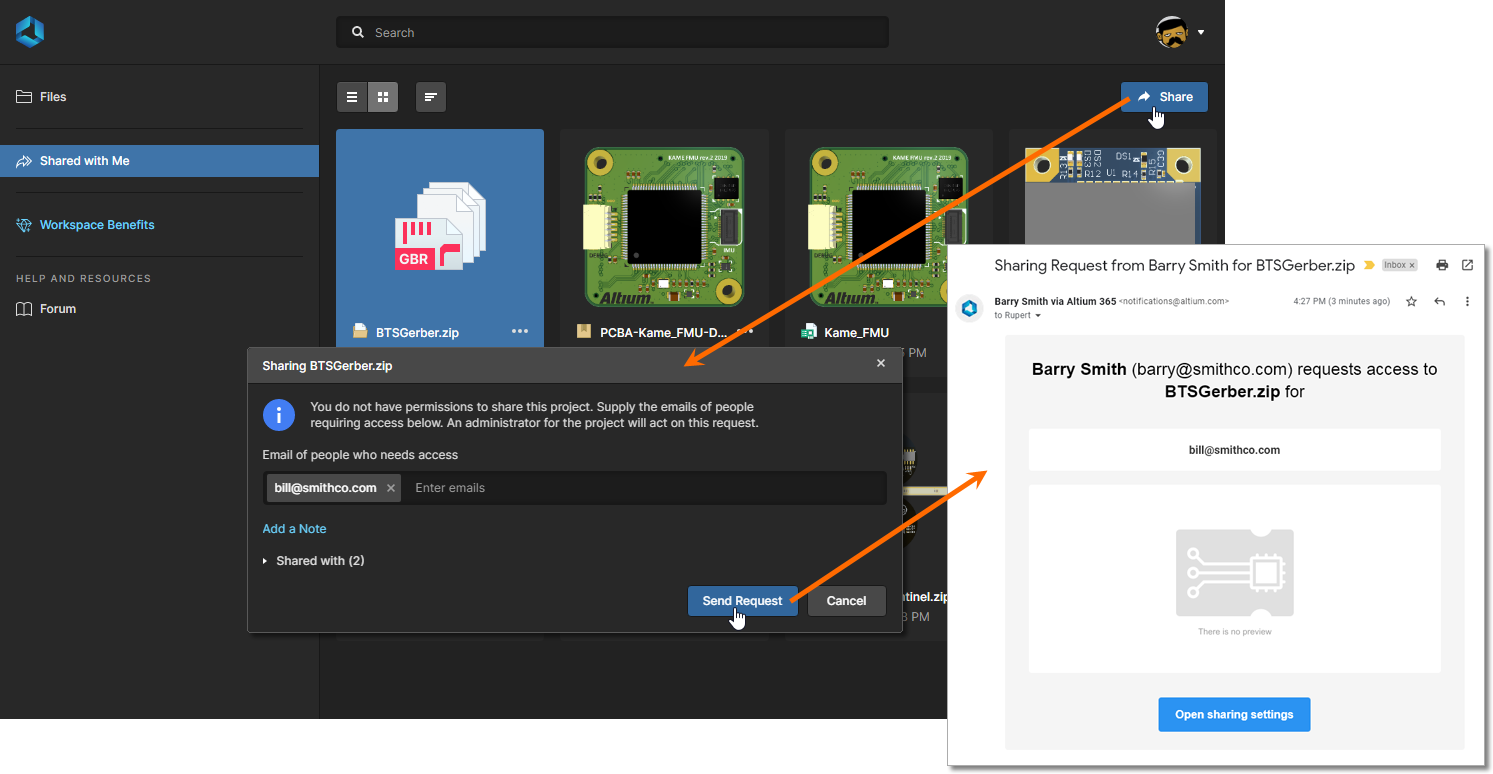 An enitity that has been shared with you without share permissions can be re-shared by sending a request to the owner of the data.
An enitity that has been shared with you without share permissions can be re-shared by sending a request to the owner of the data.
Along with the received email, the owner of the shared entity will see the sharing approval request when accessing the entity's Share window. The Set Rights menu is then used to specify the permissions (Edit/View) granted to the reshared user, or to deny the requested sharing access (Reject).
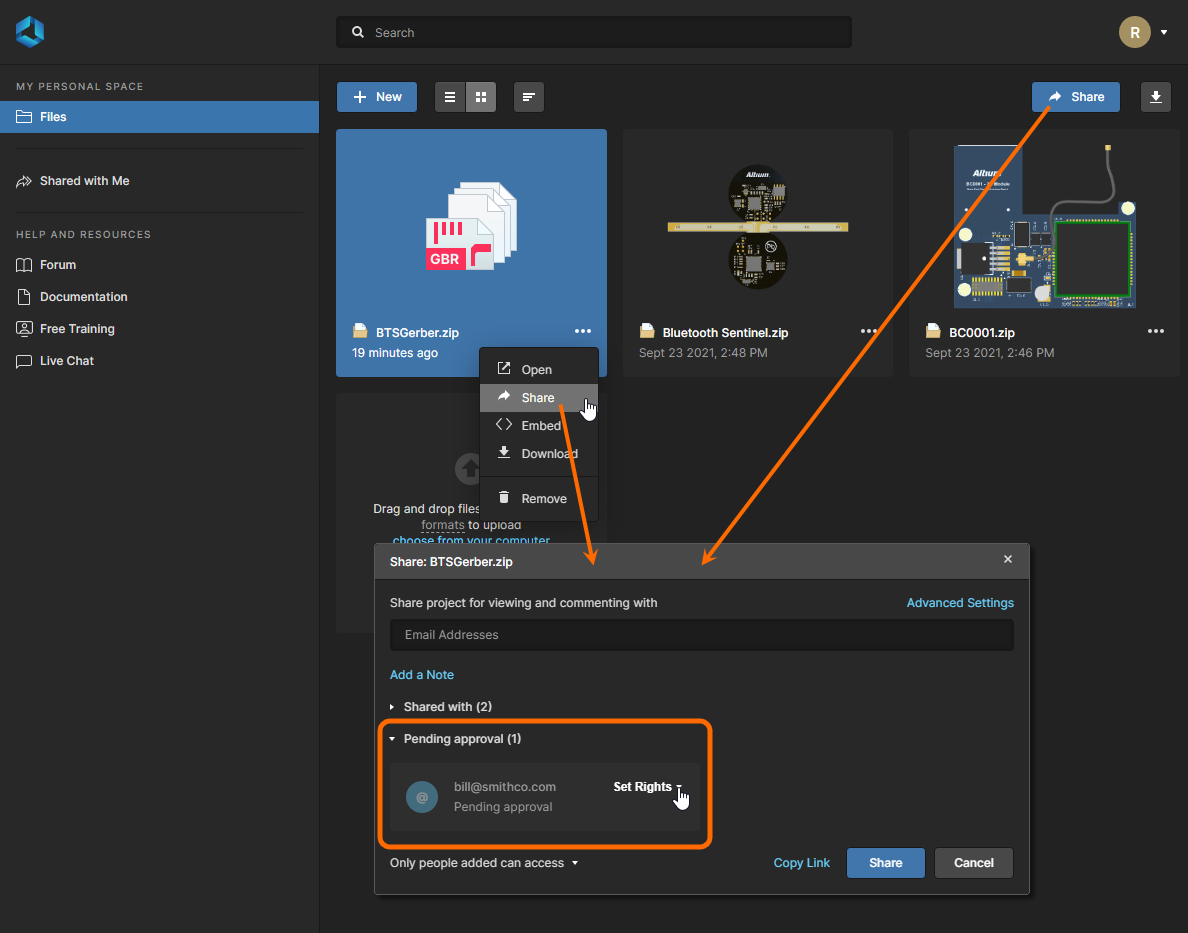 The owner of a reshared entity can approve the share request through the Share window.
The owner of a reshared entity can approve the share request through the Share window.