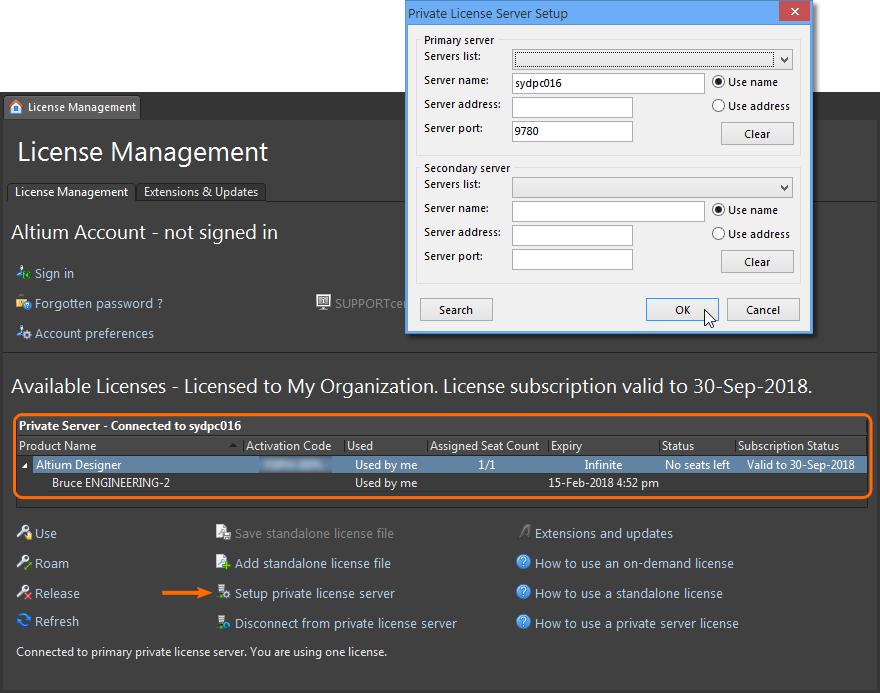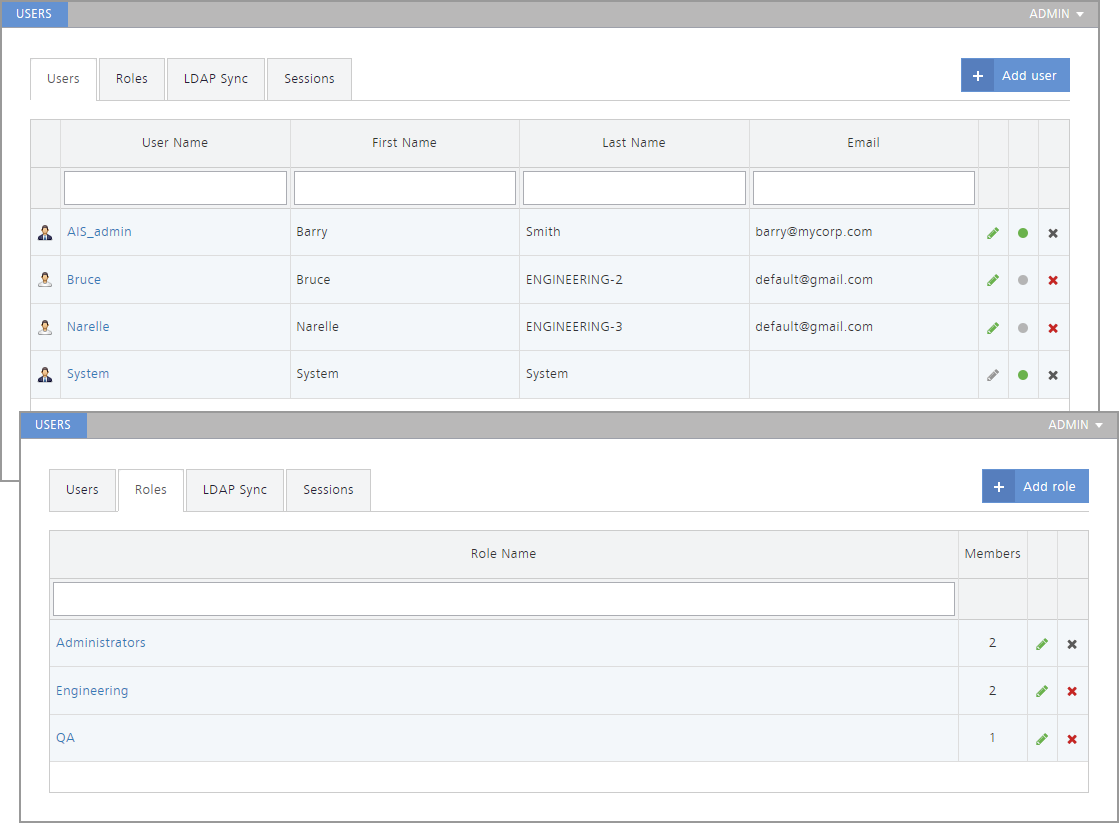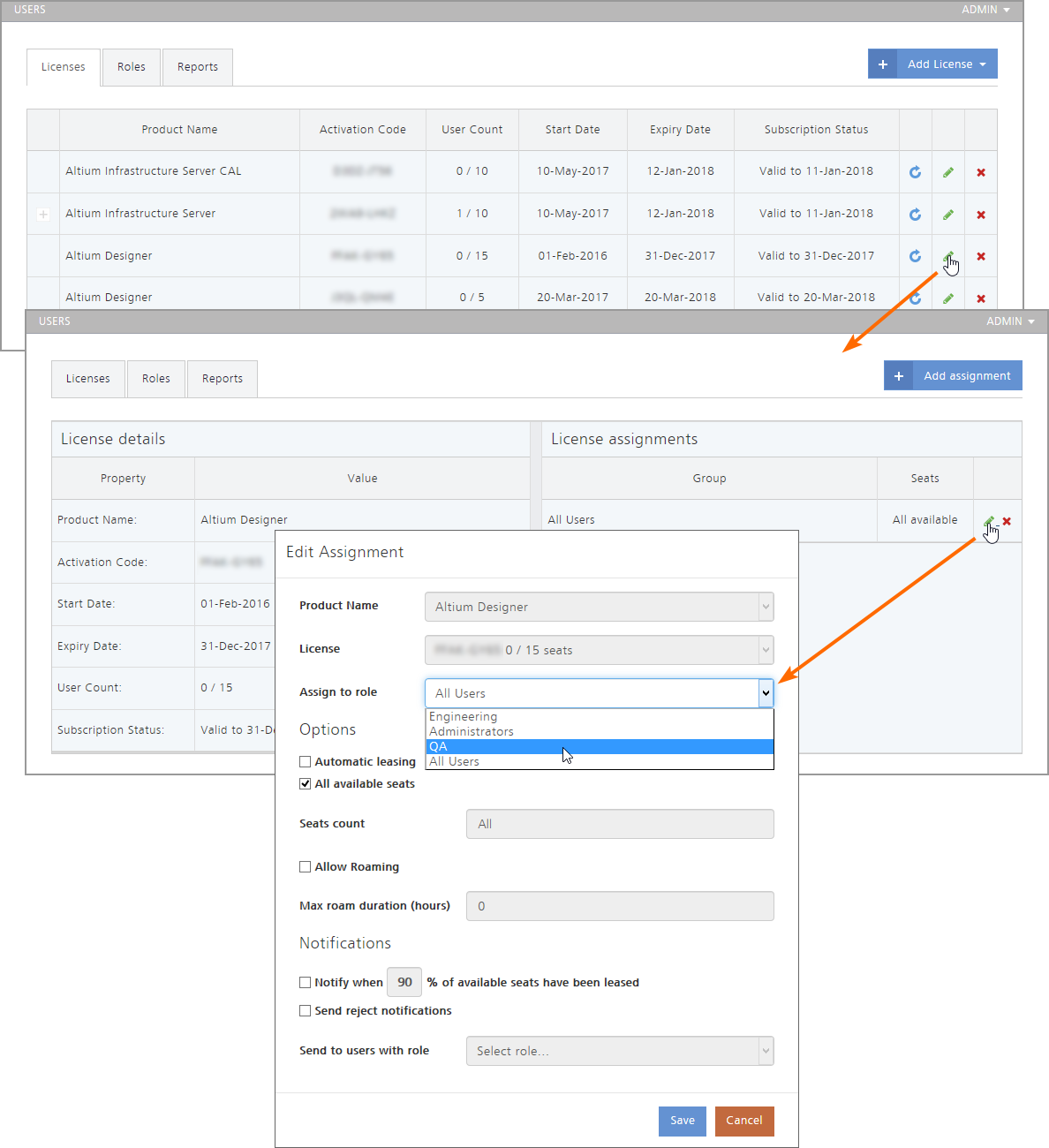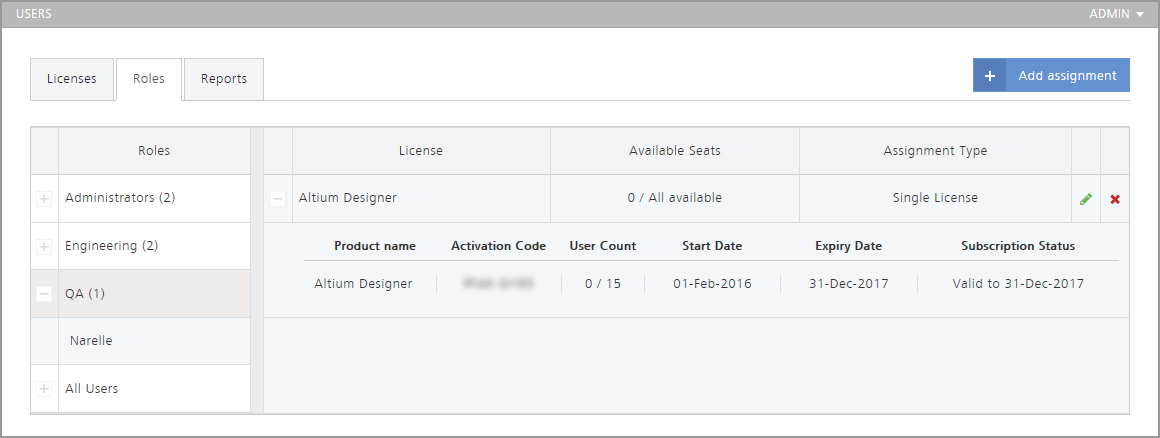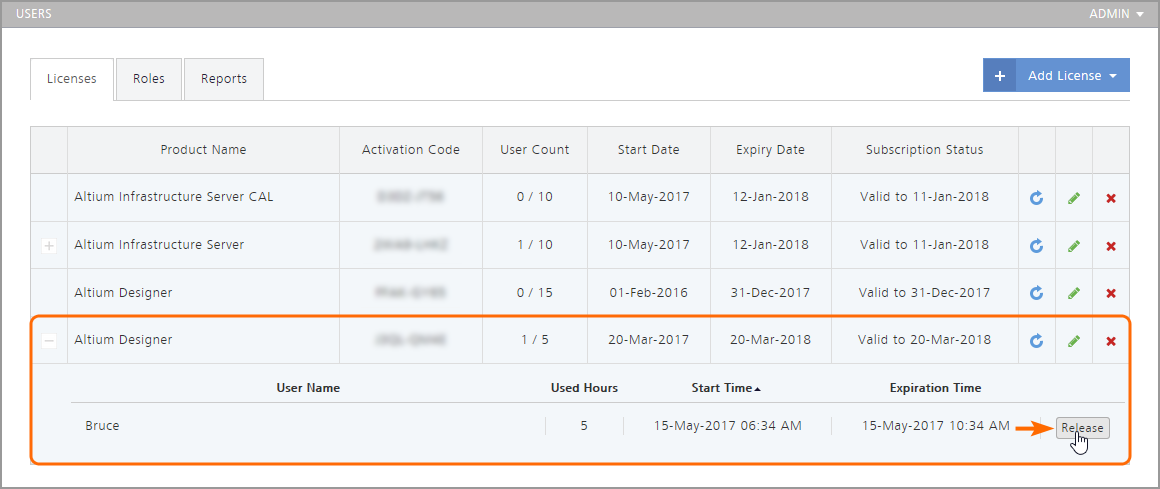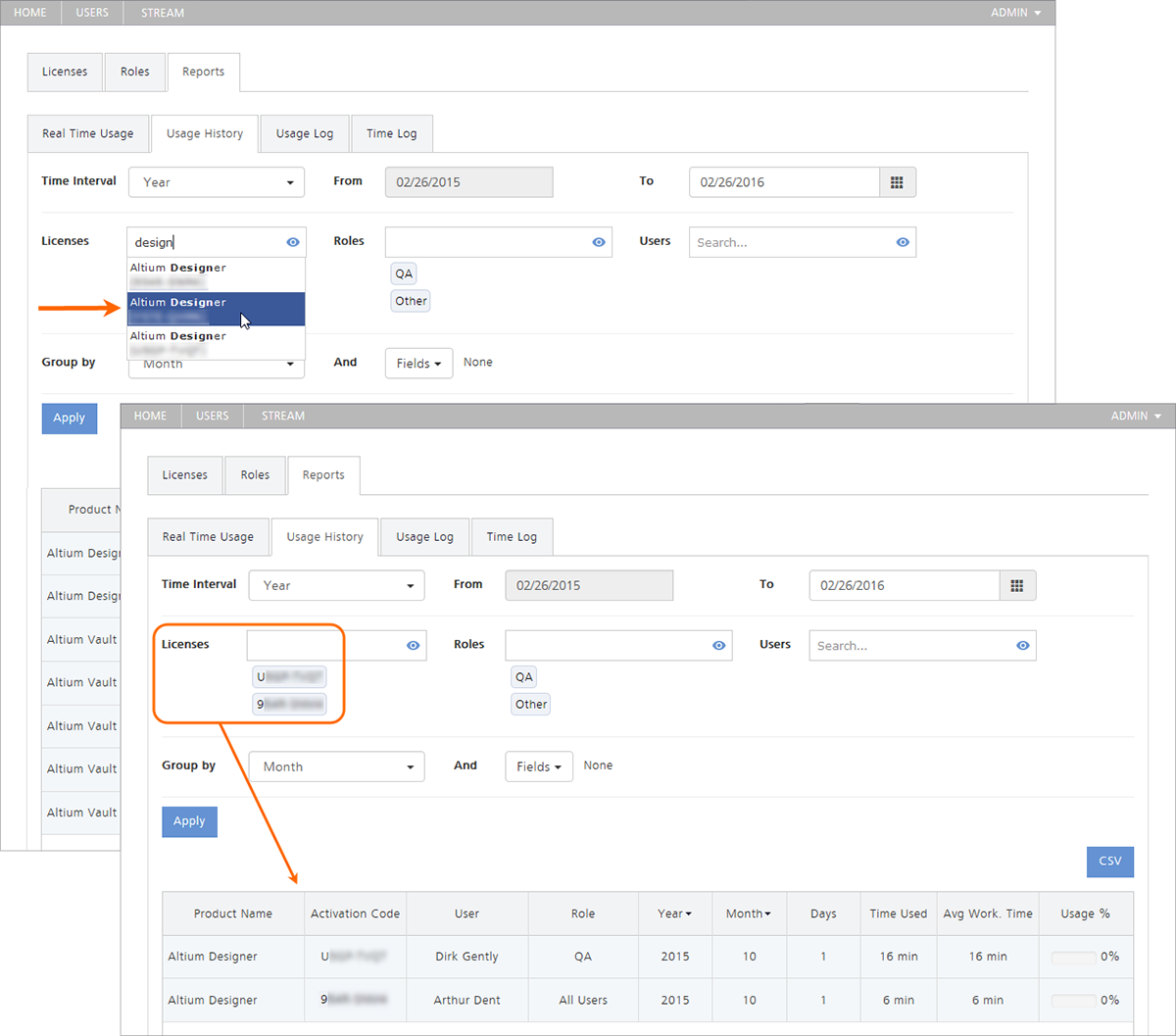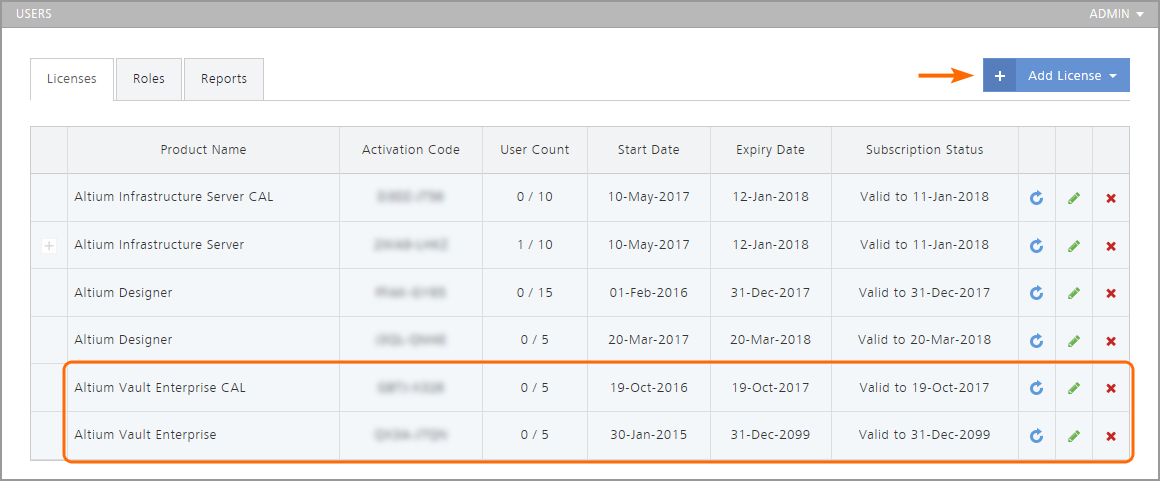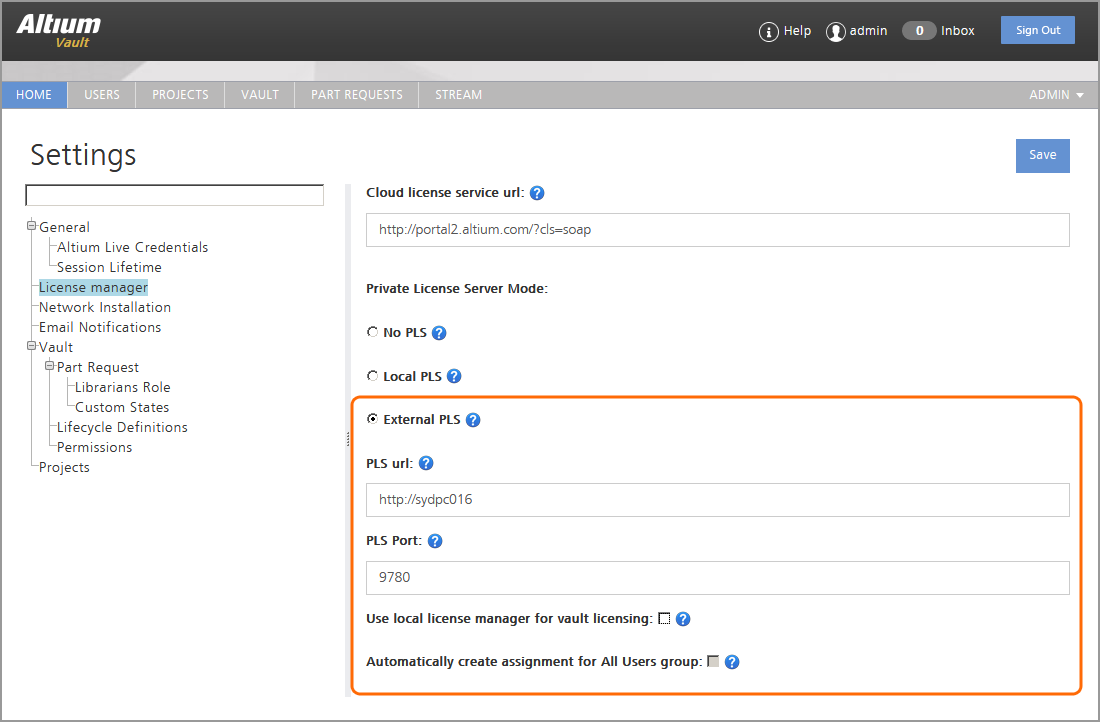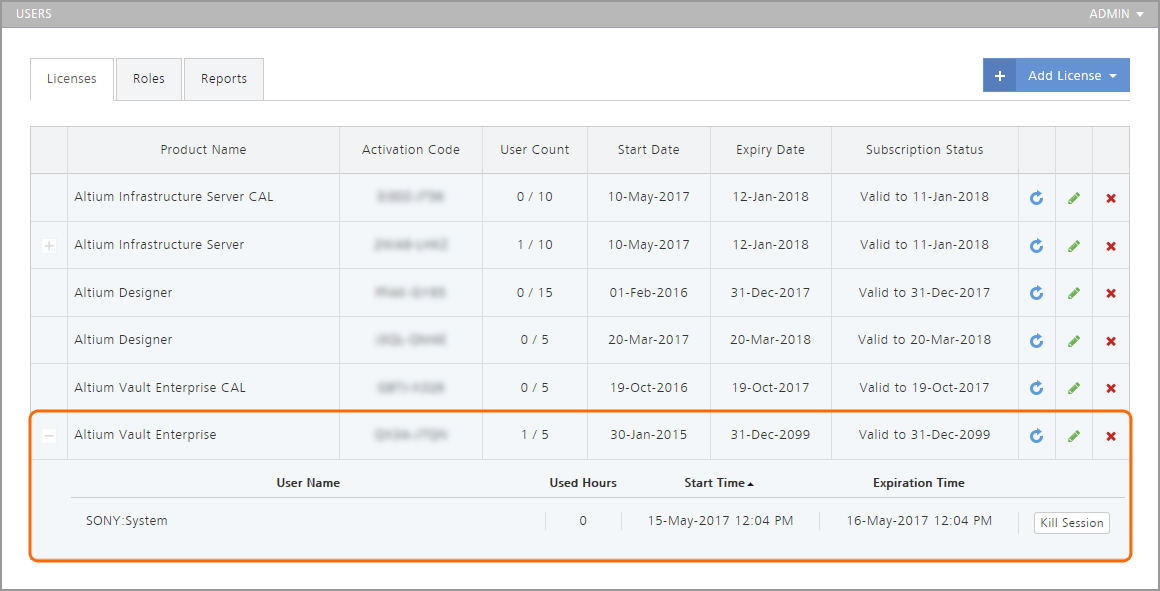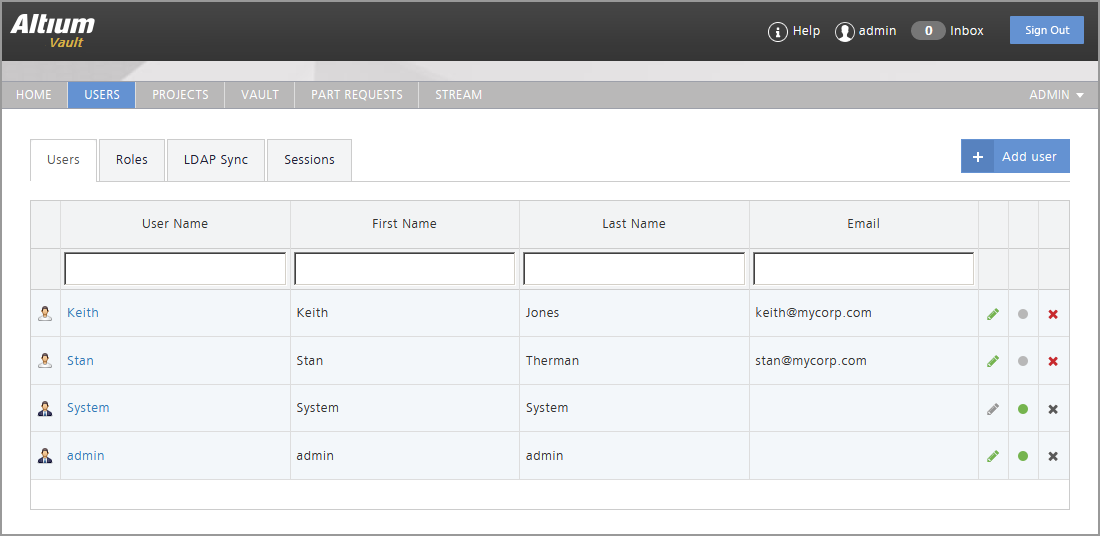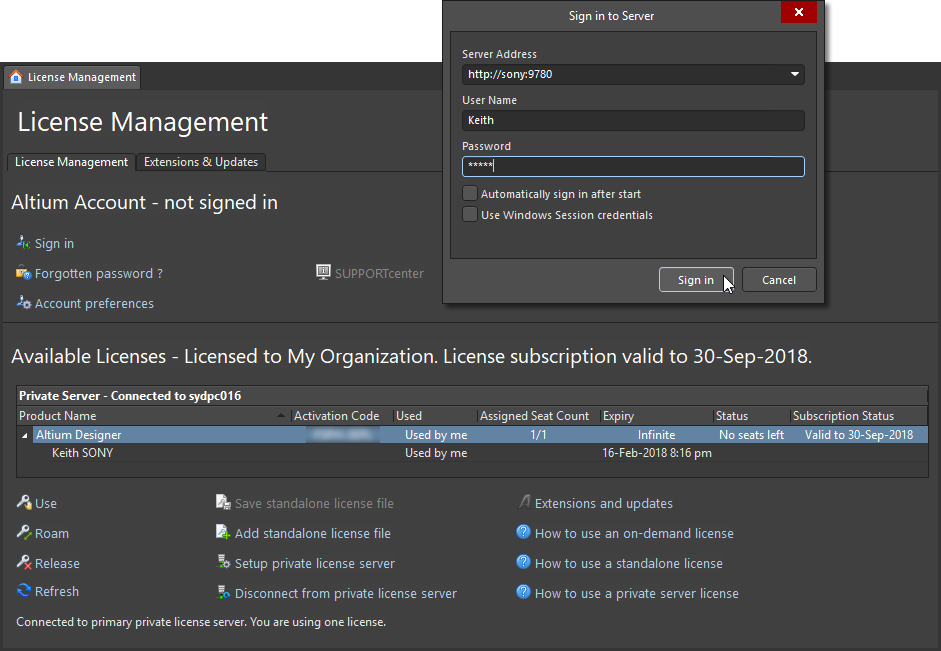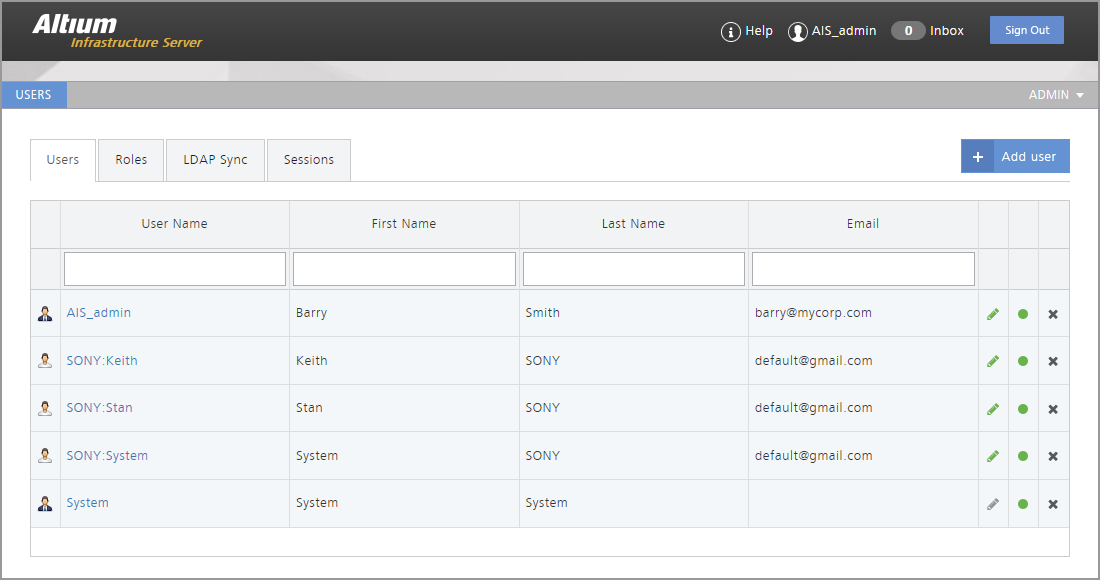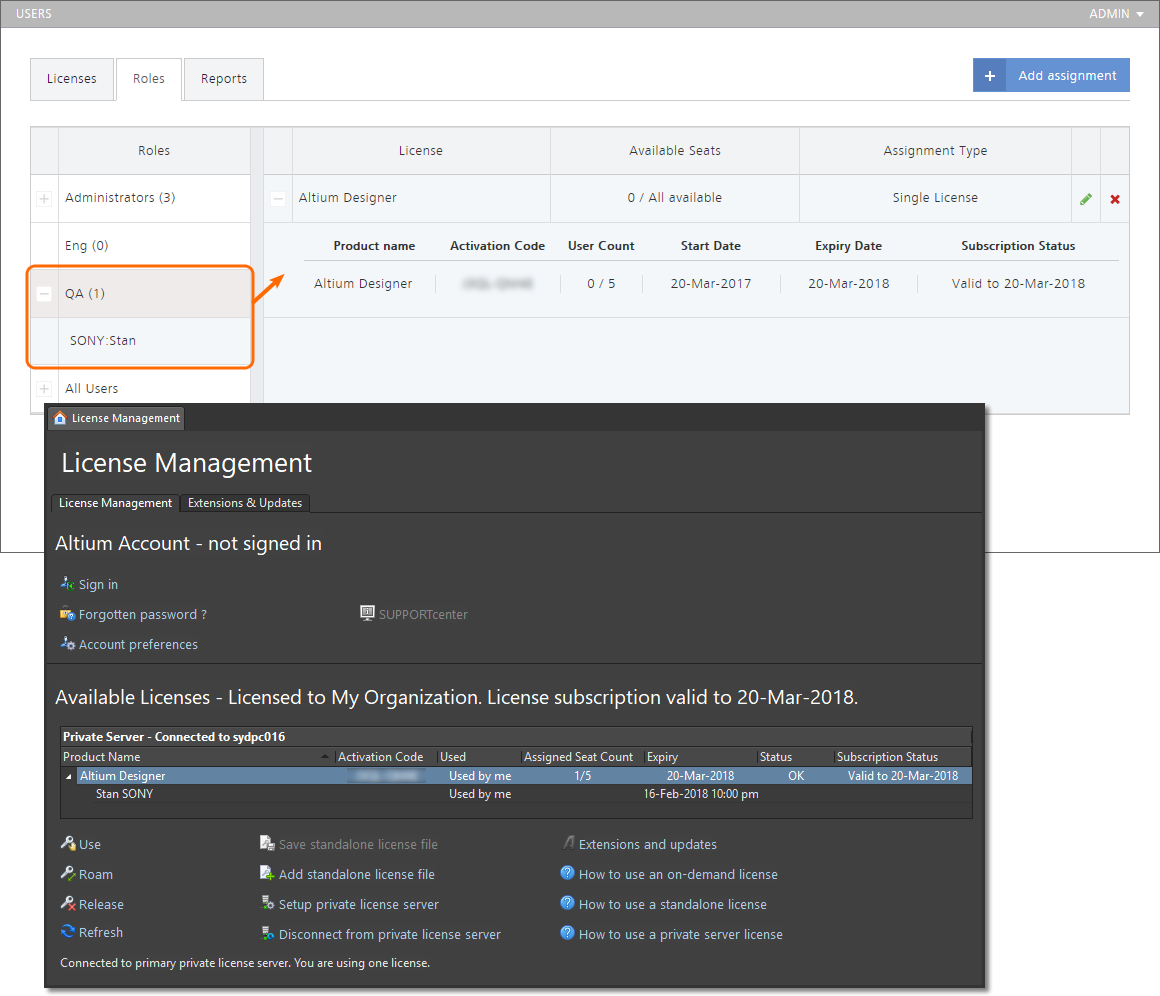プライベート ライセンス サービス
親ページ: Altium Infrastructure Server
Altiumソフトウェアインストールをオフラインにしておく(インターネットから切り離す)必要がある組織に対しては、インターネットベースのAltiumライセンスサービスからではなく、ローカライズされたAltium Infrastructure Server(AIS)によって、便利で柔軟性に富むオンデマンドのソフトウェアライセンスが提供されます。無償でダウンロード可能なAISは、Private License Service(PLS)を提供しており、これにはローカルまたは会社全体のネットワークシステムからアクセス可能になります。
Infrastructure Serverは、社内LAN/WANに接続されたPCにインストールし、会社のAltiumライセンスを取得できるよう、またプライベートライセンスサーバにより、インストールされているAltiumソフトウェアに対してネットワーク経由でライセンスサービスを利用できるよう、管理者が設定します。AltiumのWebベースのライセンスサービスから取得したライセンスは最初に、ローカルでアクセスできるようプライベートライセンスに変換されます。
Altiumライセンスサービスのポータルからのライセンスの使用と同じような手続きで、プライベートライセンスサーバで管理されたAltiumライセンスのシートは、ワークステーションソフトウェアの使用中、そのソフトウェアに対して「貸し出し(リース)」が可能です。不要になると「破棄」(ライセンスプールに返却)されます。Altium PLSでは、ライセンスを「ローミング」ベースで管理することもできます。ライセンスシートは、指定した時間、ターゲットPCに貸し出され、ソフトウェアを使用しているPC(ノートPCなど)をネットワークから切り離して、自由に移動できるようにします。ネットワークに接続されたAltiumサーバも、AISによってライセンス認証されます。
The Altium Infrastructure Server (AIS) and its PLS offer the flexibility required by companies that host multiple Altium software installations, with the bonus that the license and seat usage can be configured, monitored and controlled from a centralized AIS – which in turn is hosted on a local LAN/WAN that may be isolated from the internet.
準備作業
プライベートライセンスサービスを使用する場合、まだ実行されていなければ、最初のステップとしてAltium Infrastructure Serverをインストールしてライセンスする必要があります。
– 「Installing the Infrastructure Server」を参照してください。
プライベートライセンスサービス機能を含むAltium Infrastructure Serverの機能は、適切なInfrastructure Serverライセンスを追加してAISが認可された時点で使用可能になります。このためには、デフォルトのadmin/admin認証情報を使用してAISにサインインし、Licensesページにアクセス([ADMIN] » [LICENSING])して、AISのインストーラーをダウンロードした時に含まれているライセンスファイルを追加します。サーバは、インポートしたalfライセンスファイル、またはクラウドから取得したAISライセンス(使用可能な場合)から「セルフ」でライセンス認証されます。どちらの場合も、自分自身でライセンス認証します。
– 「Licensing the Infrastructure Server」を参照してください。
– 「Licensing the Infrastructure Server」を参照してください。
Once installed and licensed, the AIS can acquire licenses for Altium software from the online AltiumLive License server via the AltiumLive portal. This is performed through the server's License Manager page (ADMIN » LICENSES), by selecting the From Cloud option of the 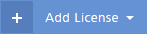 button menu.
button menu.
AISは、Altiumライセンスサービスのポータルに接続してサインインするように構成する必要があります。これにより、組織によって購入されたライセンスを最初に取得することができます。取得後は、オフラインにできます。そうでない場合は、必要なすべてのライセンスを、インターネットに接続された別のサーバを介して取得し、その後、個別のライセンスファイルとしてローカルのAISに転送することができます。
– 「クラウドからのソフトウェアのライセンスの取得」を参照してください。
– 「クラウドからのソフトウェアのライセンスの取得」を参照してください。
ライセンスサービスの使用
Altium Infrastructure Server(AIS)とそのPrivate License Service(PLS)をインストールしてライセンスを取得(上記参照)した後は、PLSによって、サーバ、クライアントアクセス(CAL)、その他のAltiumソフトウェアライセンスなどのAltiumLiveライセンスサービスを、ローカルネットワーク上で提供できるようになります。
ローカルのPLS設定
デフォルトのPLS構成では、取得したライセンス(デフォルトでは [All Users] アクセスに設定されている)を、ネットワーク上で管理されるAltiumソフトウェアのインストールで使用できるようになります。前述のように、Infrastructure Serverそのものは、インポートしたalfライセンスファイルを使用して「セルフライセンス認証」されます。
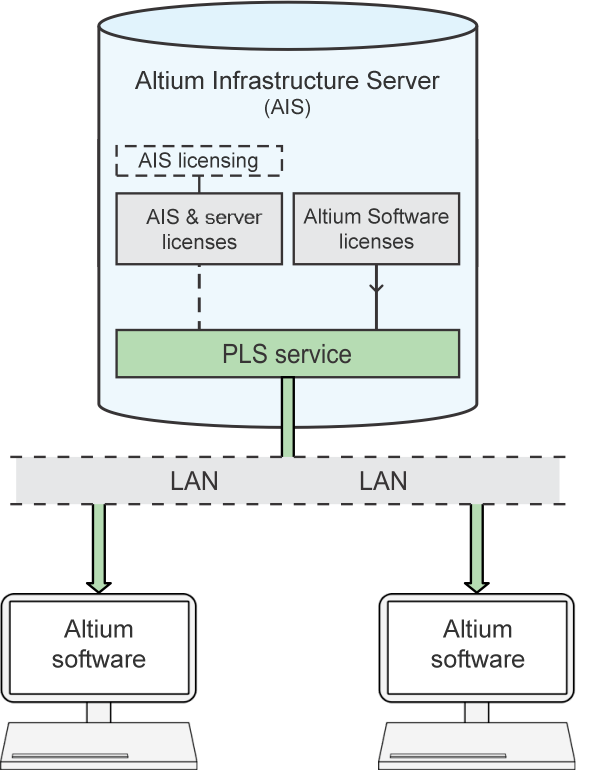
PLSは、ネットワーク上のAltiumソフトウェアインストール(クライアント)がAISライセンスサービスに接続したときに、ライセンスを提供します。
デフォルトのPLS設定と取得したライセンス構成では、AltiumソフトウェアからPLSに接続すると、使用可能なライセンスへのアクセスが許可されます。集中化されたライセンスサーバ(AIS)を使用して、同じライセンス要件を持つ複数のソフトウェア ワークステーションのライセンスを取得するには、シンプルな配列が理想的です。つまり、単一のマルチシートライセンスによる配列です。Altium DesignerなどのAltiumソフトウェアがPLSに接続する方法については、以下を参照してください。
PLSの設定にアクセスするには、AISブラウザーインターフェースで [License Manager] オプションページを選択します([ADMIN] » [SETTINGS] – [License Manager])。
![[License Manager] のオプションは、ライセンスの構成および貸し出し方法に影響します。 [License Manager] のオプションは、ライセンスの構成および貸し出し方法に影響します。](https://www.altium.com/documentation/sites/default/files/wiki_attachments/296937/AIS_PLS-Configure.png)
[License Manager] のオプションは、ライセンスの構成および貸し出し方法に影響します。
ブラウザーの [Settings] ページにある [License Manager] のオプションは次のとおりです。
- [Cloud license service url] – AISインストールによって、AltiumLiveライセンスサービスにアクセスするための正しいWebアドレスに事前設定されます。これにより、入力したAltiumLiveサインイン認証情報に基づいてライセンスを取得できるようになります。認証情報は、[ADMIN] » [SETTINGS] にある [General] – [Altium Live Credentials] ページで追加または編集できます。
- [Automatic user creation] – オンにすると、AltiumソフトウェアがAISに接続したときに、PLSがAISユーザーアカウントを自動的に生成します(ワークステーションのWindowsアカウント名に設定されます)。Altium Designerでは、[Setup Private License Server] 機能を有効にした場合に、これが実行されます(下記参照)。生成されたAISユーザープロファイルは、役割のメンバーシップに使用され、そのAltiumソフトウェアワークステーションへのライセンスの配布を決定します。このオプションをオフにすると、ユーザーアカウントは作成されません。
- [Seat return timeout interval] – 現在のライセンスの貸し出し(リース)が満了になり、ライセンスシートが使用できるプールに返却される前の、クライアント(接続されたワークステーション)が不活発な期間を規定します。PLSは定期的に、ネットワーク経由でクライアントに対して反応を要求し、特定された時間に反応がなければ、ライセンスの貸し出しを中止します。クライアントのソフトウェアが、正常な「きれい」な方法で(Exit、PLSからの切断等)ライセンスから切断されれば、貸し出されたライセンスシートは返却されます。
- [Automatically create assignment for All Users group] – オンにした場合、新しく取得したライセンスが
All Usersグループに割り当てられます。提供されるライセンスには、ワークステーションのユーザープロファイルに割り当てられた役割グループに関係なく、AISに接続するすべてのワークステーションからアクセスできるようになります。ライセンスの割り当ては編集可能です。以下を参照してください。このオプションをオフにすると、取得したライセンスがユーザーグループに割り当てられないので、ネットワーク上でアクセスできなくなります。
デフォルト設定とは、実際には、Altiumソフトウェア ワークステーションがAISライセンスサーバ(PLS)に接続した時点を意味します。
- AltiumソフトウェアにはAISから適切なライセンスが提供されます。PLSは取得したライセンスに対して [Automatically create assignment for All Users group] と設定されるので、互換性のあるすべてのライセンスがすべてのワークステーションで使用可能になります。
- ワークステーションソフトウェアがライセンスをリースしない場合でも、AISでは、ワークステーションのWindowsアカウント名に基づいて、新しいユーザープロファイルが作成されます。これは、デフォルトの [Automatic User Creation] 設定によるものです。
ソフトウェアユーザー側から見ると、これは適切なライセンスが提供され使用可能になった(貸し出された)ことを単純に意味します。
Altiumソフトウェアのライセンス認証
プライベートライセンスサーバによって構成および公開されたライセンスは、PLSに対するクライアントとして機能する、ネットワーク上のAltiumソフトウェアインストールからアクセスできます。
To access an Altium Designer license provided by the PLS for example, use the Setup private license server option on the License Management page to first establish the connection. Set the Server name and Server port fields to match those of the AIS in the Private License Server Setup dialog. Once Altium Designer is connected to the Infrastructure Server and its PLS, the 'Available Licenses' area of the License Management page will be populated with the list of private licenses provided by the PLS connection, under the category Private Server – Connected to xxx, where 'xxx' indicates the name of the AIS that is serving the licenses.
To access an Altium Designer license provided by the PLS for example, use the Setup private license server option on the License Management page to first establish the connection. Set the Server name and Server port fields to match those of the AIS in the Private License Server Setup dialog. Once Altium Designer is connected to the Infrastructure Server and its PLS, the 'Available Licenses' area of the License Management page will be populated with the list of private licenses provided by the PLS connection, under the category Private Server – Connected to xxx, where 'xxx' indicates the name of the AIS that is serving the licenses.
Altium Designerインストールにライセンスをリースするには、リストから目的のライセンスを選択して、[Use] ボタンをクリックします。または、AISによって管理されるライセンスを [Automatic Leasing] モードに設定して、AISへの初期接続の確立後は、クライアントソフトウェアでユーザーの介入が必要ないようにすることもできます。Altium DesignerはPLSの接続設定を維持し、起動時には接続を再確立させようとします。
選択したライセンスのステータスが変更され、ユーザーによる使用を示すようになります。[Assigned Seat Count] 欄が変更され、1シートのライセンスが取得されたことが反映されます。
When the license has been leased, by either automatic or manual selection in the client software, the Infrastructure Server's Licensing page (ADMIN » LICENSES) will indicate that a seat of the License is in use – shown as an incremented User Count for that license. The license is immediately released if the workstation disconnects from the PLS, the user closes the software, or the license lease is forcibly revoked by the AIS admin using the associated  button.
button.
– [Automatic user creation] オプションの詳細については、「Automatically generated User profiles」を参照してください。
– [Automatic user creation] オプションの詳細については、「Automatically generated User profiles」を参照してください。
ライセンス アクセスの管理
Altiumソフトウェアユーザーのライセンスの入手可能性を制御するために、特定のライセンスと定義されたユーザー役割(ユーザーのグループ)を関連付けるように、Altium Infrastructure Server(AIS)を構成できます。実際には、ワークステーションがAISに接続するときに、ライセンスサーバ(PLS)が、そのワークステーションのユーザープロファイルをメンバーとして含む役割に割り当てられたライセンスのみを提供します。
AISの取得したライセンスはデフォルトでは「All Users」に割り当てられますが、使用可能な任意の役割に再割り当てできます。同様に、使用可能な任意の役割にユーザーを追加することもできます。
– AISでのユーザーと役割の操作の概要については、「Users and Roles」を参照してください。さらに詳細な情報については。「Managing Users」を参照してください。
– AISでのユーザーと役割の操作の概要については、「Users and Roles」を参照してください。さらに詳細な情報については。「Managing Users」を参照してください。
(ユーザーの役割メンバーシップによる)詳細な方法でライセンス配布を管理するには、あらかじめInfrastructure Serverの複数の条件を整えておく必要があります。
- 関連するソフトウェア ワークステーション用にユーザープロファイルが追加されていること。これらは、ワークステーションがAISに接続した時点で自動的に生成されます。
- 適切なユーザー役割がAISに追加されており、上記のユーザープロファイルがこれらの役割のメンバーとして含まれていること。
- Licenses that apply to the workstation software have been acquired to the AIS. The licenses must be active and have sufficient seats available.
- AISのデフォルトのadmin/adminアカウントが、正しく構成された(デフォルト以外の)管理者アカウントプロファイルに変更されていること。このことは、AISの使用方法に関わらず、強く推奨されます。
ライセンスの割り当て
AISのユーザーアカウントと役割が確立されると、取得したソフトウェアライセンスを必要に応じて役割に割り当てできます。
次の画像に示す例では、2つのワークステーション(ENGINEERING-2とENGINEERING-3)が接続され、一致するユーザープロファイル(BruceとNarelle)が生成されています。2つの役割(EngineeringとQA)が追加され、これらの役割のメンバーとしてユーザーが追加されています(BruceはEngineeringのメンバーで、NarelleはEngineeringおよびQAの両方のメンバー)。
ライセンスリストを選択して([ADMIN] » [LICENSES])AISによって取得されたライセンスにアクセスし、さらにこれらを目的の役割に割り当てできます。次に示す例では、2つのAltiumソフトウェアライセンスがAISに追加され、最初はデフォルトの All Users役割に割り当てられています。
To change a license assignment to a more suitable Role, select its  button to open the License Edit page, and then the License assignments edit button (
button to open the License Edit page, and then the License assignments edit button ( ) to access the Assign to role menu options in the Edit Assignment dialog. In this example, the license has been reassigned to the
) to access the Assign to role menu options in the Edit Assignment dialog. In this example, the license has been reassigned to the QA role.
ライセンスの割り当てオプションは以下を含みます:
- [Automatic leasing] : ワークステーション上のAltiumソフトウェアに、使用できるときには自動的にこのライセンスをリースする(使う)ことを強制します。例えば、ソフトウェアの [License Management] 画面では、このライセンスに対して、一覧からライセンスを選択して、[Use] を選択する通常のプロセスが、自動的に実行されます。
- [Seat availability] : 該当する役割に使用可能になった、ライセンスのシート数(最大は全シート数)を明確にするか、単純に [All available seats] のオプションを確認して、そのライセンスの全シート数(その [User Count] 属性)を有効化します。
- [Roaming] : [Allow Roaming] オプションを選択し、ライセンスを「ローミング化」(ホストPCがネットワークに接続されていないときに、Altiumソフトウェアによって使用される)することを許可します。[Max roam] 期間設定は、指定された期間後に、「ローミング化」されたシートを無効化するライセンスを構成します。Altiumライセンスのローミングの詳細については、オンデマンドのライセンス認証を参照してください。
- Notifications: Notifications are messages that will be sent to Users in response to specific events, such as when almost all of the assigned License seats have been leased – the Notify for 90% seat count option. Select the Reject notifications option and a message users role target (optional) to enable alert messages for Users that have been disconnected from the assigned License (seat revoked).
When the new license assignment configuration is complete, click  to commit the assignment to the selected Role. To delete an existing license assignment use the
to commit the assignment to the selected Role. To delete an existing license assignment use the  button associated with its entry.
button associated with its entry.
ライセンス役割のビュー
既存のライセンス役割の割り当てをまとめて表示、および編集するには、ライセンスマネージャーの [Roles] ビュー([ADMIN] » [LICENSES] – [Roles] タブ)を選択します。[Roles] 列の役割名をクリックしてユーザーメンバーを表示します。右側には、そのメンバーに割り当てられたライセンスが表示されます。この例のユーザー、役割、ライセンス割り当ての場合、この集合ビューには、ユーザーNarelleがQA役割のメンバーで、上記の割り当てどおり、15シートのライセンスにアクセスできることが示されます。
This view also allows license assignments to be added to Roles, via the 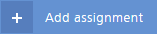 button. To assign a license to the
button. To assign a license to the Engineering role in this case, and therefore to the user profiles Bruce and Narelle, select a suitable license from the License drop down menu in the Add Assignment dialog, and  the change.
the change.
ここでは、5シートのライセンスがEngineering役割とそのメンバー ワークステーションに追加されています。割り当てられたライセンスの詳細を表示するには、そのライセンスに関連付けられた展開オプション( )を選択します。
)を選択します。
この場合は、(上記のように)既存の割り当てがAll Usersから特定の役割に再割り当てされるのではなく、新しいライセンス割り当てが役割に追加されています。つまり、ここに示す例のように、5シートのライセンスがEngineering役割に追加されたものの、デフォルトのAll Users役割にもライセンスがまだ割り当てられたままなので、ライセンスサーバに接続されたすべてのワークステーションにライセンスが表示されます。
Deleting the license's additional All Users Role assignment will leave the license only assigned to the Engineering Role, rather than both, and thereby exclusively available to the Engineering group of Users. To delete an existing license assignment use the  button associated with its entry.
button associated with its entry.
この例のライセンス割り当ての結果は、次のようになります。
- PC
ENGINEERING-2上のWindowsアカウント名がBruceのソフトウェア ワークステーションには、15シートのソフトウェア ライセンスが提供されます。これは、AISでは次の状態であるためです。- 接続されたユーザープロファイルが
Bruce(Bruce/ENGINEERING-2)である。 - ユーザープロファイル
Bruceは、Engineering役割グループのメンバーである。 Engineering役割には15シートのライセンスが割り当てられている。
- 接続されたユーザープロファイルが
- PC
ENGINEERING-3上のWindowsアカウント名がNarelleのソフトウェアワークステーションには、15シートおよび5シートのソフトウェアライセンスが提供されます。これは、AISでは次の状態であるためです。- 接続されたユーザープロファイルが
Narelle(Narelle/ENGINEERING-3)である。 - ユーザープロファイル
Narelleは、EngineeringおよびQA役割グループのメンバーである。 Engineering役割には15シートのライセンスが割り当てられており、QA役割には5シートのライセンスが割り当てられている。
- 接続されたユーザープロファイルが
ライセンスの操作
AISベースのプライベートライセンスサーバは、貸し出されたライセンスを強制的に解放する機能や、ライセンスの使用状況を密接に監視する機能など、ライセンスの割り当てと使用状況を管理するための広範な機能を提供しています。
使用中のライセンスの解放
Altiumソフトウェアで使用中のライセンスが正しく解放されない状況のために、PLSは、その貸し出し(リース)を終了させて、使用可能なライセンスシートのプールにシートを返却する手段を提供しています。この状況が発生するのは、ソフトウェアがアクティブであるときにユーザーのPCがスタンバイ状態になってしまった場合や、ソフトウェアが何らかの不具合によってきれいに終了できなかった場合などです。実際には、そのライセンスシートが使用中として登録されたままになるため、別のユーザーが拒否されてしまいます。
To locate the license of concern in this situation, go to the Licenses list in the AIS web interface by selecting ADMIN » LICENSES. Within the list of licenses shown under the Licenses tab, the leasing information for each entry is available by expanding the license entry with the  button – use this to find the user that still retains the license seat.
button – use this to find the user that still retains the license seat.
そのユーザーに貸し出されたライセンスを終了させ、ライセンスプールにシートを返却するには、そのユーザーに関連付けられた  ボタンをクリックして、[Release seat] ダイアログで操作を確認します。例えばAltium Designerでは、ライセンスが管理者によって強制的に解放されたことがユーザーに通知されます。
ボタンをクリックして、[Release seat] ダイアログで操作を確認します。例えばAltium Designerでは、ライセンスが管理者によって強制的に解放されたことがユーザーに通知されます。
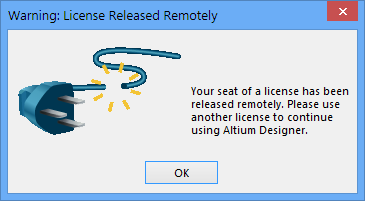
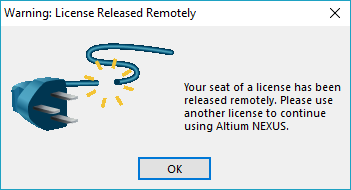
この通知はネットワークベースのユーザークライアントのみに適用され、AISもホストするマシン上でライセンスをリースしているソフトウェアユーザー(つまり、Infrastructure Serverと同じPCにインストールされたAltiumソフトウェアを使用している場合)には適用されません。
ライセンス使用状況の監視
Altium Infrastructure Server(AIS)には、ライセンスの使用状況を監視およびレポートする広範な機能が含まれており、これらを使用して、Altiumソフトウェアライセンスが組織内で使用されている状況を監査することができます。これは、将来的なライセンス要件を予測し、個々のユーザーの使用状況を判別するために、使用可能なライセンスシートの最適な使用法を確立するために役立ちます。
The AIS license usage features are accessed through the administrator menu under the Reports tab on the License Manager page (ADMIN » LICENSES). This offers a range of reporting options that are accessed by specific tabs within the Reports view. Depending upon the type of information that's required for each report, the associated reporting filters can be applied to tailor the results to include specific Licenses, Roles, Users and time periods.
To filter the usage reporting results to show the license activity of a particular set of Licenses for example, select the licenses of interest from the Licenses drop down menu and click  . The filtering action of the options remains in effect while each reporting style tab is selected, allowing you to see usage reports that are constrained to those licenses.
. The filtering action of the options remains in effect while each reporting style tab is selected, allowing you to see usage reports that are constrained to those licenses.
The Report page also offers the option to export the current report to disk in CSV format – compatible with Microsoft Excel and other spreadsheet applications – for administration and accounting purposes. Select the desired report results using the appropriate tab and filtering for your needs, click the  button and nominate a location to save the file to disk.
button and nominate a location to save the file to disk.
カスタムのエラーメッセージ
Altiumソフトウェアの操作時には、ユーザーアカウント、ライセンス、シート割り当ての問題に対して、ユーザーはInfrastructureサーバから、さまざまなポップアップの [Error] ダイアログを受信することがあります。
The text for the error codes presented in the dialogs can be modified by editing the contents of the errors.xml file, which is located in the LicenseManagerService directory of the AIS installation – typically C:\Program Files (x86)\Altium\Altium Infrastructure Server\LicenseManagerService.
For example, the XML entry for the default error message generated when the PLS cannot create a synchronized User profile – say, because the PLS Automatic user creation option is disabled – is:
<Error code="4" text="Unable to connect to License Manager. User %USERNAME% has not been found and could not be created because of the server policies. Please contact License Administrator"/>
これを編集することで、次のような [Error] ダイアログを作成できます。CR/LFコード( )と、関連するユーザー名(%USERNAME%)などの主要なパラメーターは、必要な場所に含めることができます。
![「code 4」の条件に応じて変更された [Error] ダイアログメッセージ。 「code 4」の条件に応じて変更された [Error] ダイアログメッセージ。](https://www.altium.com/documentation/sites/default/files/wiki_attachments/296937/AIS_PLS-SampleErrorMsg.png)
「code 4」の条件に応じて変更された [Error] ダイアログメッセージ。
リモートAltiumサーバのライセンス認証
Altium DesignerなどのAltium設計ソフトウェアのライセンス認証に加えて、Altium Infrastructure Server(AIS)はAltiumサーバのライセンス認証にも使用できます。このサーバの構成では、AISは、個々の技術部門の設計データ管理に使用されるようなネットワーク上のAltiumサーバを含む、すべてのAltium製品に対する、集中化されたライセンスマネージャーとして機能します。
このタイプのインストールは、会社の各部門(技術やQAなど)が複数のAltiumソフトウェアをインストールし、設計データの管理目的でローカルの部門サーバを使用するような、大企業に適しています。AltiumサーバとAltiumソフトウェアは、どちらもAltium Infrastructure Server(AIS)のライセンスマネージャー(PLS)のような、集中化された専用のライセンスサーバでライセンスを取得します。
– See the diagram below for a schematic representation of this multi-server arrangement.
部門サーバでローカルユーザーアカウントが設定済みであると仮定すると、以下の場合は、部門のすべてのライセンスを集中化されたAISによって管理できます。
- AISが有効なAltiumサーバとAltium Vault CALのライセンスを取得済みである。
- リモート(部門)サーバが、外部PLSモードを使用して集中化されたAISにアクセスするように構成されており、サーバのローカルの「セルフライセンス」マネージャーが無効になっている(下記参照)。
Altiumサーバライセンスの追加
Server licenses are added to the AIS, like any other license, by selecting the From cloud option from the 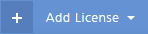 button menu and selecting available licenses from the ALtiumLive License Service.
button menu and selecting available licenses from the ALtiumLive License Service.
正しく設定されると、ネットワーク上のAltiumサーバがAISから使用可能なライセンスを自動的にリースするので、AISそのものに対するそれ以上の構成は必要ありません。ライセンスはデフォルトのAll Usersグループに割り当てられたままにできるので、割り当ての [Auto leasing] オプションを選択する必要はありません。
リモートサーバPLSの構成
一般的にAltiumサーバは、AISと同じような方法で、自身のセルフライセンス機能によってライセンス認証されますが、この場合は、一元的なライセンスサーバ(AIS)がサーバーライセンスを提供します。AISからネットワーク上で使用可能なライセンスをリースするようにサーバの設定を変更するには、まず、[License Manager] の設定([ADMIN] » [SETTINGS] – [License Manager])で [External PLS] モードを選択します。
このモードでは、(部門)サーバが、[PLS url] および [PLS Port] 欄に指定されたサーバのPLSのアドレスとポートから、ライセンスを取得しようとします。集中化されたライセンスサーバとして機能しているAISのネットワークアドレス/ポートを入力します。上の図の「外部」AISのネットワークアドレスと、それによる部門サーバの外部PLSサービス接続のターゲットは、http://sydpc016 になります。これはAISベースのライセンスサーバのホストPCのネットワークの computer_name です。
独自のライセンスを内部のPLSから探す設定から、指定された外部PLSサービス(AISライセンスサービス)からライセンスにアクセスする設定に、サーバを切り替える必要もあります。このためには、単純に上の図に示す [Use local license manager for vault licensing] オプションをオフにします。
新しい構成を保存することで(  )、ライセンスマネージャーに対する変更を確定します。
)、ライセンスマネージャーに対する変更を確定します。
これで構成済みの部門サーバが、集中化されたAISからライセンスをリースするようになります。これにより(少なくとも)、サーバのライセンスシートの [User Count] が増えていることと、占有されたシートがリモートサーバの内部システムユーザーに対して登録されていることが示されます。この例では、リモートサーバは SONY という名称のPC上でホストされています。
ローカルサーバユーザーのライセンス認証
前述のように、大規模なマルチサーバシステムでは、部門サーバがローカルワークステーションに通常のデータ管理サービスを提供しますが、内部のライセンスサービス(PLS)は集中化されたAISにあるライセンスサービスを使用するように「切り替え」られます。つまり、部門サーバとそれを使用するローカルのAltiumソフトウェアの両方のライセンスが、集中化されたPLSサービスによって提供されるのです。
この配置では、部門ワークステーションのユーザーは、既存のユーザーアカウントを使用して、通常どおり「ローカル」サーバに単純にサインインします。ローカルサーバは [External PLS] モードに設定されているので、サインインしたユーザーは、集中化されたライセンスサーバ(AIS)から「リダイレクトされた」ライセンスにアクセスできます。例えば、Altium Designerからサインインした場合、その [License Management] ページには、集中化されたAISから提供された互換性のあるライセンスが自動的にリストされます。
この配置では、部門ワークステーションのユーザーは、既存のユーザーアカウントを使用して、通常どおり「ローカル」サーバに単純にサインインします。ローカルサーバは [External PLS] モードに設定されているので、サインインしたユーザーは、集中化されたライセンスサーバ(AIS)から「リダイレクトされた」ライセンスにアクセスできます。例えば、Altium Designerからサインインした場合、その [License Management] ページには、集中化されたAISから提供された互換性のあるライセンスが自動的にリストされます。
サーバユーザーの同期
ローカルサーバを介してリモートライセンスへユーザーアクセスを付与するためのメカニズムの一部として、集中化されたライセンスサーバー(AIS)に「同期した」ユーザー名を作成することがあります。これはAISライセンスマネージャー(PLS)の [Automatic user creation] オプションの機能で、この機能は、ローカル(部門)サーバーにサインインするソフトウェア ワークステーションを正しくライセンス認証するために有効にする必要があります。
例として、下の図は、2つのユーザーアカウント(KeithとStan)が登録された部門サーバ(SONY)を示しています。これらは、データ管理サービスにアクセスするためにサーバにサインインするローカルユーザーのアカウントを表しています。このサーバは、前述の複数サーバの画像に示されたローカルの部門サーバの1つを表しており、ここではすべてのライセンスが集中化されたライセンスサーバAISから供給されます。
集中化されたAISから提供されるライセンスをデフォルトの [All User] アクセス用に設定した場合、これらはサーバを介して、サインインするすべてのローカルユーザーにリダイレクトされます。サーバーユーザがサインインすると、ライセンスがリースされていない場合でも、集中化されたAISのライセンスサービスが「同期された」ユーザーアカウントを自動的に作成します。
下の画像では、KeithというユーザーがローカルサーバSONYの自分のアカウントにサインインしており、これが、集中化されたAISからライセンスを供給するように設定されています(sydpc016)。ここでは、Altiumソフトウェアは集中化されたAISから提供された1シートのライセンスを使用しており、これはKeith SONYから貸し出されたものと見なされます。これはAISライセンスサーバで自動的に生成されたユーザーアカウントのFirst Name + Second Nameのエントリです。
下に示すように、ローカルサーバのアカウントに対応する2つのAISアカウントが、それぞれのローカルサーバにサインインしたユーザーとして、自動的に生成されています。集中化されたAISでは、ローカルサーバアカウントStanはAISアカウントSONY:Stanになり、サーバユーザーKeithはSONY:Keithになります。サーバ名はSONYです。
Once these User accounts have been registered in the AIS they can be edited as needed. Connectivity and Role associations are bound to the account User Name only, so other parameters may be changed to suit. A First and Last name entry change to the AIS account, for example, would be reflected in the name associated with a license leased by Altium software when signed in to its Local Server.
サーバユーザー ライセンスの管理
マルチサーバ設定で集中化されたライセンスサーバに同期されたユーザー名は、AISのその他のユーザープロファイルと同じように、役割に追加できます。ユーザーがローカル(部門)サーバにサインインするときに、集中化されたAISから提供されるライセンスは、集中化されたライセンスサービスでその同期されたユーザープロファイルに対して設定された役割とライセンス割り当てによって決定されます。
ここで使用する例では、ライセンスサーバの同期ユーザーSONY:Stan(ローカル部門サーバSONYから同期されたStanユーザー)がQA役割に追加され、そこに特定のAltiumソフトウェアライセンスが割り当てられます。ユーザーStanが自分のローカルサーバーにサインインすると、指定された5シートのライセンスが有効になります。これは、ライセンスサーバー(集中化されたAIS)で、関連するユーザー役割とライセンス割り当ての構成が行われているからです。
これらのユーザー役割とライセンス割り当ては一般的に、ローカルサーバユーザーが最初にサインインしたとき(それによってAISでユーザー同期プロセスが発生したとき)に、ライセンスサーバーの管理者によって実装されます。
ライセンスアクセスのトラブルシューティング
ソフトウェアがInfrastructure ServerのPLSに接続できない場合、またはAISで取得および構成したライセンスがソフトウェアで利用可能だと表示されない場合は、システムまたはサーバーの設定がアクセスを妨げている可能性があります。
問題をトラブルシューティングする場合には、以下の点に注意してください。
- Host PC Firewall – The Altium server PLS uses port
9780by default when transferring licensing data on the network. Check that this port has been opened in the host PC's firewall during the AIS installation. - 許可されたネットワーク接続 – 例えば、Altium Designerには、[Preferences] ダイアログの [System] 領域に [Network Activity] ページが用意されています。[License Server] の項目にチェックが入っていることを確認して、AISがネットワークを介してAltium Designerと通信できるようにします。
- 基本的なテストを行います。
- ローカルでチェック – Altiumソフトウェアインストールも管理するPC上にAISが設定されている場合は、リモートPCのトラブルシューティングを行う前に、サーバのPLSがそのローカルインストールにアクセス可能であることを確認します。PLSとプライベートライセンスがローカルで使用可能な場合は、(サーバPLSではなく)ネットワーク上のどこかにある接続できないPCにネットワークまたはソフトウェアの構成問題が存在するということです。
- すべてのユーザーにライセンスを割り当て – AISで正しく割り当てられたライセンスが、Altiumソフトウェアでリース用に使用できない場合は、一時的にその役割の割り当てを [All Users] に変更します(または、そのライセンスに対して単純に新しいAll Usersの割り当てを作成します)。前述の「ライセンスの割り当て」を参照してください。それがソフトウェアに対して使用可能になった場合は、サーバ内のユーザー役割またはライセンスの割り当てに問題があったということです。
- サーバPLSの更新 – AISのPLSライセンス設定を変更した後、特にサーバライセンスを追加または削除する場合には、いったんサインアウトしてから再びサインインして変更を確認する必要があります。状況によっては、PCを再起動するか、WindowsのIISマネージャーのサーバの再起動機能を使用することで、AISを再起動する必要もあります。
- Refresh the software's PLS connection – After making changes to license access in the server PLS or the Altium software, try refreshing the software connection to detect the change. In Altium Designer for example, click the Refresh button on the Licensing Management page and/or the Disconnect/Reconnect... private license server link. To force a full connection refresh, select the Setup private license server link and click OK in the Private License Server Setup dialog.
- [Automatic user creation] モードの使用 – AISでこのオプションがオフになっている場合、ソフトウェアがPLSに接続されても、ユーザープロファイルが作成されません。つまり、関連するユーザーアカウントが使用できず、特定のライセンスが割り当てられた役割のメンバーを作成できません。前述のように、マルチサーバ配列では、サーバユーザーがサインインしてライセンスにアクセスするためには、自動作成されたAISユーザープロファイルが必要です。