Draftsman provides an advanced, yet flexible graphical editing environment for creating board design production documents. Based on a dedicated file format and set of drawing tools, the Draftsman drawing system provides an interactive approach to bringing together fabrication and assembly drawings with custom templates, annotations, dimensions, callouts, and notes. It offers automated placement of assembly and fabrication drawings on-demand and includes a wide range of manual drawing tools that can be used to add important details to its multi-page documents.
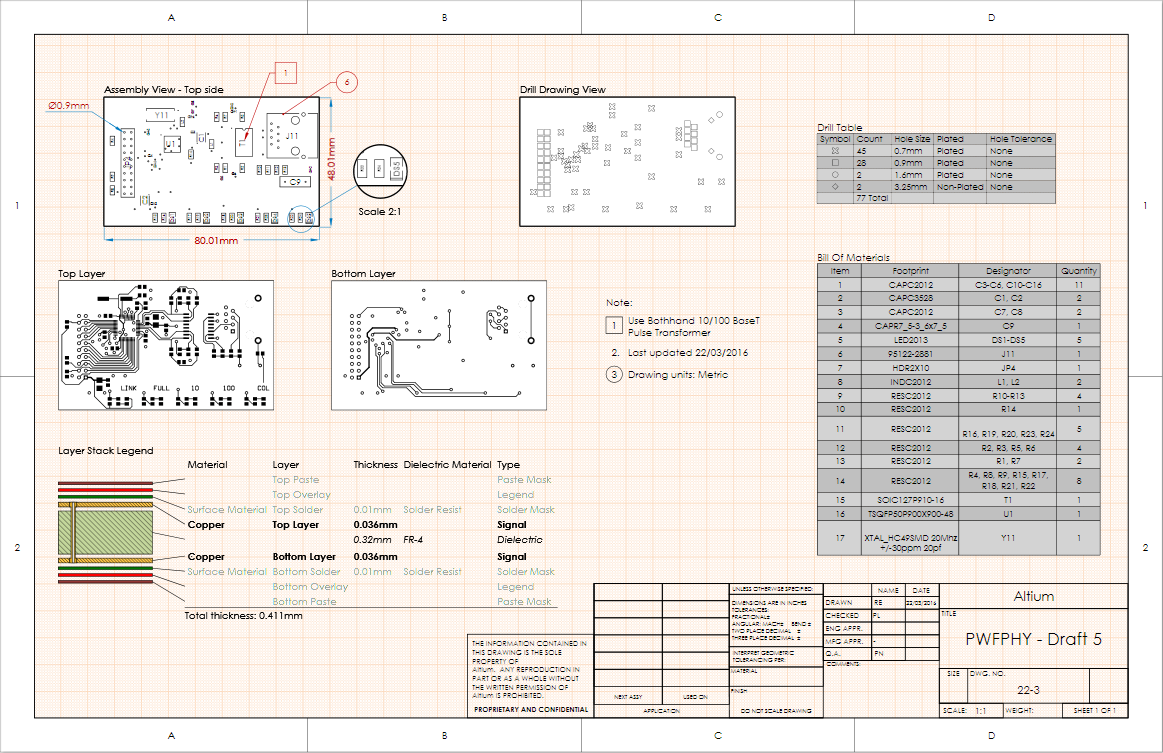
Place drawing views, objects and automated annotations on single or multi-page Draftsman documents.
Do I Have Draftsman Installed?ExpandCollapse
The Draftsman drawing capabilities are available through an Altium Designer Draftsman software extension, which is installed with Altium Designer by default. The extension can be manually installed/removed or updated from the Altium Designer Extensions and Updates page (select the Extensions and Updates option from the Current User control menu at the top-right of the design space, e.g.,  ).
).
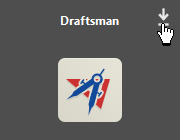
Setting Up a Draftsman Document
To start creating a drawing, add a new Draftsman document to the PCB project. To do this, right-click the project's entry in the Projects panel and select Add New to Project » Draftsman Document command from the context menu. The New Document dialog opens from where you can select a predefined document template or the [Default] option that creates a blank A4 document. After clicking OK, a new Draftsman document will appear in the design space.
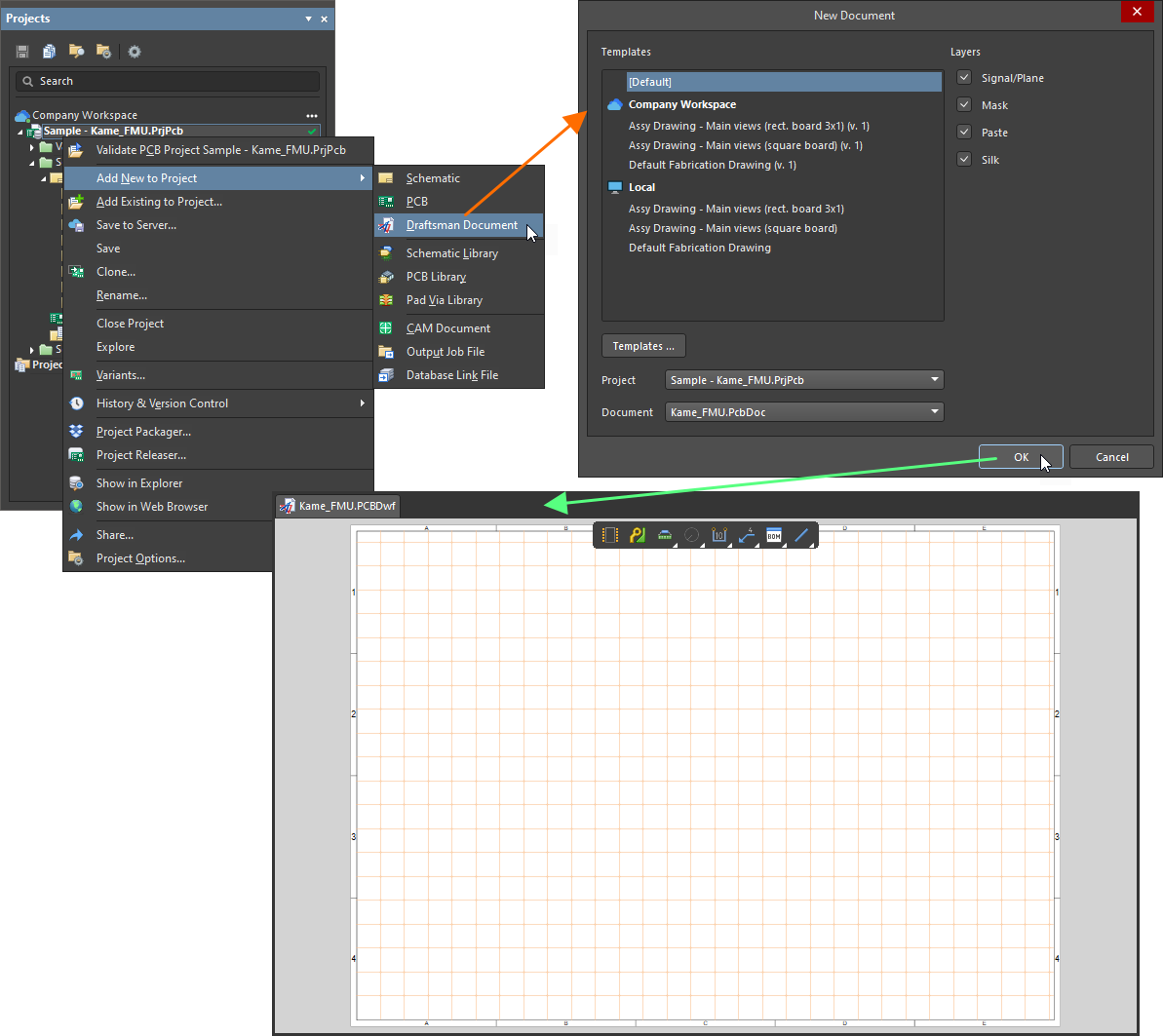
A newly created Draftsman document will be the active document in the design space.
Options for a Draftsman document are configured in the Properties panel when no object is selected in the design space. The main options for the overall Draftsman document are configured on the General tab of the panel:
- Grid and snapping options (the General region) – configure options of the visible grid and snapping behavior that aids when placing and moving objects on the sheets of a Draftsman document.
- Sourcing options (the Source region) – select the source PCB document for the current document, the default design variant and scale that will be used for newly placed views.
- Units and precision (the Units region) – select primary/secondary units and precision values for the standard measurements and measurement tolerances in the document.
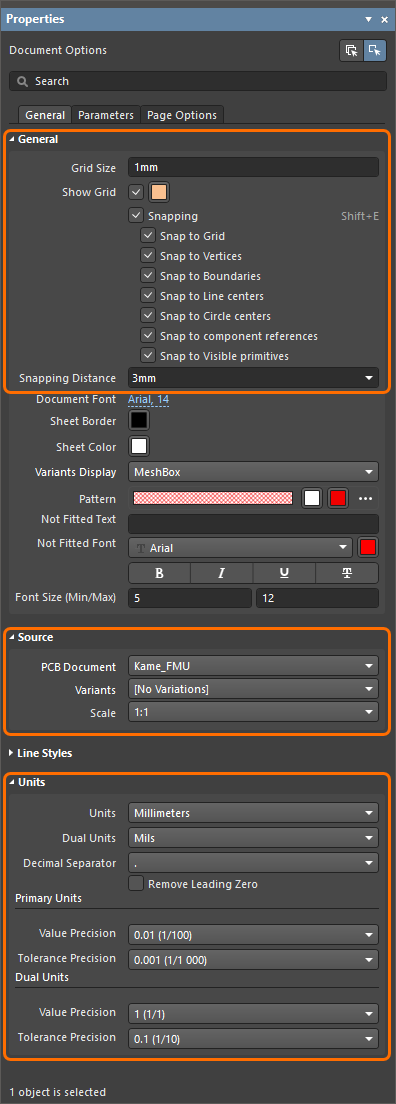
Configure options of the Draftsman document in the Properties panel.
Draftsman documents can include multiple sheets (pages). Sheets can be added to and removed from the current document using the Tools » Add New Sheet and Tools » Remove Sheet commands from the main menus.
The settings for individual sheets in a Draftsman document can be defined on the Page Options tab of the Properties panel when no object is selected in the design space. Configure the Formatting and Size, as well as Margins and Zones for the current sheet. You can select an available Template, choose a Standard sheet size or define a Custom size.
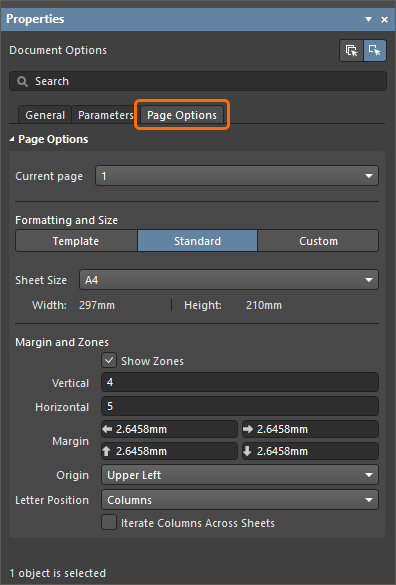
Configure options of individual sheets on the Page Options tab of the Properties panel.
Draftsman extracts design data directly from the PCB document. When the PCB data has changed, you can refresh the data in Draftsman by selecting the Tools » Import Changes From <PCBDocumentName>.PcbDoc command from the main menus.
Placing Drawing Views
Draftsman provides a broad range of drawing views: Board Assembly View, Board Fabrication View, Board Section View, Drill Drawing View, Component View, etc.
To place a drawing view, select a command for the required view type from the Place main menu: Board Assembly View, Board Fabrication View, a command from the Additional View menu, or Layer Stack Legend.
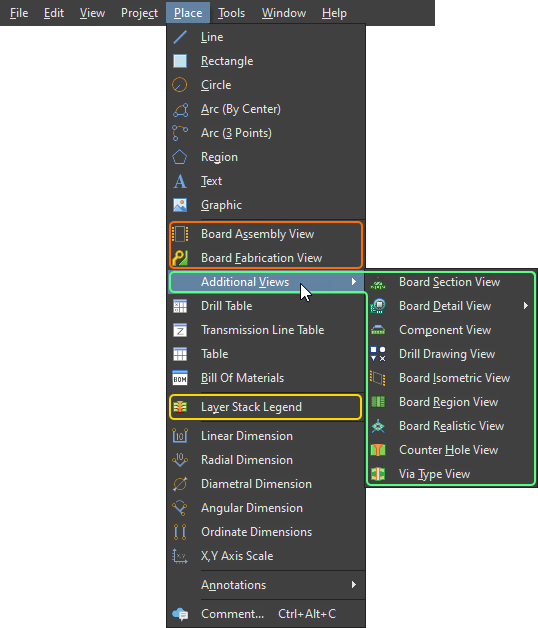
Place drawing views using commands from the Place main menu.
- After selecting a view placement command, you will enter the placement mode indicated by a crosshair and the view under the cursor. Click in the design space to place the view.
- After selecting the Board Section View or Board Detail View command, define the position of the cut line on a Board Assembly View or define the detail view area on a placed drawing view of supported type, respectively.
When a drawing view is placed, its properties can be configured in the Properties panel when the view is selected in the design space.
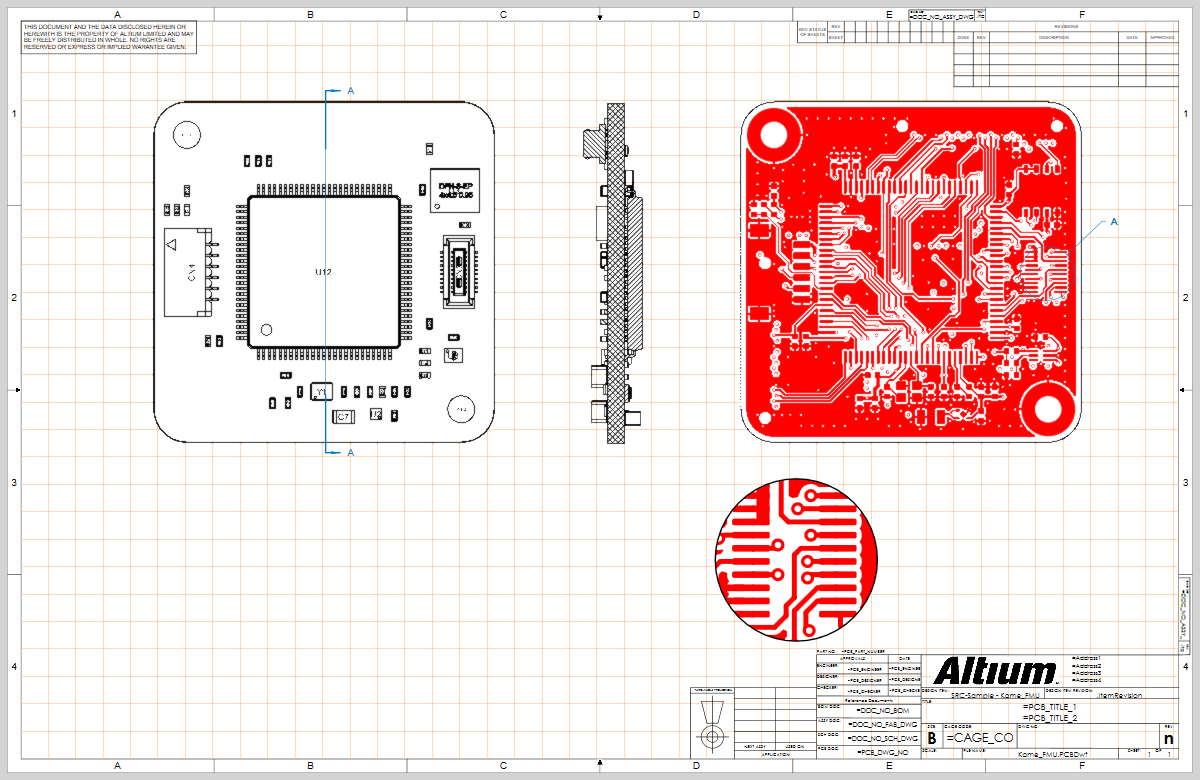
A sheet of a Draftsman document with some placed views: a Board Assembly View and an applied to it Board Section View, a Board Fabrication View and an applied to it Board Detail View.
Dimensioning and Annotating the Drawing
To add important details to drawings, Draftsman provides additional annotation and dimensioning tools:
- To indicate the lengths, sizes, and angles of the object outlines or the distance between objects, dimension graphics may be placed on board views. Use the group of dimension placement commands in the Place main menu to select the required dimension type.
- To add important information to your drawings, additional annotation tools, such as callout, surface finish indicator and automated note list, are provided. Use the commands of the Place » Annotation menu from the main menus to select the required annotation tool.
- To place basic, free-form drawing elements in a drawing document, a range of graphical element tools is also provided. Use the group of graphical object placement commands in the Place main menu to select the required object type.
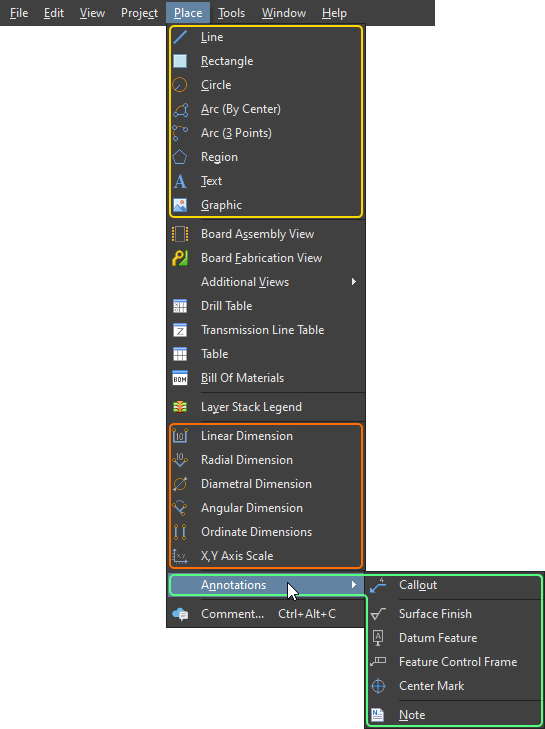
Place dimensions, annotations and graphical elements using commands from the Place main menu.
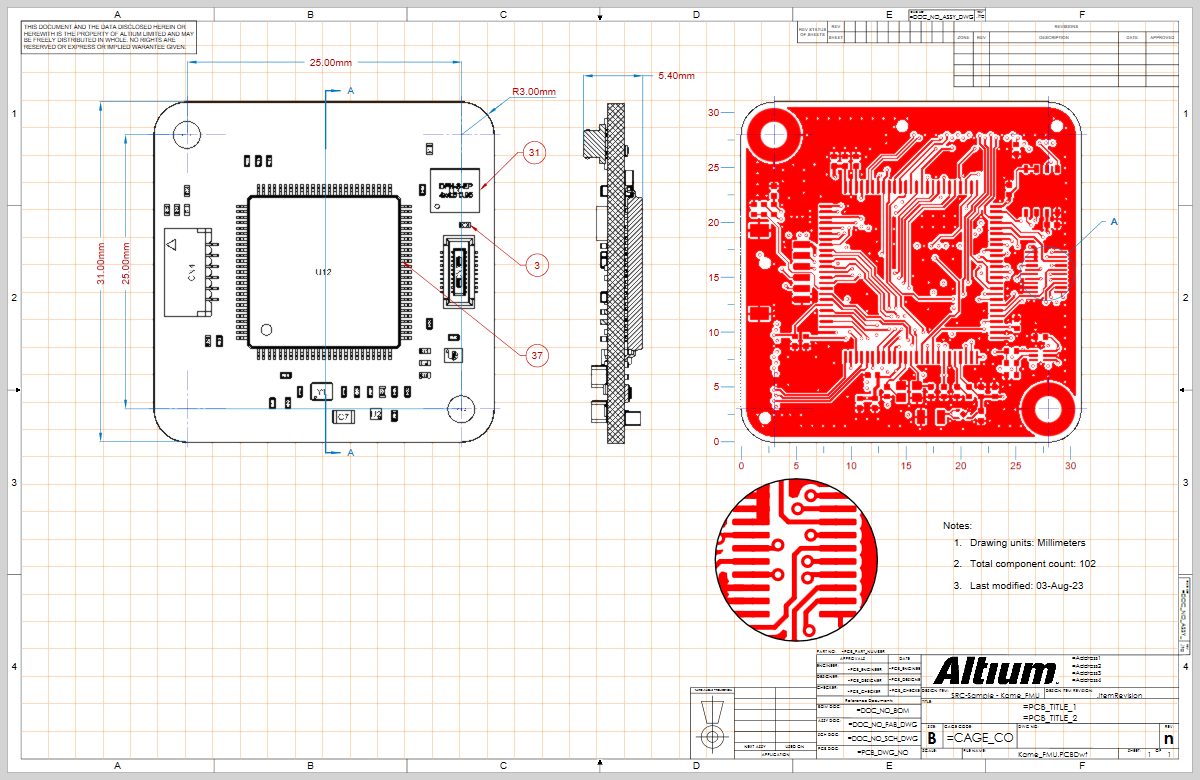
A sheet of a Draftsman document with some placed dimensions and annotation elements: Linear Dimensions, Radial Dimension, X, Y Axis Scales, Callouts, Center Marks, and Note.
Placing Tables
The Draftsman editor provides a range of data tables whose data is drawn directly from the applicable source design project document. The available tables are a Bill Of Materials (BOM), a Drill Table, a Transmission Line Table, and a generic Table that can be fulfilled with custom data. Use the group of table placement commands in the Place main menu to select the required table type.
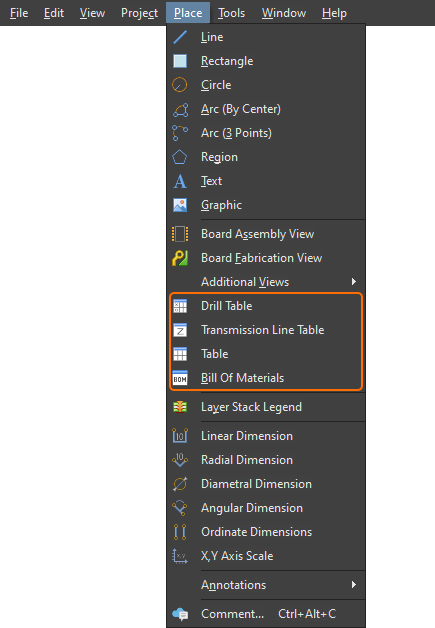
Place tables using commands from the Place main menu.
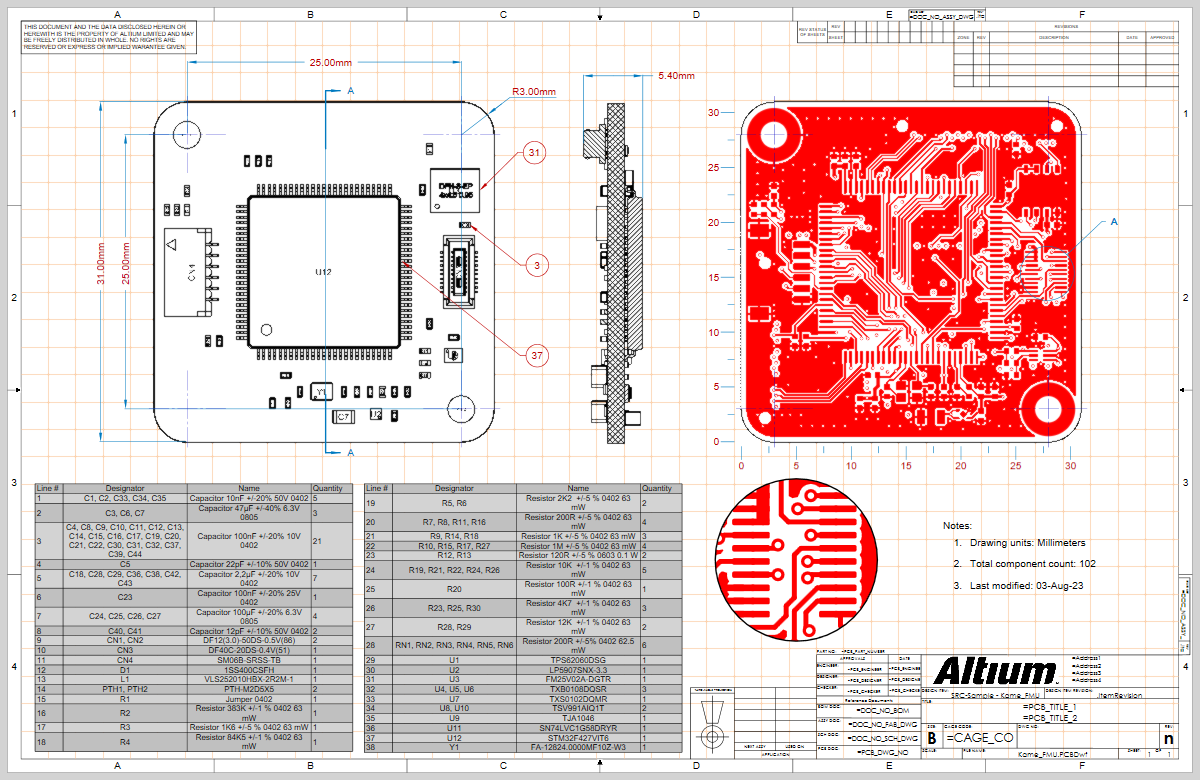
A sheet of a Draftsman document with a placed BOM Table (split into two pages).
Generating Outputs
Draftsman documents may be printed or generated as output files: