Installation of any software application should be straightforward, intuitive, and, perhaps above all, fast. Furthermore, when you have the software installed, you want to be able to update it as and when you deem necessary, and in a streamlined fashion.
Altium Designer provides a fast, efficient Installation Management System that caters to this very need – a system that not only expedites the initial installation process but lets you handcraft the features available to that software at any time after installation.
For the recommended and minimum system requirements to install and run Altium Designer, see the
System Requirements page.
Initial Install
Main page: Installing Altium Designer
Initial installation of Altium Designer is performed using the Altium Designer Installer. This wizard-based installer is accessed by running a small (approx. 26MB) executable – AltiumDesignerSetup_<Version>.exe. This executable is downloaded from the Altium Designer section of the Altium website's Downloads page and can be saved anywhere on your hard disk.
Each version of the software has its own dedicated installer.
Need an Offline Installer? For Altium Designer, the Offline Installer can be obtained directly from the
Downloads page of the Altium website by clicking on the
Need Offline Installer? link. For more information, see
Obtaining the Offline Installation Package.
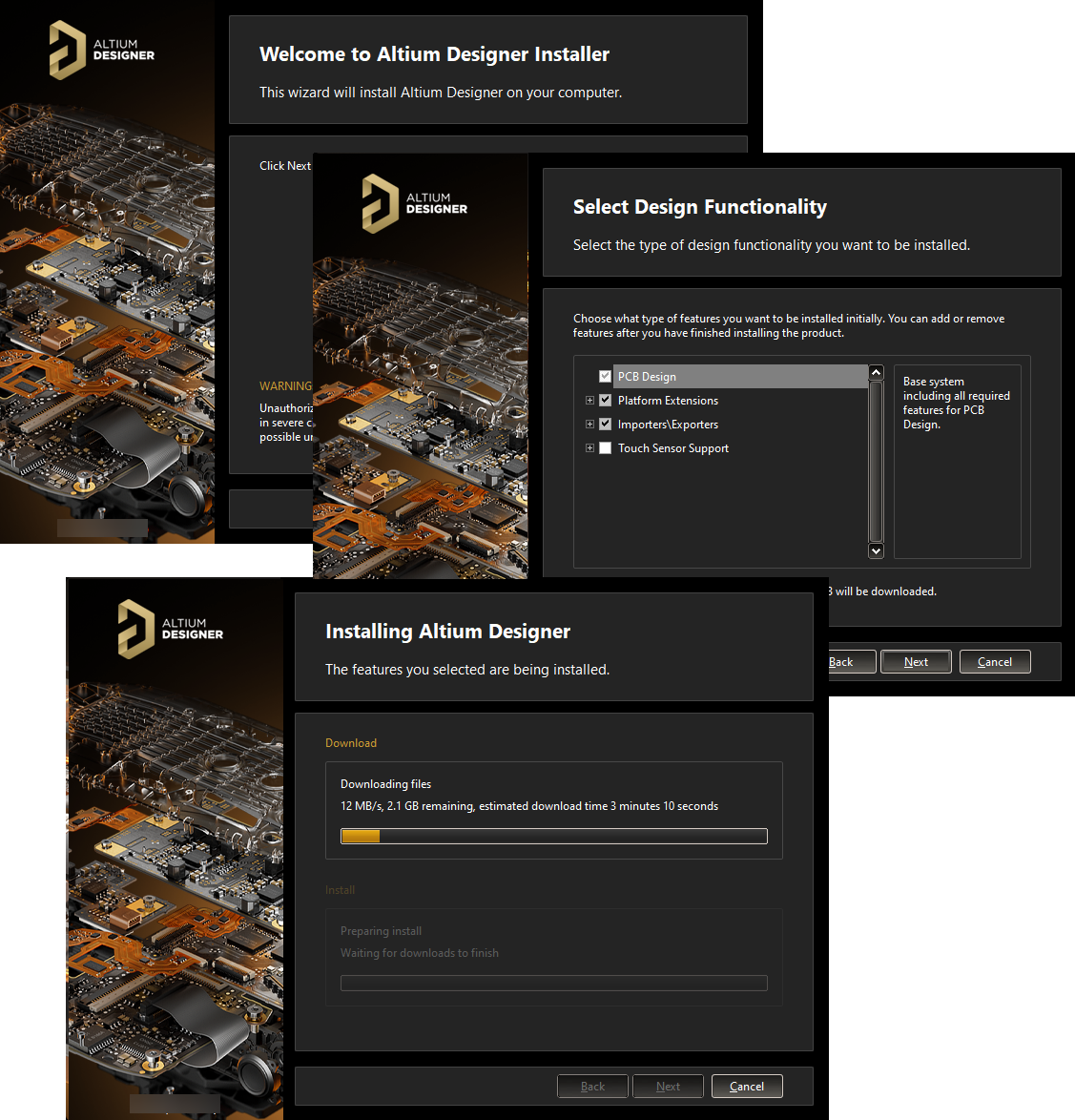
Streamlined installation courtesy of the Altium Designer Installer.
There are two key elements to installation that are definable across the various pages of the installation wizard, allowing you to control what gets installed, and where:
- Design Functionality – allows you to specify which features are installed initially. The
PCB Design option provides the base software and core technologies required to perform PCB design. It is always installed and cannot be deselected. Use the remaining options to tailor the installation to suit your needs. This will also have an impact on the initial installation time.
- Install Location – allows you to specify the destination folders for the installation in terms of both the Program Files and Shared Documents install locations. These locations become especially important when installing multiple instances of Altium Designer.
The installation itself is streamlined and expedient. This allows you to get the software installed and up and running in the quickest time possible. Once installed, you can further refine your installation in terms of available features and functionality.
Licensing Altium Designer
Main page: License Management
Altium Designer includes a streamlined licensing system that enables you to get licensed and up and running with your Altium Designer Software in a timely and efficient manner. The system offers various licensing types to suit your licensing needs.
- On-Demand – client-side license acquisition is administered by an Altium cloud server.
- Standalone – client-side license acquisition is managed by the user through the use of a licensing file (
*.alf).
- Private Server – client-side license acquisition is administered by the Private License Service of an Altium On-Prem Enterprise Server (a distinct server-based solution for design data management) or Altium Infrastructure Server (a free, on-premise server that provides remote Altium product installation and license management).
Extending the Capabilities of Altium Designer
Main page: Extending & Updating Your Installation
Facilitating the ability to enhance your Altium Designer instance, customization of the software is made possible through the concept of Extensions. This is a key concept of the system to understand. An extension is effectively an add-on to the software that provides extended features and functionality. A core set of features and functions are installed and handled transparently as part of the initial installation, referred to as System Resources. In addition, Optional Extensions are available, which are packets of functionality that are optionally installed or removed by the user as required. It is the extension concept that enables the installation to be handcrafted in accordance with design needs.
Customization of an Altium Designer installation essentially boils down to management of the available extensions. Install, update, or remove available extensions as and when you need to. Many extensions are available from Altium for use with Altium Designer. In addition, and with the Altium Developer extension, you can extend the functionality of Altium Designer through use of the Altium Designer SDK (Software Development Kit) by creating your own extensions for the software.
And inherent to the Altium Developer extension is the dedicated Developer Interface, which is the user interface for managing custom extensions. Part of this interface is a publishing feature that enables you to share those extensions securely with a wider audience through release to a global repository of extensions (a global extensions gallery, if you will). This is a cloud-based Altium repository and opens up the possibility for third-party developers to offer and trade extensions for Altium Designer through secure distribution, licensing, and installation of the extensions they craft.
The global repository of extensions can be accessed through the AltiumLive
Partner Dashboard at
https://apps.live.altium.com. The Dashboard exposes a newly-published extension to other registered users, such as those in a company group, by providing controlled distribution and (if necessary) licensing of the extension.
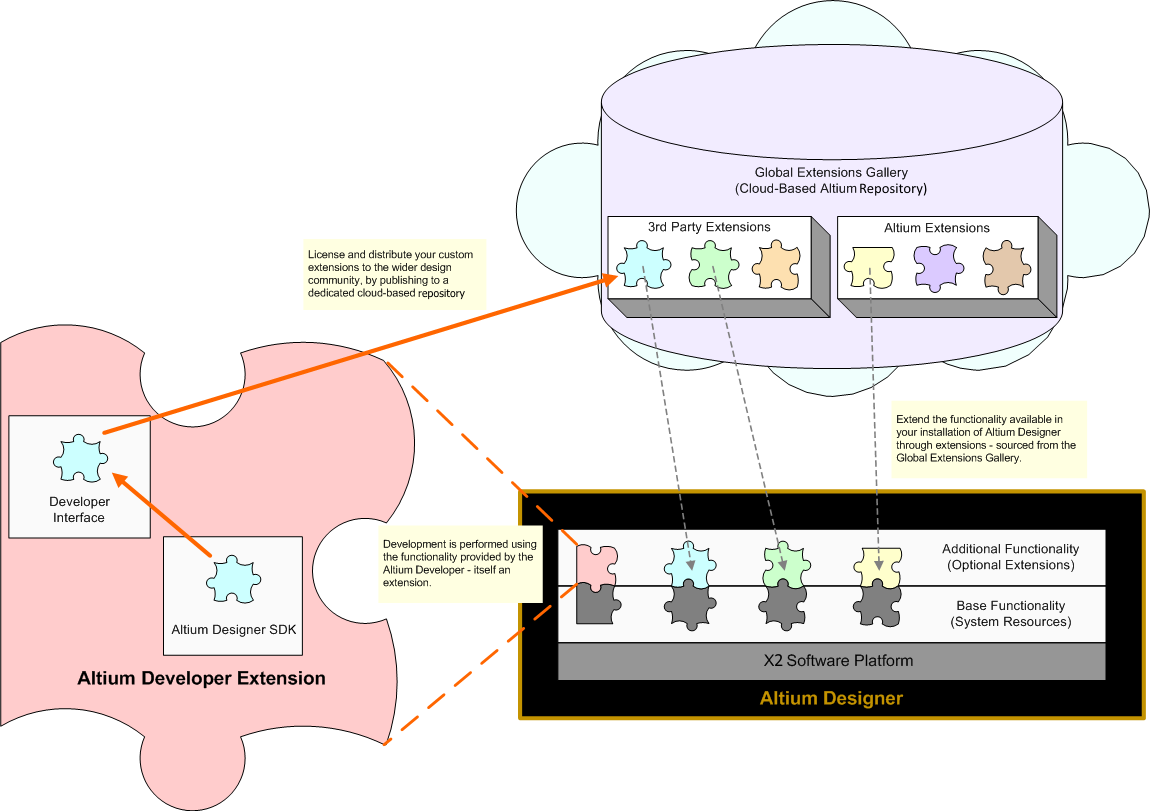
Functionality is added to or removed from Altium Designer through installation and removal of optional extensions.
Within Altium Designer, management of extensions for the software is performed from within the dedicated Extensions and Updates view, which is accessed by clicking on the  control at the top-right of the design space then choosing the Extensions and Updates command from the menu.
control at the top-right of the design space then choosing the Extensions and Updates command from the menu.
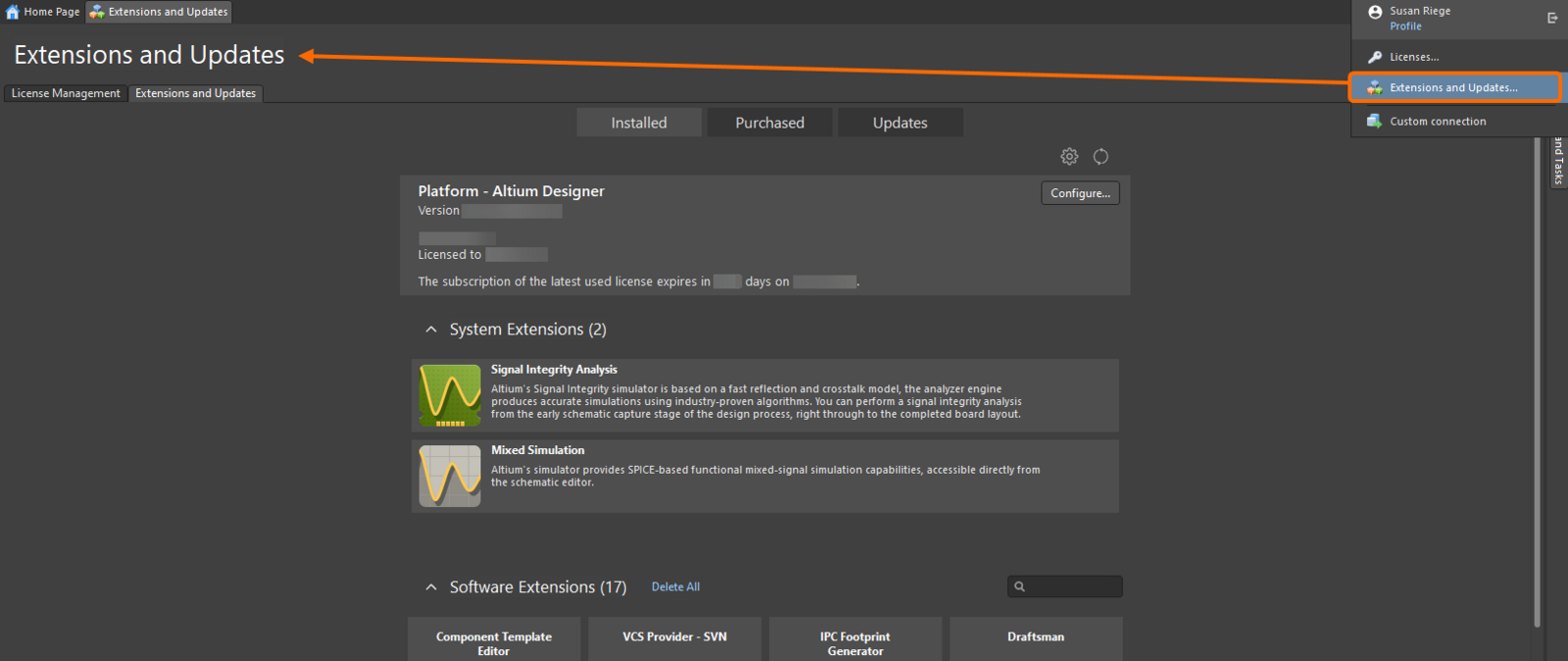
Accessing the Extensions and Updates area – command central from where you can efficiently manage the functionality available in the software.
The Extensions and Updates view can also be accessed directly from the License Management view by clicking the Extensions and updates option below the Available Licenses listing or clicking the Extensions and Updates tab at the top of the view.
Examples
We all can appreciate using examples to get us going with specific aspects of software. At times, such examples showcase a feature or set of features that make the learning curve a little less steep. In a similar fashion, we like to have access to a pre-developed set of libraries, giving us a boost in the choice of components we can use 'out-of-the-box'.
A selection of example designs is installed as part of the initial installation. In a standard default installation of the software, these can be found in the \Users\Public\Documents\Altium\AD24\Examples folder of the installation. Some sample projects, components, and other design content are available when connecting to a Workspace (if you opted to include the sample data during activation/installation of the Workspace). Also, components equipped with domain models (symbol, footprint, simulation model) can be found using the Manufacturer Part Search panel.
Legacy reference designs, built at the launch of Altium Designer 10, can be downloaded
here. These include a number of simulation and scripting examples. Keep in mind that these are
legacy and are
not updated.
Installing Multiple Instances of the Software
Once the base version of Altium Designer is installed on a computer (e.g., 24.0.x), you can either update to a subsequent version (e.g., 24.0.x +1), or that subsequent version can be installed as a fresh and distinct instance. The installation system supports the concurrent installation of different instances of the software. The beauty of installing different version instances is that it enables you to quickly access a previous version directly and independently, whereas an update effectively replaces the earlier version with the later one.
When running the installer for a subsequent version of Altium Designer, an additional page of the Altium Designer Installer wizard will be available called Installation Mode. This page gives you the choice of either updating an existing version instance of Altium Designer or installing as a separate new version instance. Choose the New installation option to maintain separate version instances of the software on the same computer. Remember to specify different destination folders for the new instance later in the wizard.
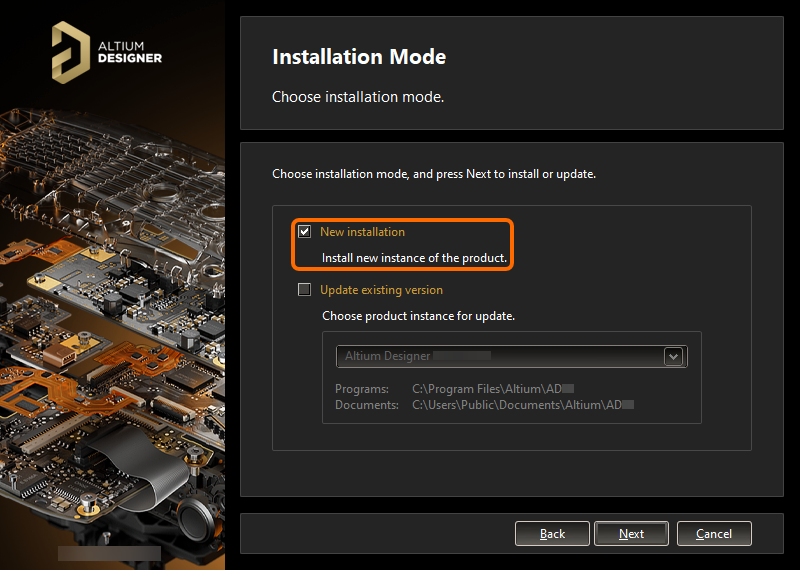
To install a separate instance, ensure the New installation option is chosen as the mode of installation.
Installation Folders
There are two important factors that facilitate the installation of multiple individual version instances of the software:
- The ability to specify different destination folders during the install in terms of both the Program Files and Shared Documents install locations.
- The system's use of a Globally Unique Identifier (GUID) for each independent instance. This identifier, which uses the standard 128-bit URN model and is displayed as a 32-character hexadecimal number, is used to uniquely distinguish the application data folders, as well as entries in the registry. When you run a particular instance of Altium Designer, the system handles (through use of this identifier) only those files and registry entries specific to that instance.
The following is a summary of the default installation folders for Altium Designer 24.x (Windows 7 and above):
- The default main installation path for Altium Designer is:
\Program Files\Altium\AD24
- Examples, libraries and templates for a default installation can be found in the following directory:
\Users\Public\Documents\Altium\AD24
- System application data (including Extensions, Portal Cache) and security files (license ALF) for a particular instance can be found in the following two directories:
\ProgramData\Altium\Altium Designer <GUID>
\ProgramData\Altium\Altium Designer <GUID>_Security
For two example instances, the paths might, therefore, be (inserting example GUIDs):
\ProgramData\Altium\Altium Designer {7DF7280E-CD03-40A9-A6A4-DDD057140F70}
\ProgramData\Altium\Altium Designer {7DF7280E-CD03-40A9-A6A4-DDD057140F70}_Security
\ProgramData\Altium\Altium Designer {566C1AFA-49CA-4B17-B7CB-70A2042D8DAC}
\ProgramData\Altium\Altium Designer {566C1AFA-49CA-4B17-B7CB-70A2042D8DAC}_Security
- User application data files (including:
DXP.rcs, UserTools.tlt, AdvPCB.dft, AdvSch.dft, last design space) for a particular instance can be found in the following directory:
\Users\<ProfileName>\AppData\Roaming\Altium\Altium Designer <GUID>
For two example instances, and a user profile of Des.Igner, the paths would, therefore be:
\Users\Des.Igner\AppData\Roaming\Altium\Altium Designer {7DF7280E-CD03-40A9-A6A4-DDD057140F70}
\Users\Des.Igner\AppData\Roaming\Altium\Altium Designer {566C1AFA-49CA-4B17-B7CB-70A2042D8DAC}
- User local application data for a particular instance can be found in the following directory:
\Users\<ProfileName>\AppData\Local\Altium\Altium Designer <GUID>
For two example instances, and a user profile of Des.Igner, the paths would, therefore be:
\Users\Des.Igner\AppData\Local\Altium\Altium Designer {7DF7280E-CD03-40A9-A6A4-DDD057140F70}
\Users\Des.Igner\AppData\Local\Altium\Altium Designer {566C1AFA-49CA-4B17-B7CB-70A2042D8DAC}
Identifying the Right Folder
For the main program installation and shared documents folders, you have the ability to give those folders meaningful names, which can come in very handy for a machine containing multiple different version instances of the software. But for other folders, they are only distinguished by their GUID. Being able to tell that you have the right folder for the right version instance suddenly becomes more difficult. However, help is at hand. By using the Preferences dialog, you can quickly identify the GUID used for the currently open instance of the software and, armed with that knowledge, you can pick the right folder through Windows Explorer.
The GUID can be identified on the following pages of the Preferences dialog (in a standard default installation of Altium Designer):
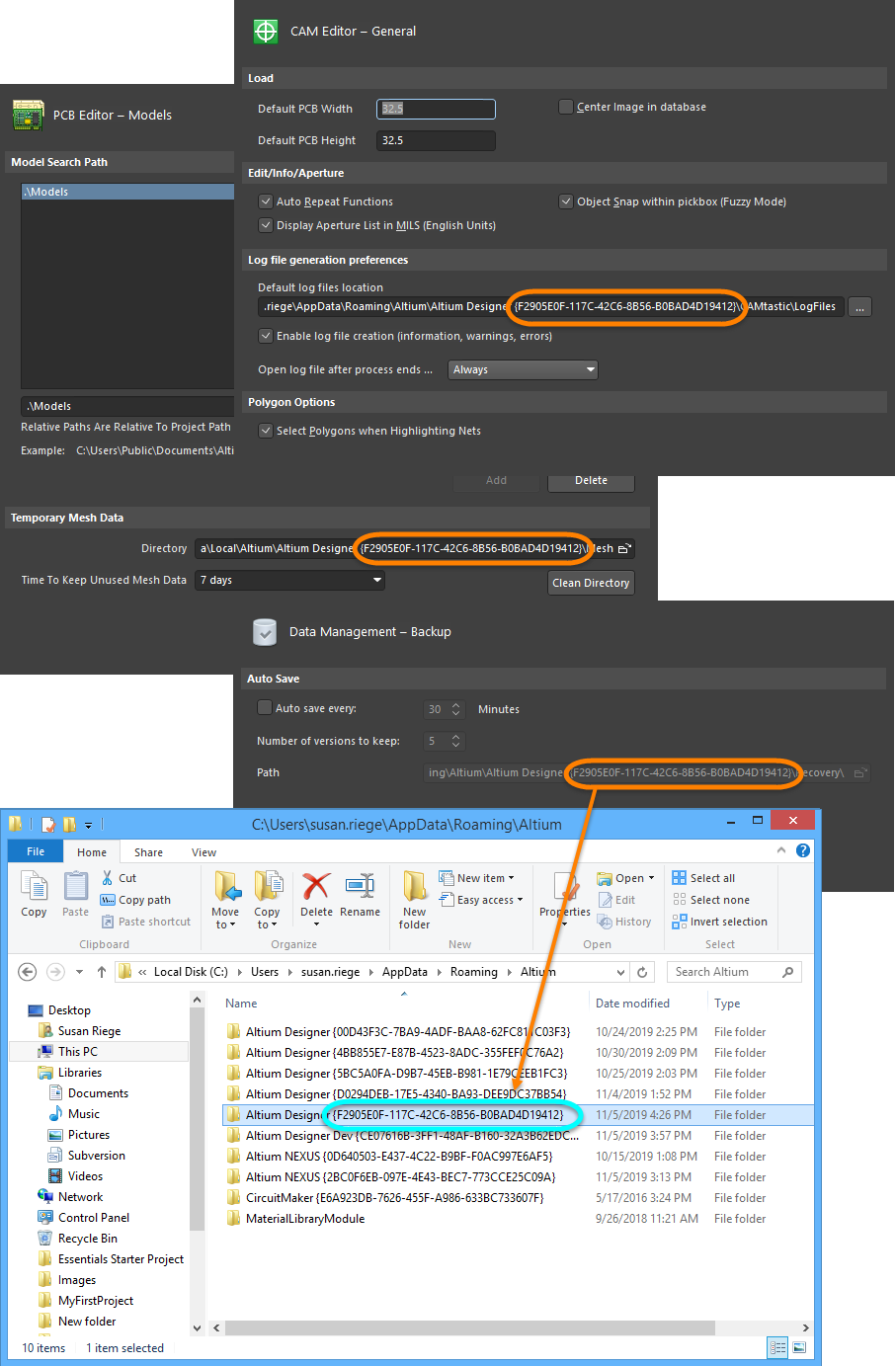
Identifying the GUID used for the active version instance of Altium Designer.
Changing Installed Core Functionality after Installation
During initial installation of Altium Designer, you have a choice over the core design functionality you want to be installed. This choice is not 'set in stone', however, and can be modified at any time after installation. This can be performed in two places:
- Internally from within Altium Designer from the Installed page of the Extensions and Updates view.
- Externally from within Windows from the standard Programs and Features page (accessed from the Control Panel in Windows 7 and above).
Changing Core Functionality from Altium Designer
- Access the Extensions and Updates view (click on the
 control at the top-right of the design space then choose Extensions and Updates from the menu) and switch to the Installed tab.
control at the top-right of the design space then choose Extensions and Updates from the menu) and switch to the Installed tab.
-
Click the  button at the top-right of the Platform region. This accesses the Configure Platform page, which presents the core feature set for the software including platform extensions and is identical in content to that found on the Select Design Functionality page of the Altium Designer Installer.
button at the top-right of the Platform region. This accesses the Configure Platform page, which presents the core feature set for the software including platform extensions and is identical in content to that found on the Select Design Functionality page of the Altium Designer Installer.
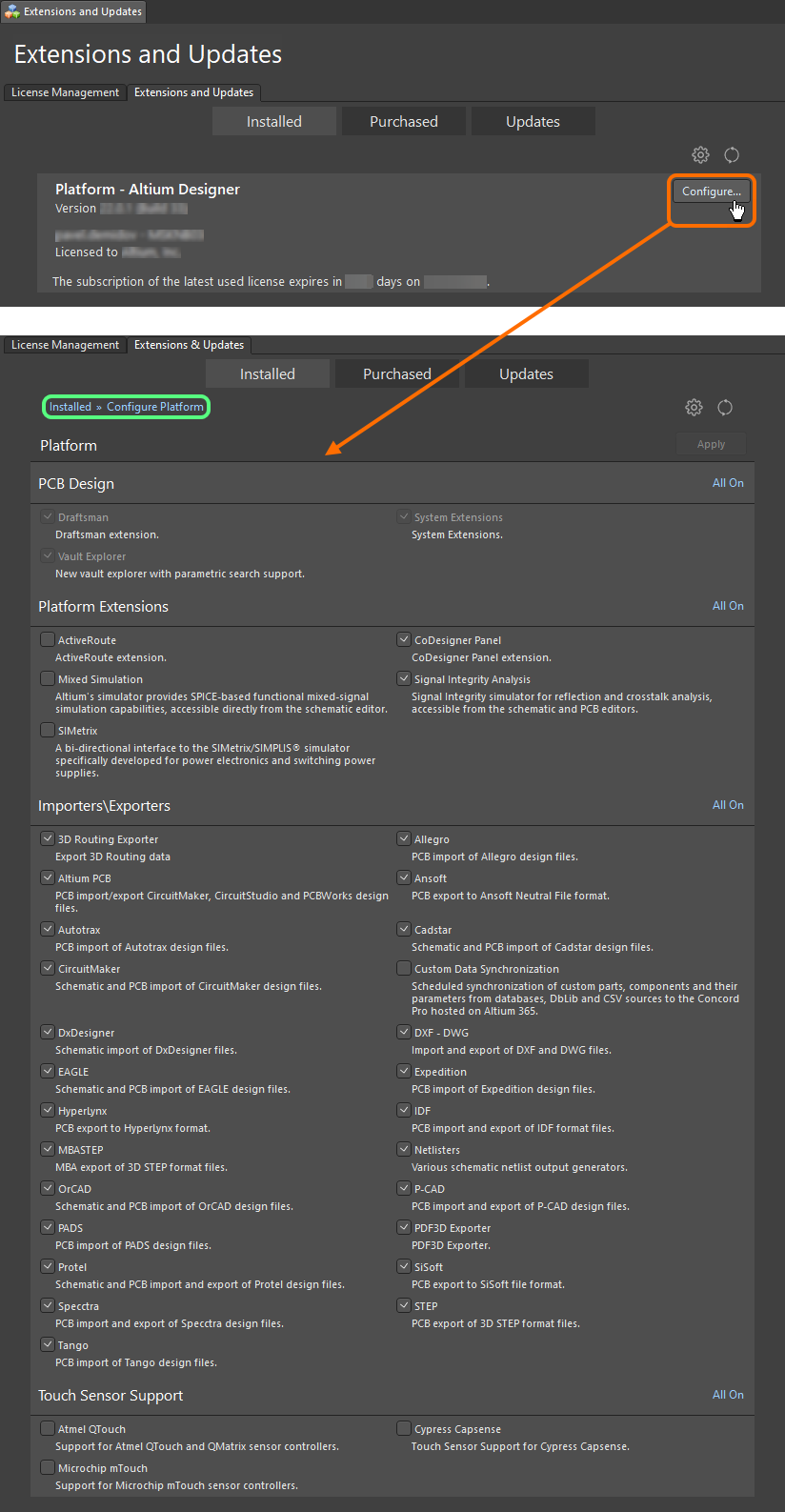
- Make changes to the installed core feature set as required by checking/unchecking the box next to a feature. Modifications are distinguished by the applicable entry becoming bold. Once modifications have been made, click the
 button at the top-right of the page. A confirmation dialog will open; click OK to apply the changes and restart Altium Designer. The instance of Altium Designer will close and a window will appear showing progress in terms of the download of the files required to implement the change(s) followed by the installation of those files.
button at the top-right of the page. A confirmation dialog will open; click OK to apply the changes and restart Altium Designer. The instance of Altium Designer will close and a window will appear showing progress in terms of the download of the files required to implement the change(s) followed by the installation of those files.
- Altium Designer will then be restarted.
Changing Core Functionality from Windows
-
Access the Programs and Features page through the Windows Control Panel then right-click on the entry for Altium Designer and use the Change command from the context menu.
If you have installed multiple instances of Altium Designer, ensure changes are being made to the correct instance. It can be a good idea to have the Version attribute displayed as an additional column on the Programs and Features page so that the correct instance can be quickly verified.
-
The Altium Designer Installer wizard will be presented. Log in through the Account Log In pop-up window, and you will be taken to the Select Design Functionality page. Make changes to the installed core feature set as required then click Next.
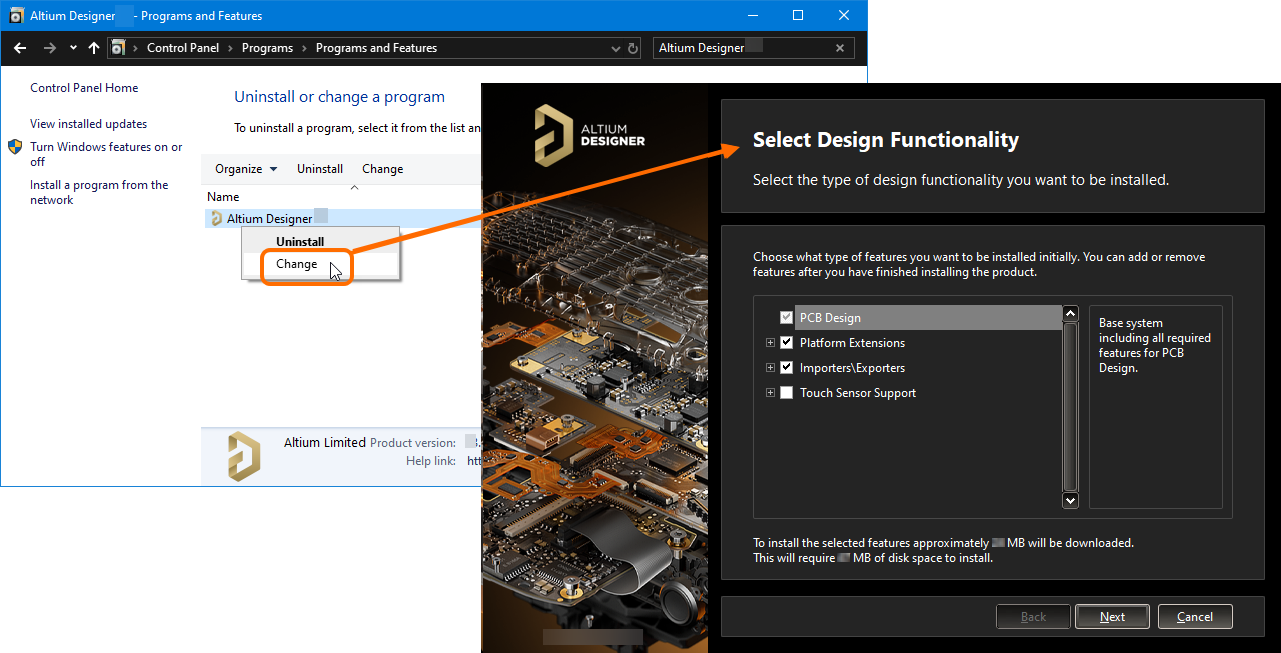
Modify the installation at any stage by changing the core functionality installed.
-
The Ready To Modify page will be presented. At this point, the Installer has all the information it requires to proceed with modification of the installation. If you need to change anything, click the Back button. If you want to cancel the install, click Cancel. To proceed with the modification, click Next. The page will change to Modifying Altium Designer, and the files required to implement the change will be downloaded and installed.
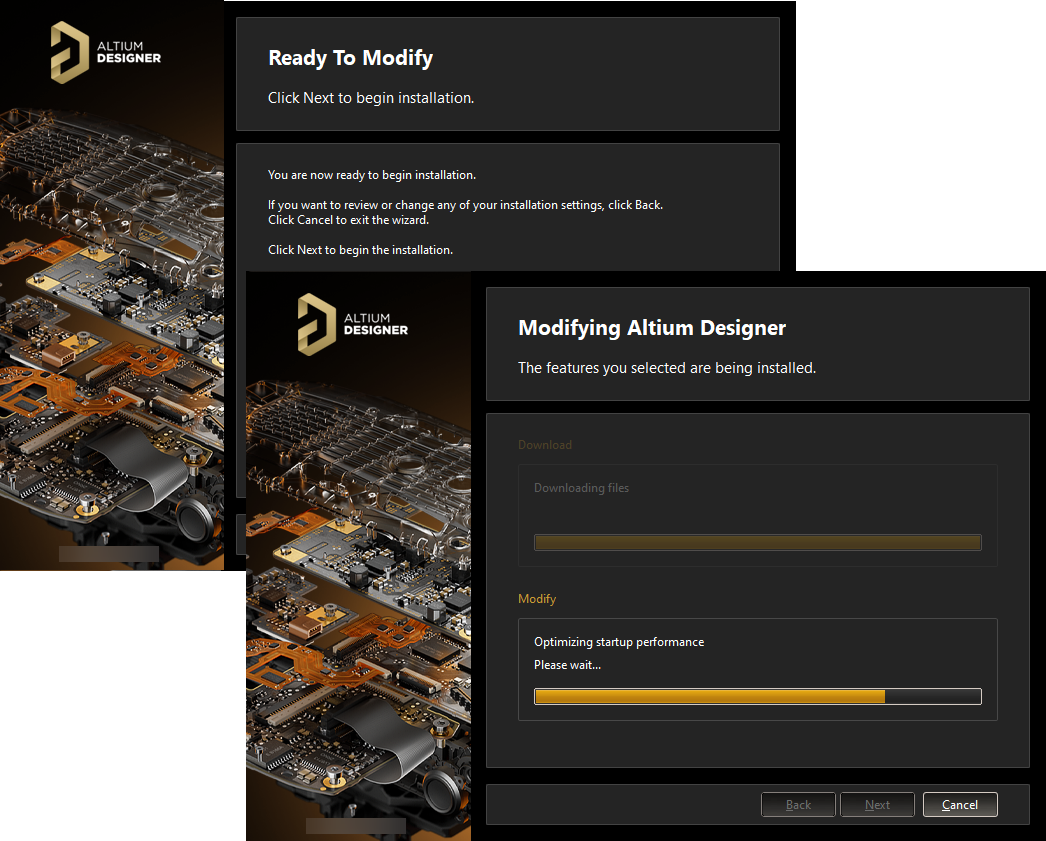
Modification of the installation proceeds by downloading the files required to implement desired changes to the software. Once downloaded, those files will be installed.
- The modification to the installation is now complete. An option is provided to launch Altium Designer when you exit the Installer, which is enabled by default. Click Finish to exit the wizard.
Updating to a Later Version
Updating to a later version can be performed from two places:
- Internally from within Altium Designer: from the Updates page of the Extensions and Updates view.
- Externally from within Windows: from the standard Programs and Features page (accessed from the Control Panel in Windows 7 and above).
Updating from Altium Designer
- Access the Extensions and Updates view (click on the
 control at the top-right of the design space, then choose Extensions and Updates from the menu) and switch to the Updates tab.
control at the top-right of the design space, then choose Extensions and Updates from the menu) and switch to the Updates tab.
-
The page presents all Altium Designer platform updates that are available, arranged in chronological order, to provide a historical view of platform changes since the last update. The most recent version build incorporates the changes from all previous updates. To view further information on any platform update, click on the name to open a detailed view. In most cases, this will provide an expanded description of the update's function and Release Notes that summarize its changes over the previous version.
New software updates are always visible but require a valid Altium Subscription and account login to be downloaded and installed.
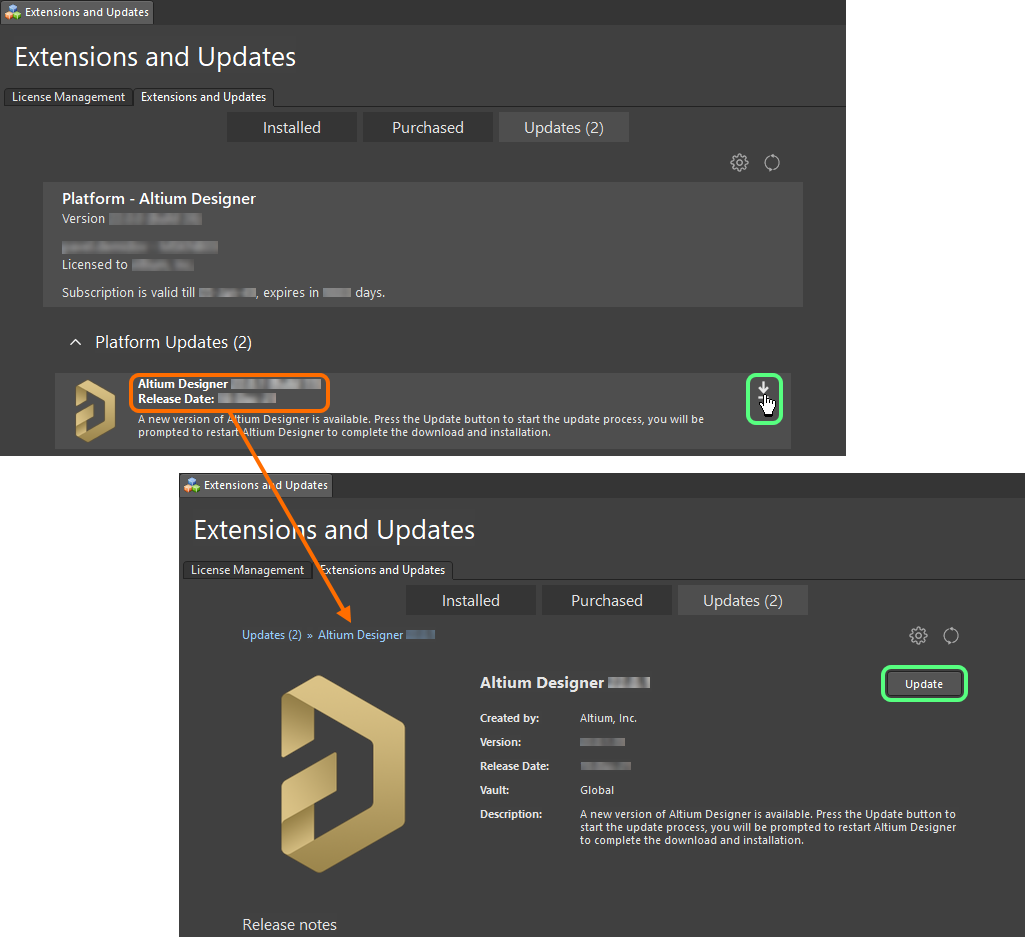
Update to a new version of Altium Designer directly from within the current version.
- To download and install a software update listed under the main Updates tab, click its associated
 button that appears when you hover the mouse cursor over the update entry name. Alternatively, if browsing the detailed view for the update, click the
button that appears when you hover the mouse cursor over the update entry name. Alternatively, if browsing the detailed view for the update, click the  button. If your license or subscription status does not allow the update, or you are not logged in to the Altium portal, a warning message will pop up to indicate the issue.
button. If your license or subscription status does not allow the update, or you are not logged in to the Altium portal, a warning message will pop up to indicate the issue.
- A progress bar will appear that shows the progress of the download (essentially getting the installer for the later version from the secure cloud-based Altium Repository). Should you need to cancel the update, click its associated cancel icon (
 ).
).
- A confirmation dialog will open, alerting you to the fact that a restart is required to install the platform update; click Yes. The instance of Altium Designer will close and a window will appear (essentially the Updating Altium Designer page of the Installer wizard) showing progress in terms of download of the files required to implement the update followed by the installation of those files.
- Altium Designer will then be restarted.
Verification that you now have the later version of the platform installed can be made either from any page of the Extensions and Updates view or from the Help » About splash screen.
Updating from Windows
Updating your current instance of Altium Designer to a later version is performed during installation of that later version.
- Download and run the
AltiumDesignerSetup_<Version>.exe file associated with the latest version of the software.
-
Follow the installation process using the Altium Designer Installer for the new version. After agreeing to the End-User License Agreement, you will be presented with the Installation Mode page. This page gives you the choice of either updating an existing version instance of Altium Designer or installing it as a separate new version instance. Choose the Update existing version option then use the drop-down field to select the specific instance of the software you want to update. The Programs and Documents install locations will be summarized based on the chosen instance.
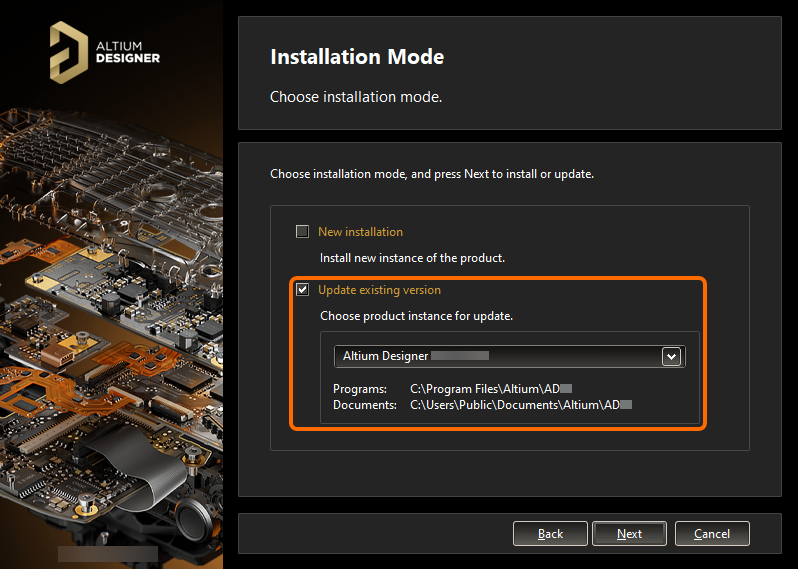
Choose to update an existing instance of Altium Designer during installation of a later version of the software.
- Click Next. The Ready To Update page will be presented. At this point, the Installer has all the information it requires to proceed with the update of the existing installation. If you need to change anything, click the Back button. If you want to cancel out of the installation, click Cancel. To go ahead and proceed with the update, click Next.
-
Login through the Account Log In pop-up window. Once this is done, the page will change to Updating Altium Designer and the files required to implement the update will be downloaded and then installed.
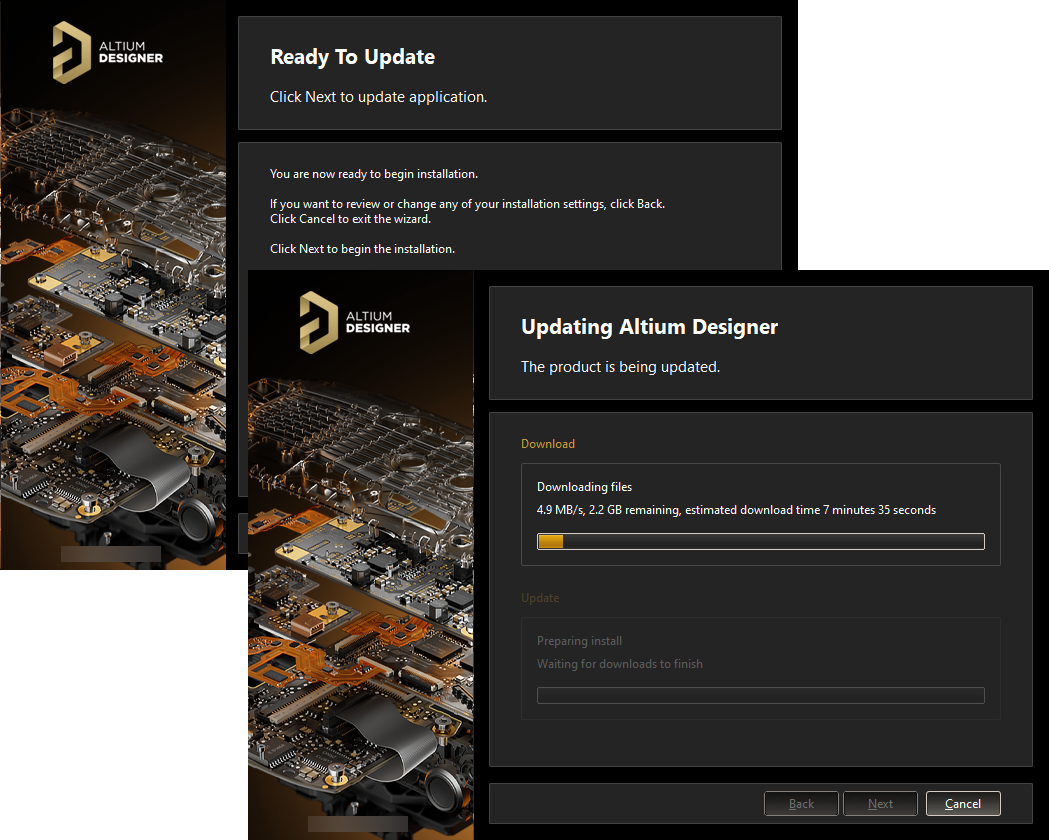
Update of the installation proceeds by downloading the files required to implement required changes to the software. Once downloaded, those files will be installed.
- The update to the installation is now complete. An option is provided to launch Altium Designer when you exit the Installer, which is enabled by default. Click Finish to exit the wizard.
Uninstalling
Uninstalling Altium Designer is performed using the Altium Designer Uninstaller. This wizard-based uninstaller is accessed from the standard Programs and Features page (accessed from the Control Panel in Windows 7 and above). Right-click on the entry for Altium Designer and use the Uninstall command from the context menu.
If you have installed multiple instances of Altium Designer, ensure that the correct instance is being uninstalled. It can be a good idea to have the Version attribute displayed as an additional column on the Programs and Features page so that the correct instance can be quickly verified.
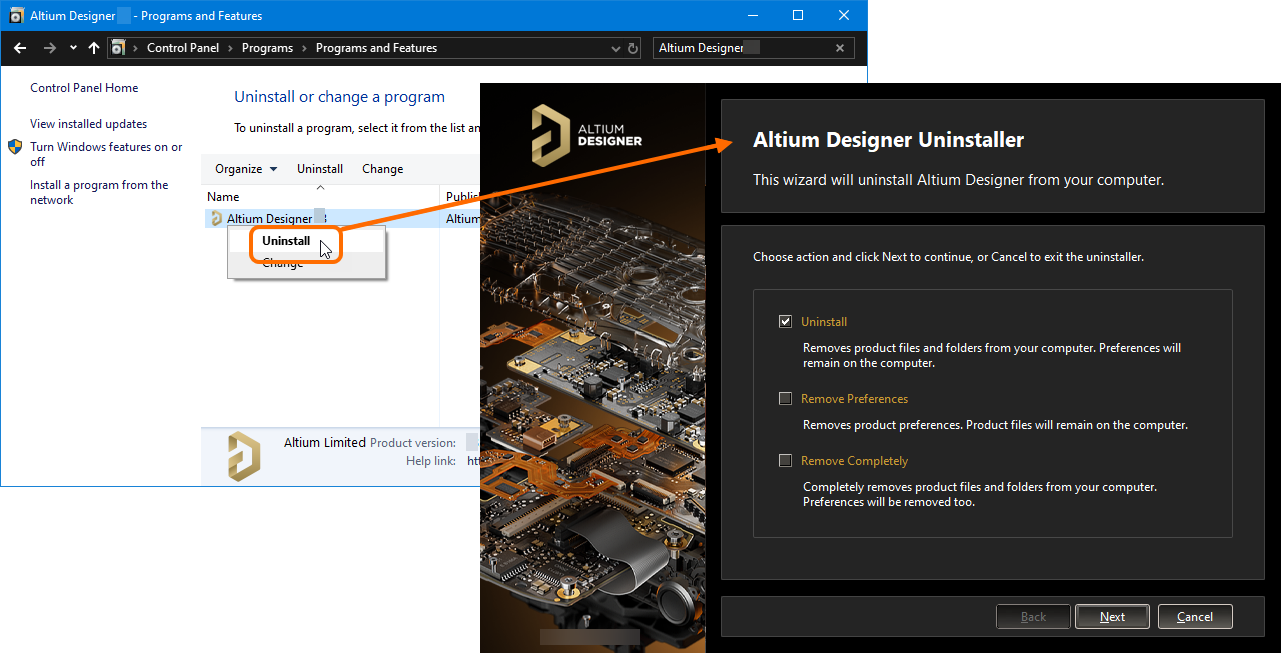
Uninstalling the software is streamlined, courtesy of the Altium Designer Uninstaller.
Three actions are provided, facilitating varying degrees of 'uninstall' as follows:
- Uninstall – removes the install folders (program files and shared documents locations) but leaves preferences-based folders alone. This enables you to have a build that is not currently installed, but whose preferences can still be reused, for example, by importing into another installed version.
- Remove Preferences – removes just the preferences-based folders, covering system application data and security files, user application data files, and user local application data.
- Remove Completely – total removal of the entire installation (i.e. installation folders and preferences folders).
Choose the uninstall action required. If you want to cancel out of the uninstall, click Cancel. To proceed with the uninstall, click Next. The page will change to Uninstalling Altium Designer and the chosen action will be processed. Once the uninstall is complete, click Finish on the Uninstallation Complete page of the Uninstaller.
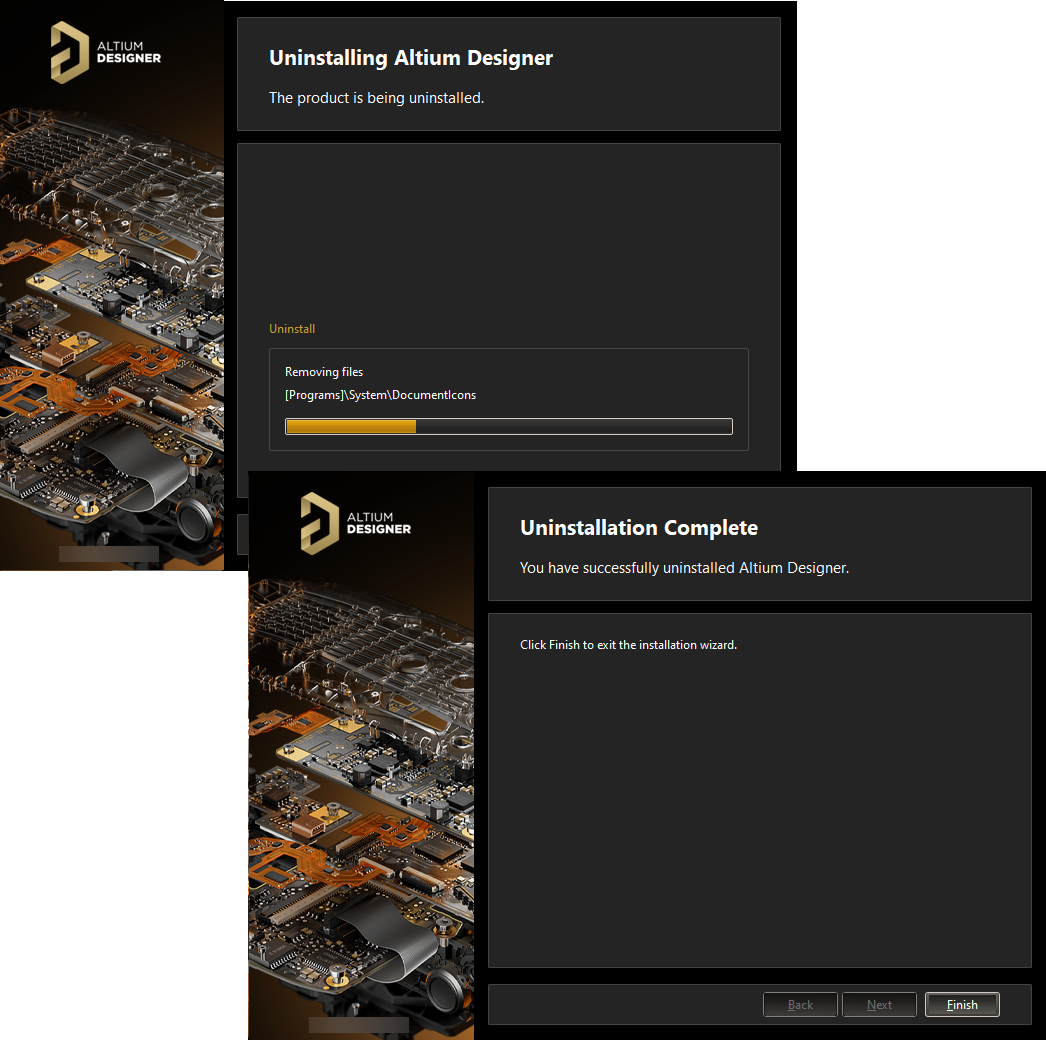
The Altium Designer Uninstaller in action.
FAQs
General
Does Altium Designer have crash reporting?ExpandCollapse
Yes, Altium Designer provides you with the ability to send a crash report through to the Altium Developers, should you encounter an error in the software. In the error/exception dialog that appears, simply click the Send Report button and add a description of what you were doing at the time of the error. The more information, the better the chance of the cause of the crash being reproduced and addressed.
Note – if there is a crash that does not raise an exception dialog, and the software hangs in an apparent frozen state, use the Ctrl+Alt+Insert keyboard shortcut to force a crash report. This dialog may pop up behind the Altium Designer application window.
Installation
How are multiple installations kept separate?ExpandCollapse
There are two important factors that facilitate the installation of multiple individual version instances of the software:
- The ability to specify different destination folders during the installation, in terms of both the Program Files and Shared Documents install locations.
- The system uses a Globally Unique Identifier (GUID) for each independent instance. This identifier – which uses the standard 128-bit URN model and is displayed as a 32-character hexadecimal number – is used to uniquely distinguish the application data folders, as well as entries in the registry. When you run a particular instance of Altium Designer, the system handles, through the use of this identifier, only those files and registry entries specific to that instance.
I've got multiple installations, how do I identify the correct install folders?ExpandCollapse
For the main program installation and shared documents folders, you have the ability to give those folders meaningful names, which can come in very handy for a machine containing multiple different version instances of the software. But for other folders, they are only distinguished by their GUID. Being able to tell you have the right folder for the right version instance suddenly becomes more difficult. However, help is at hand. By using the Preferences dialog, you can quickly identify the GUID used for the currently open instance of the software and, armed with that knowledge, can pick the right folder through Windows Explorer.
The GUID can be identified on the following pages of the Preferences dialog (in a standard default installation of Altium Designer):
Licensing
Do I need to activate an On-Demand license?ExpandCollapse
No, and that's the beauty of On-Demand licensing – it hides the activation process from the user. There is no activation procedure nor adding license files in a manual fashion – with On-Demand licensing, sign in to your account, and all applicable licenses designated for your use will be presented.
Is there still a Standalone license available?ExpandCollapse
Absolutely. Altium Designer continues to support the use of Standalone-type licenses. Standalone licensing allows you to effectively manage your own license through the use of a Standalone licensing file (*.alf). This file can be saved, copied and backed-up as required. The .alf file is reusable on a home computer (in accordance with the EULA) simply by copying the file to a specific folder on that computer and then adding the file into your software installation from the License Management view (accessed by clicking on the  control at the top-right of the workspace and choosing the License Management command from the menu).
control at the top-right of the workspace and choosing the License Management command from the menu).
Do I need to be signed in to my account to use my Standalone license?ExpandCollapse
With a Standalone license, the only time you need to sign in to your Altium account (through the Altium portal), is when:
- You are activating the license for the first time.
- You are reactivating the license (required, for example, when you have deleted the license and don't have a backup of the license file).
A Group Administrator for your Altium Account can also activate Standalone licensing directly through a browser using the
Company Dashboard. This is especially useful where client computers cannot access the internet for whatever reason. An Admin user – who does have a connection to the internet – simply accesses and activates the licenses, then passes the relevant
.alf file to each client user in the organization.
Am I able to use my license seat at work and at home?ExpandCollapse
Yes, this is possible and depends on the license type you are using. If using an On-Demand license in On-Demand mode, simply use your seat at the office and release it before you go home. Then, at home, access your license, use it, and release it when finished.
If using a Standalone license, simply take a copy of the license file onto your home computer and work away – remembering, of course, that you cannot run the two installations of Altium Designer simultaneously.
Do I have to remain connected to the internet to use my On-Demand license?ExpandCollapse
You are in no way forced to stay connected to the internet (logged into the Altium portal) to use an On-Demand license. This is just one method in which you can use an On-Demand license – in On-Demand mode – for example, where multiple users share the same license, and they do not use Altium Designer all the time. To use an On-Demand license in an 'offline' (not signed in) mode, you can choose to roam with the license (Roaming mode).
OK, so what actually is Roaming?ExpandCollapse
The roaming aspect of an On-Demand license allows you to go 'offline' – you can take your computer where you like, and whether there is an internet connection or not, you will still be licensed. You need only to sign in to your account if you wish to return the license ahead of time or if you want to extend the 'roam time.'
How long can I 'roam' with an On-Demand license?ExpandCollapse
The maximum time that you can roam with an On-Demand license is the life of the actual license itself. This is particularly relevant to timed licenses.
If you are roaming with a seat of an On-Demand license and the roaming period elapses, use of that seat will stop, with no grace period.
How do I get a license if I have no internet connection whatsoever?ExpandCollapse
Activation of Standalone and Private Server licenses can be performed directly from your browser using the Company Dashboard. Access the Dashboard on a non-work-critical PC (not running Altium Designer). Once you have obtained the required license file(s) (*.alf), you can take the file(s) to your normal, non-net-connected (and work-critical) PC. For more information, see License Activation.
Note that only Group Administrators for an Altium Account can access and use the Dashboard.
I've deleted my Standalone license file and didn't make a backup – what now?ExpandCollapse
Sign in to your account – the Standalone license available to you will be presented in the Available Licenses region, shown as no longer being used. To use it again, simply reactivate the license using the Reactivate option.
Alternatively, if you are a Group Administrator for your account, activate and acquire the license file through the Company Dashboard.
Why use the Altium Portal?ExpandCollapse
The Altium Portal provides the possibility to deliver our users' facilities that are linked securely to their accounts with Altium. On-Demand licensing is just one example of a portal-delivered feature. Access to the SUPPORTcenter and installation management are two others. All of these elements are attainable through your secure (and unique) login to the portal using your Altium Account (AltiumLive) credentials.
Is connection to the Altium Portal secure?ExpandCollapse
All communication with the Altium Account Management servers through the applicable Altium Portal, is secure over https.
What information is Altium using when I'm connected to the Portal using an On-Demand license?ExpandCollapse
When you use a feature that connects Altium Designer to the on-demand services, Altium may collect the following information:
- MAC Addresses: Altium uses a computer's MAC address to identify a PC. If you sign in on multiple computers, each sign-in request will be recorded uniquely.
- HDD serial numbers: Along with the MAC addresses, this information provides a robust way to identify a PC for licensing purposes.
- Altium Designer version: Altium uses the software version to differentiate between products so that the correct services can be delivered for each product.
This information, along with your sign-in credentials, allows the Account Management server to confirm valid license usage.
Altium does not, and shall not, read or gather any information about the designs or files you use within Altium Designer. All connections to the Altium Portal through Altium Designer are secure. Along with the information that is gathered, information that you enter will also be communicated in requests to Altium's Portal. When data is recorded with Altium's Portal, the data will include a time stamp showing when the data was recorded.
If you or your company are concerned about Altium knowing your license usage, you are more than welcome to roam with the licenses or use Standalone licenses.
OK, I'm using my license in On-Demand mode. Am I really connected permanently to the Altium Account Management server?ExpandCollapse
You do not remain permanently connected to the Server. Altium Designer communicates with the Account Management server, through the secure Altium Portal, by making a request and receiving a response. At that point, the connection is closed. There will be numerous requests to sign in, request the available licenses to display, and so on, but each request is independent, and then the connection closes.
What if my internet connection drops out, or the Altium Account Management server is unavailable?ExpandCollapse
While using an On-Demand license, Altium Designer will make a request to the Account Management server, through the secure Altium Portal, at regular intervals to renew the license and also to see if someone has forced the release of your license remotely. If the Account Management server is unreachable for any reason, you will not lose your license and can continue to use it. Altium Designer will regularly try to restore the connection. Initially Altium Designer does this silently, though you may notice error indications in the title bar that go away once the connection is reestablished. If the Account Management Server is unreachable for an extended period (i.e., a few hours or more), you will see message dialogs reminding you to reestablish your Internet connection to the Altium Portal. You will still not lose your license.
Can I force-release a seat of an On-Demand license?ExpandCollapse
It is possible to force-release a seat of an On-Demand license that is being used in either On-Demand or Roaming modes, directly from within Altium Designer. For example, if you forget to release your seat at work when you leave for the day, you can release it from your home computer and then use the open seat at home. The extent of your 'release powers' depends on whether or not you have administrative rights to your licenses:
- Have Administrative Rights – you can remotely release a seat used by any user. The seat they are using will be released, and they will lose the license.
- No Administrative Rights – you can only release a seat that you are using (on another computer). The seat will be available again.
When force-releasing a seat of a license currently Roaming on another computer, you will be required to promise, under the Altium Honor Code, that you will not use, or allow others to use, the roaming license on that other computer after its release.
An administrator for your Altium Account can also force the release of any seat of an On-Demand license that is currently being used from within the
Company Dashboard.
If a seat of an On-Demand license is released remotely, does use of that seat stop abruptly?ExpandCollapse
From the remote user perspective, if you are Roaming and your license has been released remotely, then you will not notice anything until you sign in. If you are currently using the license in On-Demand mode (or if you sign in while Roaming), then at some point in the next 20 minutes, a warning dialog will appear alerting you to the fact that your license has been released remotely and by whom, and asking you to use another license to continue using Altium Designer. You will then have a further 20 minutes 'grace' use of the license, during which time you should select and use another license. After this time has elapsed, a second warning dialog will appear, and use of the 'released' license will cease. Note that if you use the license in On-Demand mode and you sign out and back in again, the license will be released directly, with no grace periods.
What happens if there are no seats left for an On-Demand license?ExpandCollapse
All On-Demand licenses have a count of one or more seats that can be used concurrently. Users can acquire the seats to use the license until the count is reached. Subsequent users will not be able to freely use the license but are able to use it 'over the limit.' The system will regularly check to see if a seat has become available and will continue to notify the users that they are over the seat limit until such time as a seat becomes available and is subsequently acquired.
What happens if I run multiple instances of Altium Designer on the same machine?ExpandCollapse
Each instance of Altium Designer will maintain a seat of the license where, in each case, that license is an On-Demand license and is being used in On-Demand mode.
What happens when my license is expired?ExpandCollapse
On-Demand licenses will not expire. If, for some reason, there are errors during background license validation checks or license renewal, you can continue to use the license and save your work, but you will receive a message of some sort. The message will depend on the situation:
- If you have lost your internet connection, a message will be displayed in Altium Designer's title bar alerting you to the fact that there is an "error signing in."
- If your session in the portal has timed out for some reason, you may see a sign-in dialog.
- In other situations, you may see a message that states, "The Altium portal was not able to renew your license. Altium Designer will retry shortly."
I've seen a dialog stating 'Secure Session Timeout....', what does this mean?ExpandCollapse
A session can timeout in several ways. If no requests are made to the portal for an hour or more, the session will timeout. The session will also time out after about 12 hours, regardless of previous activity. If the portal gets restarted while you are signed in, this will also register as a session timeout.
Can I see how and where the seat(s) of my license(s) are being used?ExpandCollapse
You can view license usage from the License Management view within Altium Designer. Simply click on the plus (+) symbol to the left of a license entry in the Available Licenses grid – the expanded details show who is using a seat of the license and in which mode.
Alternatively, and if you are an administrator for your account with Altium, access the Reports page of the Company Dashboard. This page provides a range of license usage monitoring and reporting features for On-Demand licensing. These reports can be used to audit how your licenses are used within your organization. This is useful for ensuring that the best use is being made of the available license seats, for anticipating future license requirements, and for determining the usage of individual users.
Extending Altium Designer
Where do I go to manage the extensions for my software?ExpandCollapse
Within Altium Designer, management of extensions for the software is performed from within the dedicated Extensions and Updates view, accessed by clicking on the  control at the top-right of the workspace and choosing the Extensions and Updates command from the menu.
control at the top-right of the workspace and choosing the Extensions and Updates command from the menu.
The Extensions and Updates view can also be accessed directly from the License Management view, by clicking on the Extensions and Updates control, below the available licenses listing.
Where is an Extension physically installed?ExpandCollapse
For each installed extension, its associated installation files are stored in a dedicated folder named after that extension. Extension folders can be found along the following path: \ProgramData\Altium\Altium Designer <GUID>\Extensions. In addition, the root Extensions folder contains a registry file – ExtensionsRegistry.xml – which is used to keep track of all extensions currently installed for that instance of Altium Designer.